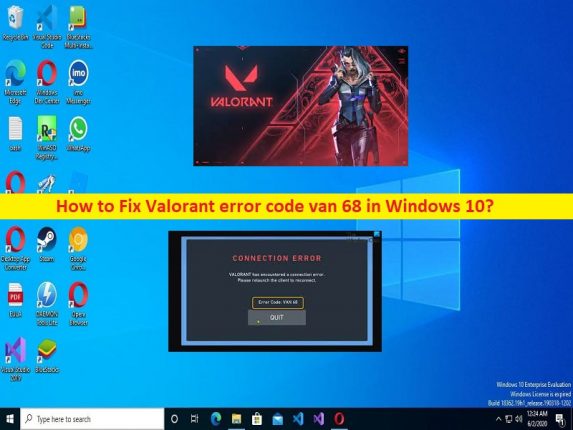
Was ist der “Valorant-Fehlercode van 68“ in Windows 10?
In diesem Artikel werden wir besprechen, wie man den Valorant-Fehlercode van 68 in Windows 10 behebt. Sie werden mit einfachen Schritten/Methoden zur Lösung des Problems geführt. Lassen Sie uns die Diskussion beginnen.
Fehler “Valorant-Fehlercode van 68“ in Windows 10:
“Valorant“: Valorant ist ein Free-to-Play-Ego-Helden-Shooter-Spiel, das von Riot Games für Microsoft Windows entworfen, entwickelt und veröffentlicht wurde. In diesem Spiel spielen die Spieler als einer von Agenten, Charaktere, die auf der Grundlage verschiedener Länder und Kulturen auf der ganzen Welt entworfen wurden. Im Hauptspielmodus werden die Spieler entweder dem angreifenden oder dem verteidigenden Team zugeteilt, wobei jedes Team aus fünf Spielern besteht.
Mehrere Benutzer berichteten jedoch, dass sie auf ihrem Windows 10/11-Computer mit dem Valorant-Fehlercode van 68 konfrontiert waren, als sie versuchten, das Valorant-Spiel mit dem Server zu verbinden oder das Valorant-Spiel zu starten und zu spielen. Dieses Problem weist darauf hin, dass beim Versuch, den Valorant-Spielserver auf Ihrem Windows-Computer zu verbinden, der Fehlercode VAN 68 auf Ihrem Gerät auftritt. Ein möglicher Grund für das Problem kann das Problem mit dem Valorant-Spielserver selbst sein. Wenn Sie untersuchen, ob ein Problem mit dem Valorant-Spielserver vorliegt, müssen Sie dies tun, bis der Server behoben ist.
Dieses Problem kann aufgrund einer falschen Netzwerkkonfiguration, eines nicht funktionierenden Vanguard, eines IPv6-Konflikts, einer Störung der Windows-Firewall und anderer Probleme auftreten. Sie können die Netzwerkkonfiguration korrigieren oder auf die Werkseinstellungen zurücksetzen, um das Problem zu beheben. Es ist möglich, das Problem mit unserer Anleitung zu beheben. Gehen wir zur Lösung.
Wie behebt man den Valorant-Fehlercode van 68 in Windows 10?
Methode 1: Beheben Sie den Valorant-Fehlercode van 68 mit dem “PC Repair Tool“
‘PC Repair Tool’ ist eine einfache und schnelle Möglichkeit, BSOD-Fehler, DLL-Fehler, EXE-Fehler, Probleme mit Programmen/Anwendungen, Malware- oder Vireninfektionen im Computer, Systemdateien oder Registrierungsprobleme und andere Systemprobleme mit nur wenigen Klicks zu finden und zu beheben .
⇓ Holen Sie sich das PC-Reparatur-Tool
Methode 2: Setzen Sie Ihre Netzwerkkonfiguration zurück
Eine Möglichkeit, das Problem zu beheben, besteht darin, die Netzwerkkonfiguration auf dem Computer zurückzusetzen.
Schritt 1: Geben Sie „cmd“ in das Windows-Suchfeld ein und drücken Sie die Tasten „SHIFT + ENTER“ auf der Tastatur, um die „Eingabeaufforderung als Administrator“ zu öffnen.
Schritt 2: Geben Sie die folgenden Befehle nacheinander ein und drücken Sie nach jedem Befehl die Eingabetaste, um sie auszuführen.
netsh winsock reset
netsh int ip reset
ipconfig /release
ipconfig /renew
ipconfig /flushdns
Schritt 3: Starten Sie nach der Ausführung Ihren Computer neu und prüfen Sie, ob das Problem behoben ist.
Methode 3: Ändern Sie den DNS-Server

Sie können den DNS-Server im Computer ändern, um das Problem zu beheben.
Schritt 1: Öffnen Sie die App „Einstellungen“ auf dem Windows-PC über das Windows-Suchfeld und gehen Sie zu „Netzwerk & Internet > Adapteroptionen/-einstellungen ändern“.
Schritt 2: Klicken Sie mit der rechten Maustaste auf Ihren Netzwerkadapter und wählen Sie „Eigenschaften“. Doppelklicken Sie auf „Internet Protocol Version 4 (TCP/IPv4)“, um dessen Eigenschaften zu öffnen.
Schritt 3: Wählen Sie die Radiooption „Folgende DNS-Serveradressen verwenden“ und geben Sie „8.8.8.8“ und „8.8.4.4“ in das bevorzugte und alternative DNS-Serveradressenfeld ein und klicken Sie dann auf „Übernehmen > Ok“, um die Änderungen zu speichern.
Methode 4: Deaktivieren Sie das IPv6-Protokoll
Schritt 1: Öffnen Sie die App „Einstellungen“ und gehen Sie zu „Netzwerk & Internet > Adapteroptionen ändern“.
Schritt 2: Klicken Sie mit der rechten Maustaste auf Ihren Netzwerkadapter und wählen Sie „Eigenschaften“. Deaktivieren Sie das Kontrollkästchen „Internetprotokoll Version 6 (TCP/IPv6)“ und speichern Sie die Änderungen. Starten Sie Ihren Computer neu und prüfen Sie, ob das Problem behoben ist.
Methode 5: Versuchen Sie es mit mobilen Daten oder ändern Sie die Netzwerkverbindung
Dieses Problem kann aufgrund eines Problems mit Ihrer Internetverbindung auftreten. Sie können versuchen, eine Internetverbindung mit Ihren mobilen Daten herzustellen oder eine andere WLAN-/Netzwerkverbindung auszuprobieren und dann prüfen, ob sie funktioniert.
Methode 6: Valorant-Spiel durch die Windows-Firewall zulassen
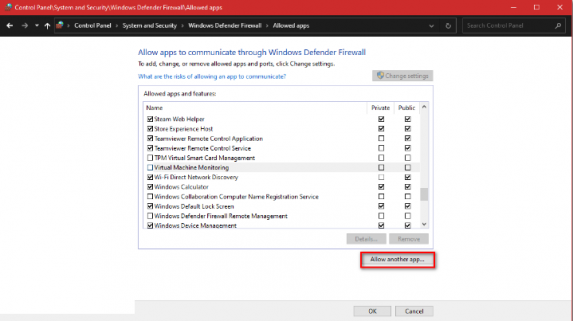
Dieses Problem kann auftreten, wenn die Windows-Firewall das Valorant-Spiel auf dem Computer nicht zulässt. Sie können Valorant durch die Firewall zulassen, um das Problem zu beheben.
Schritt 1: Öffnen Sie die „Systemsteuerung“ auf dem Windows-PC und gehen Sie zu „System und Sicherheit > Windows Defender-Firewall > Eine App durch die Windows-Firewall zulassen“.
Schritt 2: Drücken Sie „Andere App zulassen“, wenn diese Option für Sie geschwärzt ist, drücken Sie „Einstellungen ändern“.
Schritt 3: Durchsuchen Sie den Speicherort, an dem das Valorant-Spiel installiert ist, und fügen Sie den Installationsordner oder die ausführbare Datei zur Firewall hinzu. Aktivieren Sie sowohl das Textfeld „Privat“ als auch „Öffentlich“ neben dem Valorant-Spiel und speichern Sie die Änderungen. Wenn Sie fertig sind, starten Sie Ihren Computer neu und prüfen Sie, ob er funktioniert.
Methode 7: Überprüfen Sie, ob Vanguard einwandfrei funktioniert

Schritt 1: Öffnen Sie die App „Dienste“ auf dem Windows-PC über das Windows-Suchfeld
Schritt 2: Suchen Sie den Dienst „VGC“ und doppelklicken Sie darauf, um seine Eigenschaften zu öffnen.
Schritt 3: Wählen Sie „Automatisch“ aus „Starttyp“ und klicken Sie auf „Start“ im Abschnitt „Dienststatus“ und dann auf „Übernehmen > Ok“, um die Änderungen zu speichern und zu prüfen, ob es funktioniert.
Methode 8: Stellen Sie die Proxy-Einstellungen auf Automatisch ein
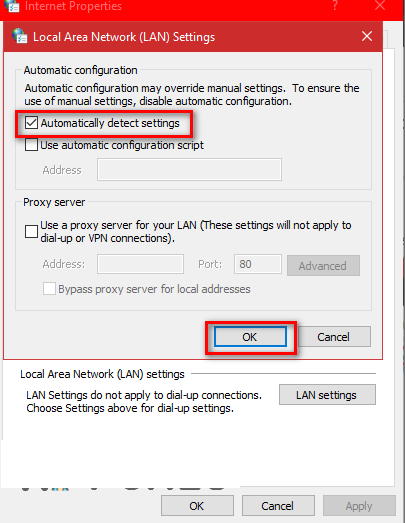
Schritt 1: Öffnen Sie die „Systemsteuerung“ auf dem Windows-PC über das Windows-Suchfeld und gehen Sie zu „Netzwerk & Internet > Internetoptionen“.
Schritt 2: Klicken Sie im Fenster „Internetoptionen“ auf die Registerkarte „Verbindungen“ und dann auf „LAN-Einstellungen“. Stellen Sie nun sicher, dass Sie „Proxy-Einstellungen automatisch erkennen“ auswählen und dann auf die Schaltfläche “OK“ klicken, um die Änderungen zu speichern. Wenn Sie fertig sind, starten Sie Ihren Computer neu und prüfen Sie, ob er funktioniert.
Methode 9: Valorant-Spiel reparieren
Korruption im Valorant-Spiel könnte der Grund für das Problem sein. Sie können das Valorant-Spiel reparieren, um es zu reparieren.
Schritt 1: Öffnen Sie Ihren Browser und gehen Sie zur Seite ‘https://playvalorant.com/en-gb/’ und laden Sie das Valorant-Installationsprogramm herunter
Schritt 2: Öffnen Sie es nach dem Herunterladen und drücken Sie „Erweiterte Optionen“, wählen Sie den Ort aus, an dem das Valorant-Spiel installiert ist. Wählen Sie den Ordner „Riot Games“ aus, sonst repariert das Installationsprogramm das Spiel nicht
Schritt 3: Warten Sie, bis der Reparaturvorgang abgeschlossen ist, starten Sie Ihren Computer neu und prüfen Sie, ob das Problem behoben ist.
Fazit
Ich bin sicher, dieser Beitrag hat Ihnen geholfen, den Valorant-Fehlercode van 68 in Windows 10 auf einfache Weise zu beheben. Sie können dazu unsere Anweisungen lesen und befolgen. Das ist alles. Für Anregungen oder Fragen schreiben Sie bitte in das Kommentarfeld unten.