
USB oder Universal Serial Bus ist einer der am häufigsten verwendeten Anschlüsse unseres Computersystems in unserem täglichen Leben, egal ob es um die Übertragung von Daten vom System auf ein externes Laufwerk oder um Tastatur und Maus zu verbinden. Es wird auch verwendet, um verschiedene Zubehörteile wie DLSR-Kameras, Drucker, externe Festplatten und andere anzuschließen.
Es gibt verschiedene Arten von Problemen bei der Verwendung eines USB-Anschlusses, wie USB-Tastatur oder -Maus funktioniert nicht, Gerät wird jetzt angezeigt, USB reagiert oder liest nicht, Datei wird nicht über USB übertragen oder Dateien, die über USB angezeigt werden, werden nicht geöffnet und andere solche Probleme.
Wir verwenden täglich USB-Anschlüsse, daher besteht eine erhöhte Wahrscheinlichkeit, dass sie kaputt gehen. Wenn Sie mit demselben Problem konfrontiert sind, haben wir alle möglichen Methoden und Lösungen zur Behebung des Problems „USB-Anschlüsse funktionieren nicht unter Windows 10“ aufgelistet.
USB-bezogene Probleme in Windows 10 beheben
Wie bereits erwähnt, kann es bei der Verwendung eines USB-Anschlusses zu vielen Problemen kommen, und die Situation kann von Person zu Person und von PC zu PC variieren. Daher sind die unten angegebenen Methoden eine allgemeine Lösung, um das Problem zu beheben.
Methode 1: Führen Sie einen sauberen Neustart durch
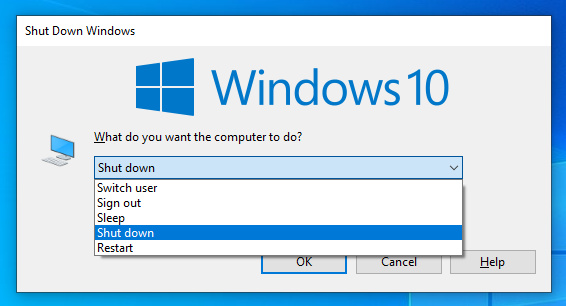
In den meisten Fällen treten Probleme mit USB aufgrund vorübergehender Störungen und Fehler im System auf, die beim Verbinden mit physischen Ports zu Ungleichheiten führen. Diese Fehler und Störungen können mit einem sauberen Neustart behoben werden, befolgen Sie dazu die nachstehenden Anweisungen:
- Schließen Sie alle laufenden und Hintergrundanwendungen.
- Fahren Sie Ihren Computer über das Startmenü herunter.
- Trennen Sie Ihre Steckdose vom Stromnetz.
- Lassen Sie es 5-10 Minuten einwirken.
- Stecken Sie den Stecker wieder in die Steckdose.
- Schalten Sie Ihren Computer ein und prüfen Sie, ob das Problem weiterhin besteht.
Methode 2: Auf physische Schäden prüfen

Wenn die obige Methode das Problem nicht löst, liegt das Problem möglicherweise an einem beschädigten oder defekten USB-Anschluss. Stecken Sie das USB-Laufwerk in eine andere USB-Buchse und wenn es funktioniert, ist Ihr USB-Anschluss beschädigt.
Überprüfen Sie außerdem Ihr USB-Laufwerk, da Ihr USB-Anschluss möglicherweise in Ordnung ist, Ihr Laufwerk jedoch defekt ist. Schließen Sie es an einen anderen Computer an und prüfen Sie, ob es funktioniert.
Methode 3: Aktualisieren Sie das Windows-Betriebssystem
Viele Benutzer berichteten, dass ihr USB-Anschluss mit dem letzten Update-Patch nicht mehr funktioniert oder nur manchmal funktioniert. Wenn Sie also auf den letzten Patch aktualisiert haben, aktualisieren Sie auf die neueste Version, da viele Probleme in den neuesten Update-Patches behoben wurden. Führen Sie dazu die folgenden Schritte aus:
- Öffnen Sie Einstellungen im Startmenü.
- Die Verknüpfung zum Öffnen der Einstellungen in Windows 10 erfolgt durch gleichzeitiges Drücken der Windows-Taste + I.
- Wechseln Sie in der Anwendung Einstellungen zu Update & Sicherheit.
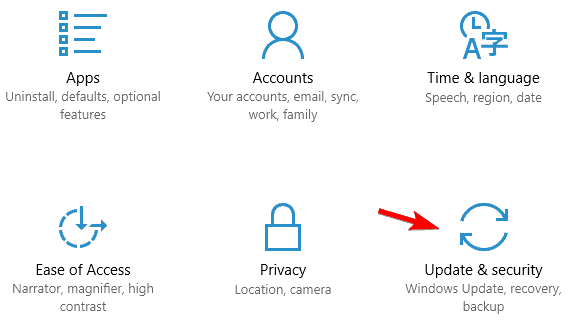
- Wählen Sie nun die Schaltfläche Nach Update suchen.
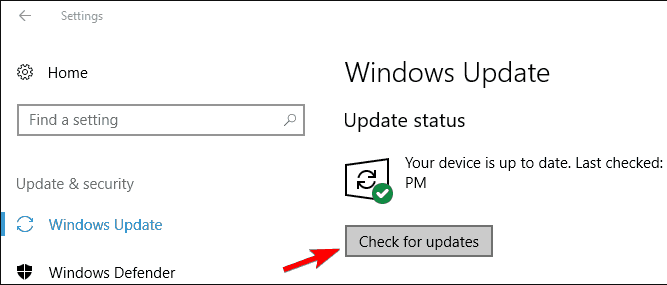
- Es wird nun nach den neuesten Updates suchen und diese automatisch herunterladen.
- Installieren Sie nach dem Herunterladen das Update und starten Sie das System neu.
Methode 4: Ändern Sie die Einstellungen des USB-Controllers
Dieses Problem kann aufgrund ungeeigneter Energieeinstellungen des USB-Controllers auftreten. Gehen Sie folgendermaßen vor, um die Einstellungen zu ändern:
- Klicken Sie auf das Startmenü und gehen Sie zur Suchleiste.
- Geben Sie den Geräte-Manager ein und wählen Sie ihn aus der besten Übereinstimmung aus.
- Suchen und erweitern Sie nun Universal Serial Bus.
- Klicken Sie in der Liste der Treiber mit der rechten Maustaste auf USB-Root-Hub und wählen Sie nacheinander Eigenschaften aus.
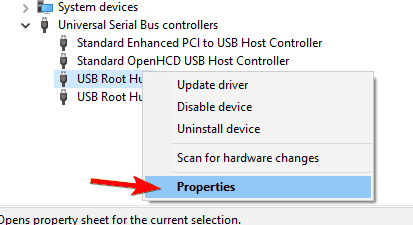
- Navigieren Sie zur Registerkarte Energieverwaltung.
- Aktivieren Sie die Option Dem Computer erlauben, dieses Gerät auszuschalten, um Energie zu sparen.
- Wenn es markiert ist, deaktivieren Sie es.
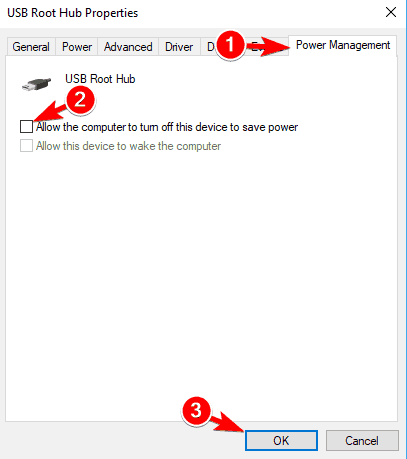
- Klicken Sie auf OK, um die Einstellungen zu speichern.
- Wiederholen Sie dies für alle anderen USB-Root-Hubs.
- Nach Abschluss starten Sie Ihr Gerät neu.
Methode 5: Schnellstart deaktivieren
Einige Benutzer berichteten, dass ihr Problem behoben wurde, nachdem die Schnellstarteinstellung deaktiviert wurde. Wenn Sie dasselbe versuchen möchten, folgen Sie den unten aufgeführten Schritten:
- Öffnen Sie die Systemsteuerung über die Desktop-Verknüpfung oder das Startmenü.
- Wählen Sie Energieoptionen aus der Liste der Einstellungen.
- Klicken Sie auf der linken Seite auf Wählen Sie, was der Netzschalter tut.
- Suchen und klicken Sie auf Einstellungen ändern, die derzeit nicht verfügbar sind.
- Deaktivieren Sie die Option Schnellstart aktivieren in den Einstellungen zum Herunterfahren.
- Klicken Sie auf Änderungen speichern und starten Sie Ihren Computer neu.
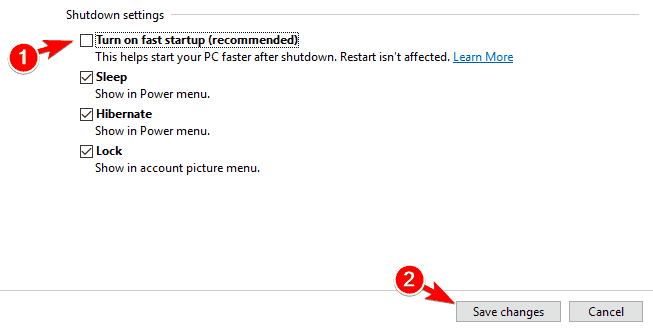
Methode 6: USB-Treiber aktualisieren
Wenn Sie ein veralteter USB-Treiber sind oder längere Zeit nicht aktualisiert haben, könnte dies das Problem erklären. Befolgen Sie diese Anweisungen, um Ihren USB-Treiber zu aktualisieren:
- Drücken Sie gleichzeitig die Windows-Taste + X, um die Liste der Optionen zu öffnen.
- Wählen Sie Geräte-Manager aus der Liste.
- Suchen Sie den USB-Treiber und klicken Sie mit der rechten Maustaste darauf.
- Wählen Sie die Option Treiber aktualisieren.
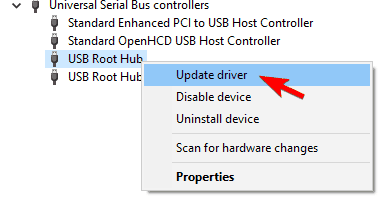
- Wählen Sie jetzt die Option Online suchen.
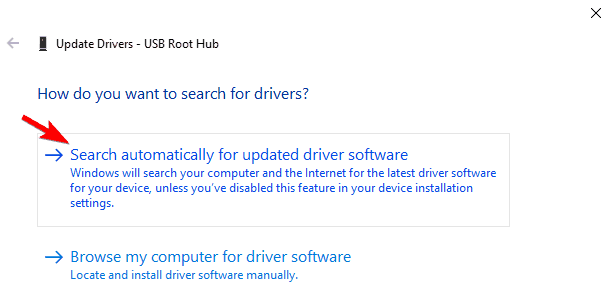
- Warten Sie, bis die Suche abgeschlossen ist und das Update automatisch heruntergeladen wird.
- Installieren Sie das Update nach dem Herunterladen.
- Starten Sie Ihren Computer neu, um die Änderungen zu speichern.
- Überprüfen Sie, ob das Problem weiterhin besteht.
Das Aktualisieren von Treibern über den Geräte-Manager kann für unerfahrene oder normale Benutzer komplex werden, daher empfehlen wir Ihnen, das automatische Treiber-Update-Tool zu verwenden. Dieses Tool durchsucht Ihre Gerätespezifikation und sucht nach veralteten oder ausstehenden Treiberaktualisierungen und installiert sie dann automatisch aus den zuverlässigsten Quellen.
⇓TREIBER-UPDATE-TOOL HERUNTERLADEN⇓
Fazit
Wir verwenden täglich USB-Ports und häufige Probleme damit können irritierend sein, deshalb haben wir alle aufgelistet Mögliche Methoden und Lösungen für USB-Anschlüsse, die das oben genannte Windows 10-Problem nicht funktionieren. Befolgen Sie die Anweisungen und lösen Sie das Problem mit Leichtigkeit.