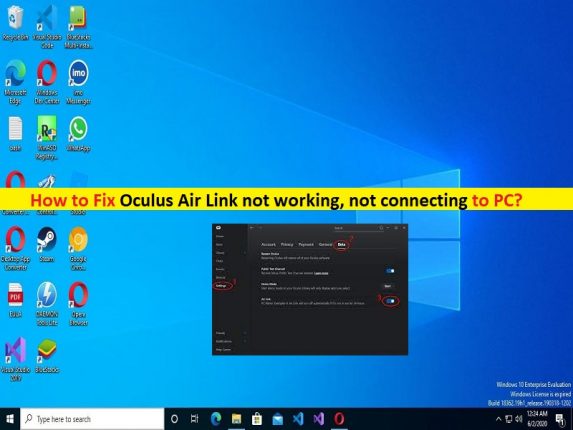
Tipps zur Behebung, dass Oculus Air Link nicht funktioniert, Oculus Air Link keine Verbindung zum PC herstellt:
In diesem Beitrag werden wir besprechen, wie man repariert, dass Oculus Air Link nicht funktioniert, Oculus Air Link keine Verbindung zum PC herstellt. Sie werden mit einfachen Schritten/Methoden geführt, um das Problem zu lösen. Lassen Sie uns die Diskussion beginnen.
Was ist das Problem, dass Oculus Air Link nicht funktioniert, keine Verbindung zum PC herstellt?
“Oculus Air Link“: Oculus Air Link ist eine integrierte Möglichkeit, PC-VR-Spiele auf Oculus PC oder SteamVR drahtlos auf Quest oder Quest 2 zu spielen. Um Oculus Air Link auf Ihrem PC zu verwenden, sollten Sie sicherstellen, dass Ihr PC die Systemanforderungen für Oculus erfüllt Air Link, um es zu verwenden. Wenn du nachforschst, dass dein Gerät und dein Netzwerk nicht zur Verwendung von Oculus Air Link berechtigt sind, solltest du nicht versuchen, es zu verwenden, wenn du das Problem mit Oculus Air Link nicht haben möchtest, andernfalls kannst du Oculus Air Link auf kompatiblen Geräten ausprobieren.
Systemvoraussetzungen für Oculus Air Link:
- Verbinden Sie Ihren PC über ein Ethernet-Kabel mit Ihrem Router/Access Point
- Das Headset sollte über das 5-GHz-Band mit Wi-Fi verbunden sein – AC oder AX (AKA Wi-Fi 5 oder Wi-Fi 6)
- Ihre Router-Schulter befindet sich im selben Raum wie das Headset oder in Sichtverbindung und mindestens 1 m über dem Boden
- Verwenden Sie kein Mesh-Netzwerk (Range Extender usw.)
Mehrere Benutzer berichteten jedoch, dass sie mit dem Problem Oculus Air Link funktionierten nicht auf ihrem PC konfrontiert waren, als sie versuchten, Oculus Air Link zu verwenden. Einige Benutzer berichteten auch, dass Oculus Air Link keine Verbindung zum PC herstellte, als sie versuchten, Oculus Air Link mit dem PC zu verbinden. Es kann mehrere Gründe für das Problem geben, darunter beschädigte/veraltete Gerätetreiber, falsche Systemeinstellungen, Störungen durch Antivirenprogramme/Firewalls oder Windows-Firewalls von Drittanbietern und andere widersprüchliche Software. Gehen wir zur Lösung.
Wie kann ich beheben, dass Oculus Air Link nicht funktioniert und keine Verbindung zum PC herstellt?
Methode 1: Beheben Sie das Problem, dass Oculus Air Link keine Verbindung zum PC herstellt, mit dem “PC Repair Tool“
‘PC Repair Tool’ ist eine einfache und schnelle Möglichkeit, BSOD-Fehler, DLL-Fehler, EXE-Fehler, Probleme mit Programmen/Anwendungen, Malware- oder Vireninfektionen im Computer, Systemdateien oder Registrierungsprobleme und andere Systemprobleme mit nur wenigen Klicks zu finden und zu beheben .
⇓ Holen Sie sich das PC-Reparatur-Tool
Methode 2: Überprüfen Sie, ob Ihr PC Oculus Air Link ausführen kann
Dieses Problem kann auftreten, wenn Ihr PC nicht zur Verwendung von Oculus Air Link berechtigt ist. Sie sollten prüfen, ob Ihr System zur Verwendung von Oculus Air Link berechtigt ist oder nicht.
Methode 3: Schalten Sie alles AUS und wieder EIN
Eine Möglichkeit, das Problem zu beheben, besteht darin, alles, einschließlich PC, Router/Modem, Oculus Air Link, in Ihrem Headset auszuschalten und sie dann neu zu starten.
- Air Link in der Oculus-PC-App deaktivieren
- Starten Sie Ihren PC neu
- Deaktivieren Sie die Air-Verbindung in Ihrem Headset
- Starten Sie Ihr Headset neu
- Starten Sie die Oculus-Software
- Aktivieren Sie AirLink
- Aktivieren und starten Sie Air Link über das Headset
Methode 4: Befolgen Sie die Best Practices für die Einrichtung von Air Link
Schritt 1: Verwenden Sie ein Ethernet-Kabel, um Ihren PC mit dem Router zu verbinden
Schritt 2: Erstellen und verwenden Sie ein dediziertes 5-GHz-WLAN-Netzwerk für Ihr Headset
Schritt 3: In der Nähe des Routers. Wenn Sie diese Dinge richtig machen, haben Sie bereits mindestens die Hälfte der Gleichung erledigt, die dazu führt, dass Oculus Air Link nicht funktioniert.
Methode 5: Ändern Sie das Netzwerkprofil in privat
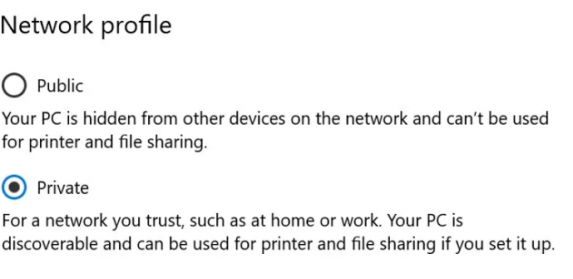
Schritt 1: Öffnen Sie die App “Einstellungen“ auf dem Windows-PC über das Windows-Suchfeld und gehen Sie zu “Netzwerk & Internet > Adaptereinstellungen ändern“.
Schritt 2: Klicken Sie mit der rechten Maustaste auf die Ethernet-Verbindung und wählen Sie “Eigenschaften“. Stellen Sie sicher, dass die Option “Privat“ ausgewählt ist, und speichern Sie sie. Wenn Sie fertig sind, überprüfen Sie, ob es funktioniert.
Methode 6: Aktualisieren Sie die Oculus Air Link-Software und -Treiber
Durch Aktualisieren der Oculus Air Link-Software, der Gerätetreiber und des Windows-Betriebssystems auf die neueste Version kann das Problem behoben werden. Sie können diesen Vorgang auf dem Computer ausführen und dann das Problem beheben.
Laden Sie das Gerätetreiber-Update auf dem Windows-PC herunter oder installieren Sie es neu [Automatisch]
Sie können alle Windows-Treiber mit dem automatischen Treiber-Update-Tool aktualisieren. Sie können dieses Tool über die Schaltfläche/den Link unten erhalten.
⇓ Holen Sie sich das automatische Treiber-Update-Tool
Aktualisieren Sie das Windows-Betriebssystem:
Schritt 1: Öffnen Sie die App “Einstellungen“ und gehen Sie zu “Update & Sicherheit > Windows Update“ und klicken Sie auf die Schaltfläche “Nach Updates suchen“.
Schritt 2: Laden Sie alle verfügbaren Updates herunter und installieren Sie sie auf dem Computer. Starten Sie Ihren Computer nach der Aktualisierung neu und prüfen Sie, ob das Problem behoben ist.
Methode 6: Antivirus/Firewall deaktivieren
Dieses Problem kann aufgrund von Interferenzen mit Antivirenprogrammen/Firewalls von Drittanbietern im Computer oder der in Windows integrierten Firewall/Antivirusprogrammen im Computer auftreten. Sie können das Problem beheben, indem Sie Antivirus/Firewall auf dem Computer deaktivieren, um das Problem zu beheben.
Methode 7: VPN deaktivieren
Eine Störung der VPN-Verbindung könnte der Grund für das Problem sein. Sie können die VPN-Verbindung auf dem Computer deaktivieren, um das Problem zu beheben, und prüfen, ob sie funktioniert.
Methode 8: Überprüfen Sie die Einstellungen des Oculus Debug Tools
Mit dem Oculus Debug-Tool können Sie verschiedene erweiterte Einstellungen konfigurieren, um die Leistung von Oculus Air Link zu ändern und zu verbessern. Das Problem, dass Oculus Air Link nicht funktioniert, kann jedoch aufgrund falscher Einstellungen des Oculus Debug-Tools auftreten. Sie sollten überprüfen, ob Ihr Oculus Debug-Tool die folgenden Einstellungen hat:
Enode Dynamische Bitrate – Standard
Bitrate verschlüsseln (Mbps) – 0
Methode 9: Starten Sie Ihren Router neu/setzen Sie ihn zurück
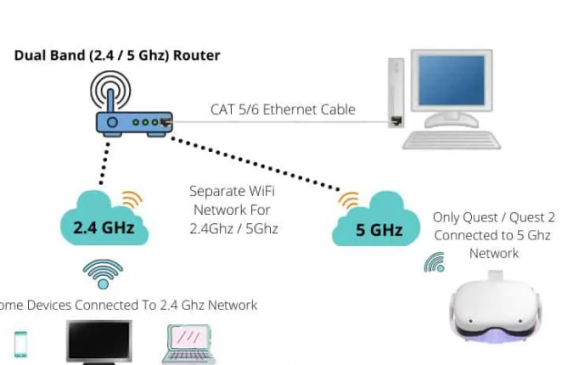
Ein Problem mit Ihrem Netzwerkgerät wie Router könnte ein Grund für das Problem sein. Sie können einen Router-Reset/Neustart-Vorgang auf dem Computer durchführen, um das Problem zu beheben, und dann prüfen, ob es für Sie zur Lösung des Problems funktioniert.
Methode 10: Schließen/deinstallieren Sie die in Konflikt stehende Software
Eine andere Möglichkeit, das Problem zu beheben, besteht darin, das Programm, das mit Oculus Air Link in Konflikt steht, auf Ihrem Gerät zu schließen oder zu deinstallieren. Hier ist die Liste der widersprüchlichen Software, von der berichtet wurde, dass sie Probleme mit Oculus Air Link verursacht.
- Lenovo Vantage (Netzwerk-Booster)
- Lenovo Nerve Sense
- MSI-Nachbrenner
- Razer Cortex
- Windows Xbox-Spielleiste
- Geforce Experience (Nvidia-Overlay und Shadowplay)
- McAfee, Avast / AVG / ESET Norton-Antivirus
- WebRoot, MalwareBytes
- PunkBuster, Riots-Vorhut
- NordVPN, Bitdefender VPN, PIA, Proton VPN, Surfshark
- Asus GameFirst V
- SteamVR OpenVR Input Emulator Addon, ALVR
Um diese Programme zu schließen, müssen Sie den Task-Manager auf dem Windows-PC öffnen und auf der Registerkarte „Prozesse“ nacheinander nach jedem in der Liste aufgeführten Programm suchen, mit der rechten Maustaste darauf klicken und „Task beenden“ auswählen, um sie zu beenden und dann zu überprüfen wenn das Problem behoben ist.
Methode 11: Erzwingen Sie die Verwendung einer dedizierten GPU
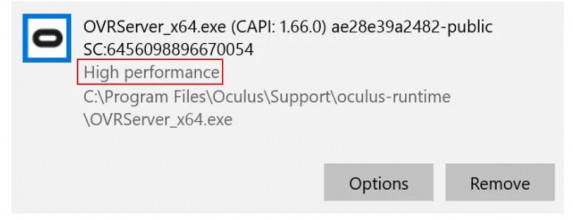
Wenn Sie ein Laptop-Benutzer sind, kann dieses Problem auftreten, wenn Sie eine integrierte GPU für Oculus-Prozesse verwenden. Sie können Windows zwingen, die dedizierte GPU Ihres PCs für die folgenden Prozesse zu verwenden.
C:\Program Files\Oculus\Support\oculus-runtime\OVRRedir.exe
C:\Program Files\Oculus\Support\oculus-runtime\OVRServer_x64.exe
C:\Program Files\Oculus\Support\oculus-runtime\OVRServiceLauncher.exe
C:\Program Files\Oculus\Support\oculus-client\OculusClient.exe
Schritt 1: Öffnen Sie „Grafikeinstellungen“ auf dem Windows-PC über das Windows-Suchfeld, klicken Sie auf „Durchsuchen“ und fügen Sie alle oben genannten Dateien hinzu
Schritt 2: Klicken Sie für jede hinzugefügte Datei auf „Optionen“ und wählen Sie in den Einstellungen den Modus „Höchstleistung“.
Schritt 3: Speichern Sie die Änderungen und starten Sie Ihren Computer neu und prüfen Sie, ob die Probleme behoben sind.
Methode 12: Melden Sie sich für den öffentlichen Testkanal an
Durch Aktualisieren Ihrer Oculus-Software und Ihres Headsets auf die neueste Version kann das Problem behoben werden. Der öffentliche Oculus-Testkanal ermöglicht Ihnen den einfachen Zugriff auf Softwareversionen, die offiziell noch nicht eingeführt wurden. Du kannst dich für den öffentlichen Testkanal anmelden, indem du die Funktion in der Oculus-Software aktivierst.
Methode 13: Experimentelle Einstellungen zurücksetzen
Eine andere Möglichkeit, das Problem zu beheben, besteht darin, experimentelle Einstellungen in Ihren Headset-Einstellungen zurückzusetzen. Einmal bestimmte Einstellungen, die eine Vielzahl von Problemen für Quest 2-Benutzer verursacht haben, ist die Option für die Bildwiederholfrequenz von 120 Hz. Experimentelle Funktionalität ist genau das, was der Name schon sagt – experimentell. Setze aus diesem Grund die Einstellungen auf die Standardeinstellungen zurück, aktiviere Oculus Air Link erneut und teste deine Einrichtung erneut.
Methode 14: Führen Sie eine saubere Neuinstallation der Oculus-Software durch
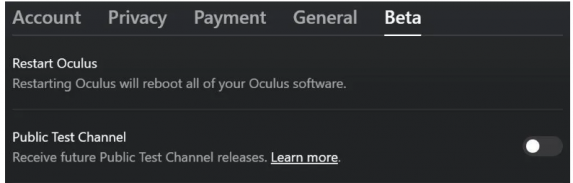
Schritt 1: Öffnen Sie die „Systemsteuerung“ auf dem Windows-PC über das Windows-Suchfeld und gehen Sie zu „Programm deinstallieren > Programme & Funktionen“ und deinstallieren Sie die Oculus-Software von dort.
Schritt 2: Löschen Sie Oculus aus den folgenden Ordnern
C:\Program Files
C:\Users\[YOUR_USER]\AppData\
C:\Users\[YOUR_USER]\AppData\Local
C:\Users\[YOUR_USER]\AppData\LocalLow
C:\Users\[YOUR_USER]\AppData\Roaming
C:\OculusSetup-DownloadCache
Schritt 3: Wenn Sie fertig sind, starten Sie Ihren Computer neu und installieren Sie die Oculus-Software auf dem Computer neu und prüfen Sie, ob das Problem behoben ist.
Methode 15: Vermeiden Sie Windows 11
Wenn Sie es nicht wissen, wird Windows 11 nicht offiziell von Oculus unterstützt, weshalb es dazu führt, dass Oculus Air Link keine Verbindung zum PC Windows 11 herstellt. Sie können also Windows 11 für die Verwendung von Oculus Air Link vermeiden und prüfen, ob es funktioniert.
Methode 16: Entfernen Sie mehrere IPv4-Adressen
Schritt 1: Öffnen Sie „Netzwerkverbindungen anzeigen“ über das Windows-Suchfeld, klicken Sie mit der rechten Maustaste auf Ethernet-Verbindung und wählen Sie „Eigenschaften“
Schritt 2: Wählen Sie „Internetprotokoll Version 4 (TCP/Ipv4)“ und klicken Sie auf „Eigenschaften“ und stellen Sie sicher, dass „IP-Adresse automatisch beziehen“ aktiviert ist. Wenn Sie jedoch eine statische IP festgelegt haben, gehen Sie zu „Erweitert“ und prüfen Sie, ob dort mehrere IPv4-Adressen konfiguriert sind.
Methode 17: Testen Sie mit Oculus Link/Virtual Desktop
Eine sichere Sache, die Sie ausprobieren sollten, ist die Verwendung von normalem kabelgebundenem Oculus Link und/oder Virtual Desktop anstelle von Oculus Air Link. Sie können Oculus Air Link mit dem Ladekabel testen, das mit Ihrem Quest/Quest 2-Headset geliefert wurde. Achte darauf, „Oculus Air Link“ zu deaktivieren, bevor du die reguläre Oculus Link-Verbindung herstellst.
Methode 18: Kaufen Sie einen dedizierten Router für Oculus Air Link
Wenn das Problem weiterhin besteht, kannst du es mit einem dedizierten Router für deinen Oculus Air Link versuchen, um das Problem zu beheben. Einen Router für Oculus Air Link zu bekommen, muss nicht teuer sein, ich persönlich habe meinen für 40 $ bekommen und er hat sich als hervorragende Leistung erwiesen.
Methode 19: Überprüfen Sie das Oculus-Forum/Reddit-Threads
Eine andere Möglichkeit, das Problem zu beheben, besteht darin, die Oculus-Foren/Reddit-Threads auf laufende Probleme und Ankündigungen zu überprüfen. Ich hoffe, es gibt eine Lösung für Ihr Problem und Sie können die Tricks zur Behebung implementieren.
Methode 20: Führen Sie einen Werksreset durch
Eine andere Möglichkeit, das Problem zu beheben, besteht darin, Ihr Headset Quest/Quest 2 auf die Werkseinstellungen zurückzusetzen. Überprüfen Sie nach Abschluss des Zurücksetzens, ob es zur Lösung des Problems beiträgt.
Methode 21: Wende dich an den Oculus-Support
Wenn das Problem weiterhin besteht, kannst du dich an den Oculus-Support wenden, um eine Lösung zu erhalten. Sie können ihnen Ihr Problem melden und sie nach der Lösung fragen. Hoffe dein Problem wird gelöst.
Fazit
Ich bin sicher, dass dieser Beitrag Ihnen geholfen hat, wie Sie beheben können, dass Oculus Air Link nicht funktioniert, Oculus Air Link keine Verbindung zum PC auf einfache Weise herstellt. Sie können dazu unsere Anweisungen lesen und befolgen. Das ist alles. Für Anregungen oder Fragen schreiben Sie bitte in das Kommentarfeld unten.