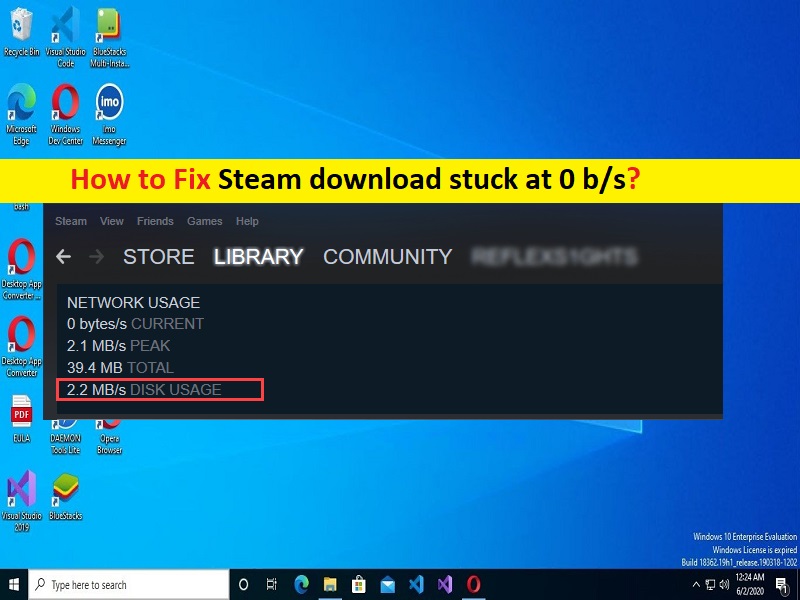
Was ist das Problem “Steam-Download bleibt bei 0 b/s hängen“ in Windows 10/11?
In diesem Artikel werden wir besprechen, wie man den Steam-Download repariert, der bei 0 b/s hängen bleibt, wie man den Steam-Download repariert, der bei 0 Bytes in Windows 10/11 hängen bleibt. Hier finden Sie einfache Möglichkeiten zur Lösung des Problems. Lassen Sie uns die Diskussion beginnen.
“Steam-Download bleibt bei 0 b/s hängen“:
“Steam“: Steam ist ein digitaler Vertriebsdienst für Videospiele und eine Storefront von Valve. Es bietet verschiedene Funktionen wie DRM (Digital Rights Management), Gameserver-Matchmaking und Anti-Cheat-Maßnahmen sowie Social-Networking- und Game-Streaming-Dienste. Es bietet dem Benutzer automatische Spielaktualisierungen, Cloud-Synchronisation gespeicherter Spiele und Community-Funktionen wie Freundesnachrichten, In-Game-Chat und Community-Markt.
Mehrere Benutzer berichteten jedoch, dass Steam-Downloads bei 0 b/s hängen blieben, Steam-Downloads bei 0 Bytes hängen blieben, als sie versuchten, das Spiel vom Steam-Client auf ihren Windows 10/11-Computer herunterzuladen und zu installieren. Dieses Problem weist darauf hin, dass Sie aus bestimmten Gründen den Downloadvorgang für Spiele in Steam nicht abschließen können. Es kann mehrere Gründe für das Problem geben, darunter das Problem mit der Internetverbindung, falsche Netzwerkeinstellungen, Probleme mit der Steam-App und andere Probleme.
Sie sollten sicherstellen, dass Sie über eine stabile Internetverbindung und Geschwindigkeit verfügen und dass es überhaupt keine Probleme mit der Internetverbindung gibt. Dieses Problem kann aufgrund von Interferenzen mit anderen widersprüchlichen Apps, Hintergrund-Apps, Antiviren-/Firewall- und anderen Programmen von Drittanbietern, Malware- oder Vireninfektionen im Computer und anderen Problemen auftreten. Es ist möglich, das Problem mit unserer Anleitung zu beheben. Gehen wir zur Lösung.
Wie behebt man, dass der Steam-Download in Windows 10/11 bei 0 Bytes hängen bleibt?
Methode 1: Steam-Download mit 0 b/s mit “PC Repair Tool“ reparieren
“PC Repair Tool“ ist eine einfache und schnelle Möglichkeit, BSOD-Fehler, DLL-Fehler, EXE-Fehler, Probleme mit Programmen/Anwendungen, Malware- oder Vireninfektionen im Computer und andere Systemprobleme mit nur wenigen Klicks zu finden und zu beheben.
⇓ Holen Sie sich das PC-Reparatur-Tool
Methode 2: Überprüfen Sie Ihre Internetverbindung
Dieses Problem kann aufgrund eines Problems mit der Internetverbindung auftreten. Sie können Ihr Netzwerkgerät wie Router, Modem oder WLAN-Gerät zurücksetzen/neu starten, um das Problem zu beheben und zu prüfen, ob es für Sie funktioniert.
Methode 3: Überprüfen Sie Ihre Festplattennutzung
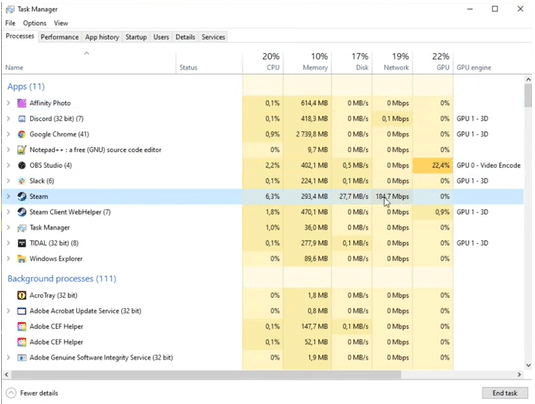
Dieses Problem kann auftreten, wenn Ihre Festplatte damit beschäftigt ist, eine andere Datei zu kopieren. Sie können den Steam-Prozess anhalten, während er darauf wartet, dass Ihre aktuelle Aufgabe abgeschlossen wird.
Schritt 1: Drücken Sie die Tasten “STRG + UMSCHALT + ESC“ auf der Tastatur, um den „Task-Manager“ zu öffnen.
Schritt 2: Überprüfen Sie auf der Registerkarte “Prozesse“ Ihre Festplattennutzung. Wenn es nicht 100% anzeigt, liegt das Problem woanders.
Schritt 3: Überprüfen Sie nach Abschluss des Downloads, welcher Dienst oder welches Programm der Grund für den Fehler ist.
Schritt 4: Öffnen Sie nun die App „Dienste“ auf dem Windows-PC über das Windows-Suchfeld, suchen Sie den Dienst „Windows Update“ und doppelklicken Sie darauf, um seine Eigenschaften zu öffnen. Wählen Sie „Deaktiviert“ aus der Dropdown-Liste „Starttyp“ und klicken Sie im Abschnitt “Dienststatus“ auf „Stopp“. Klicken Sie dann auf „Übernehmen > Ok“, um die Änderungen zu speichern und zu prüfen, ob das Problem behoben ist.
Methode 4: Ändern Sie Ihre Download-Region
Schritt 1: Öffnen Sie die “Steam-App“ und klicken Sie auf „Steam > Einstellungen“.
Schritt 2: Gehen Sie zum Abschnitt “Downloads“ und klicken Sie im Abschnitt „Download-Region“ auf eine andere Region in der Nähe Ihres Standorts und speichern Sie die Änderungen.
Schritt 3: Wenn Sie fertig sind, versuchen Sie erneut, das Spiel auf Steam herunterzuladen und prüfen Sie, ob es funktioniert.
Methode 5: Setzen Sie Ihre Netzwerkkonfiguration zurück
Sie können alle Netzwerkeinstellungen zurücksetzen, um das Problem zu beheben.
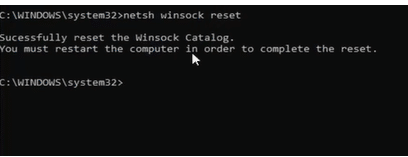
Schritt 1: Drücken Sie die Tasten „Windows + R“ auf der Tastatur, geben Sie „steam://flushconfig“ in das Fenster „Ausführen“ ein und klicken Sie auf die Schaltfläche „OK“. Stellen Sie sicher, dass Sie sich für Steam qualifizieren, bevor Sie fortfahren, und klicken Sie auf „Ok“. Sie müssen Steam erneut mit Ihren Anmeldedaten verbinden
Schritt 2: Geben Sie nun „cmd“ in das Windows-Suchfeld ein und drücken Sie die Tasten „SHIFT + ENTER“ auf der Tastatur, um die „Eingabeaufforderung als Administrator“ zu öffnen.
Schritt 3: Geben Sie die folgenden Befehle ein und drücken Sie nach jedem Befehl die Eingabetaste, um sie auszuführen.
netsh winsock reset
netsh int ip reset
ipconfig /release
ipconfig /renew
ipconfig /flushdns
Schritt 4: Starten Sie nach der Ausführung Ihren Computer neu und prüfen Sie, ob das Problem behoben ist.
Methode 6: Schließen Sie Hintergrund-Apps
Schritt 1: Öffnen Sie die App “Task Manager“ und gehen Sie zur Registerkarte „Datenträger“, gehen Sie die Programme durch, die derzeit auf Ihrem System ausgeführt werden
Schritt 2: Wenn Sie Hintergrund-Apps wie Winrar finden, die den größten Teil Ihres Speicherplatzes beanspruchen, schließen Sie sie manuell. Sie können auf „Task beenden“ klicken, um es im Task-Manager zu schließen
Methode 7: Löschen Sie den Download-Cache
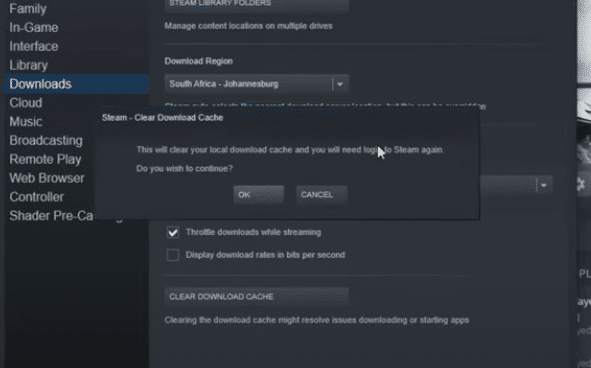
Eine andere Möglichkeit, das Problem zu beheben, besteht darin, den Download-Cache von Steam zu löschen.
Schritt 1: Öffnen Sie die „Steam“-App und gehen Sie zu „Einstellungen > Downloads“.
Schritt 2: Klicken Sie auf die Schaltfläche „Download-Cache löschen“ und zur Bestätigung auf die Schaltfläche „Ok“. Wenn Sie fertig sind, melden Sie sich erneut bei Steam an und prüfen Sie, ob das Problem behoben ist.
Methode 8: DNS leeren
Schritt 1: Drücken Sie die Tasten „Windows + R“ auf der Tastatur, geben Sie „steam://flushconfig“ in “Ausführen“ ein und klicken Sie auf die Schaltfläche „OK“.
Schritt 2: Öffnen Sie nun „Eingabeaufforderung als Administrator“ mit „Methode 5“.
Schritt 3: Geben Sie den Befehl „ipconfi/flushdns“ ein und drücken Sie die Eingabetaste, um ihn auszuführen.
Schritt 4: Melden Sie sich nach der Ausführung erneut bei Steam an und prüfen Sie, ob es funktioniert.
Methode 9: Deaktivieren Sie die Einstellungen zur automatischen Erkennung
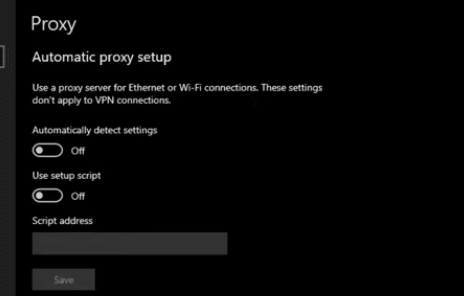
Schritt 1: Öffnen Sie Ihren Browser wie Google Chrome und klicken Sie oben rechts auf das Symbol “Drei Punkte“ und dann auf „Einstellungen“.
Schritt 2: Scrollen Sie nach unten zu „Erweitert“ und klicken Sie im Abschnitt „System“ auf „Proxy-Einstellungen öffnen“.
Schritt 3: Klicken Sie auf die Registerkarte „Verbindungen“ und dann auf „LAN-Einstellungen“. Deaktivieren Sie das Kontrollkästchen „Einstellungen automatisch erkennen“ und klicken Sie dann auf „Übernehmen > Ok“, um die Änderungen zu speichern
Schritt 4: Starten Sie die Steam-Client-App neu und starten Sie dann das Herunterladen von Spielen auf Steam neu und prüfen Sie, ob es funktioniert.
Methode 10: Deaktivieren Sie die Flusskontrolle Ihres Ethernets
Die Flusssteuerungsfunktion von Ethernet stoppt den Datenfluss, damit Ihr Prozessor anderen Diensten Priorität einräumen kann. Also, wenn VoIP-Anrufe in dem von Ihnen verwendeten Netzwerk getätigt werden. Es erhält mehr Priorität als Steam und daher kann der Steam-Download hängen bleiben. Sie können die Flusskontrolle im Ethernet deaktivieren, um das Problem zu beheben.
Schritt 1: Öffnen Sie den „Geräte-Manager“ im Windows-PC über das Windows-Suchfeld und erweitern Sie die Kategorie „Netzwerkadapter“.
Schritt 2: Klicken Sie mit der rechten Maustaste auf Ihren Ethernet-Netzwerkadapter und wählen Sie „Eigenschaften“. Klicken Sie auf die Registerkarte „Erweitert“ und dann auf „Flusskontrolle“.
Schritt 3: Klicken Sie auf die Option „Als Wert deaktiviert“ und dann auf „Speichern“, um die Änderungen zu speichern. Wenn Sie fertig sind, versuchen Sie erneut, das Spiel auf Steam herunterzuladen und prüfen Sie, ob es funktioniert.
Fazit
Ich hoffe, dieser Beitrag hat Ihnen geholfen, wie Sie den Steam-Download, der bei 0 b/s hängen bleibt, Steam-Download, der bei 0 Bytes in Windows 10/11 hängen bleibt, auf einfache Weise beheben können. Sie können dazu unsere Anweisungen lesen und befolgen. Das ist alles. Für Anregungen oder Fragen schreiben Sie bitte in das Kommentarfeld unten.