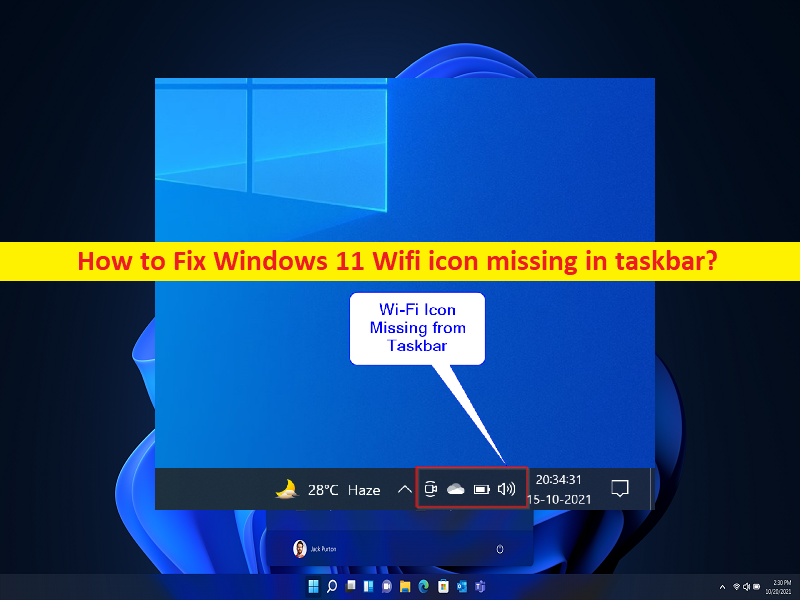
Was ist “Windows 11 Wifi-Symbol fehlt in der Taskleiste”?
Wenn Sie feststellen, dass das Windows 11-WLAN-Symbol in der Taskleiste fehlt, das WLAN-Symbol in der Taskleiste von Windows 11 fehlt, dann sind Sie an der richtigen Stelle für die Lösung. Hier finden Sie einfache Schritte/Methoden zur Lösung des Problems. Lassen Sie uns die Diskussion beginnen.
“Windows 11-WLAN-Symbol fehlt in der Taskleiste“: Normalerweise stellen Sie eine Verbindung zum WLAN-Netzwerk her, indem Sie auf das WLAN-Symbol klicken, das in der Taskleiste in der Taskleiste verfügbar ist, und mit dem verfügbaren WLAN-Netzwerk fortfahren. Es ist ganz einfach und leicht, über das WLAN-Symbol in der Taskleiste/Systemleiste Ihres Windows 11-Computers auf das WLAN-Netzwerk zuzugreifen. Mehrere Windows 11-Benutzer berichteten jedoch, dass sie mit einem fehlenden WLAN-Symbol in der Taskleiste von Windows 11 konfrontiert waren, als sie versuchten, über das WLAN-Symbol in der Taskleiste auf das WLAN-Netzwerk zuzugreifen.
Die möglichen Gründe für das Problem können beschädigte/veraltete oder inkompatible Netzwerkadaptertreiber/drahtlose Netzwerkadaptertreiber, falsche WiFi-Einstellungen/Netzwerkeinstellungen, Probleme mit der Internetverbindung, falsche Systemeinstellungen, Beschädigung der Systemdateien und des Systemabbilds, Beschädigung im System sein Bild- und andere Systemprobleme. Sie sollten sicherstellen, dass der Netzwerktreiber/WLAN-Treiber ordnungsgemäß installiert und auf dem neuesten Stand der neuesten und kompatiblen Version auf dem Computer ist, wenn Sie keine netzwerkbezogenen Probleme haben möchten.
Stellen Sie außerdem sicher, dass das Windows-Betriebssystem auf dem neuesten und kompatiblen Stand des Computers ist. Manchmal tritt diese Art von Problem aufgrund vorübergehender Probleme in Ihrem Windows-Computer und in Ihrem Netzwerkgerät wie Router/Modem oder WiFI-Gerät auf. Sie können das vorübergehende Problem beheben, indem Sie einfach Ihren Computer und Ihr Netzwerkgerät wie WLAN-Gerät oder Router/Modem neu starten und dann prüfen, ob es für Sie funktioniert. Es ist möglich, das Problem mit unserer Anleitung zu beheben. Gehen wir zur Lösung.
Wie behebt man das fehlende Windows 11 Wifi-Symbol in der Taskleiste?
Methode 1: Reparieren Sie das fehlende Windows 11 Wifi-Symbol in der Taskleiste mit dem “PC-Reparatur-Tool“
‘PC Repair Tool’ ist eine einfache und schnelle Möglichkeit, BSOD-Fehler, DLL-Fehler, EXE-Fehler, Probleme mit Programmen/Anwendungen, Malware- oder Vireninfektionen im Computer, Systemdateien oder Registrierungsprobleme und andere Systemprobleme mit nur wenigen Klicks zu finden und zu beheben .
⇓ Holen Sie sich das PC-Reparatur-Tool
Methode 2: Aktualisieren Sie den Netzwerkadaptertreiber/WIFI-Treiber
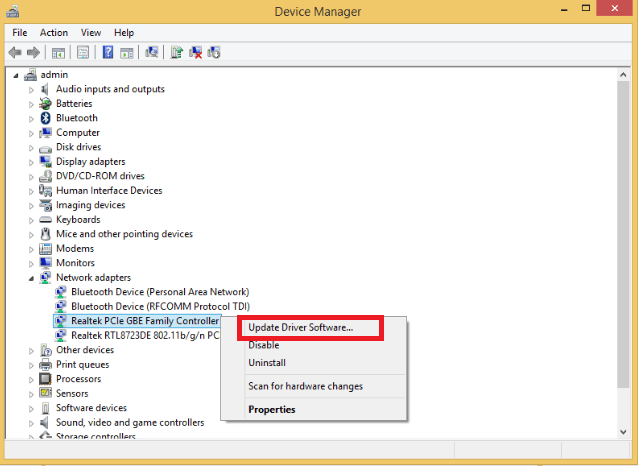
Durch Aktualisieren des WLAN-Treibers/Netzwerkadaptertreibers auf die neueste und kompatible Version kann das Problem behoben werden.
Schritt 1: Öffnen Sie den „Geräte-Manager“ auf dem Windows-PC über das Windows-Suchfeld und erweitern Sie die Kategorie „Netzwerkadapter“.
Schritt 2: Klicken Sie mit der rechten Maustaste auf Ihren Netzwerkadapter/Ihr WLAN-Gerät und wählen Sie „Treiber aktualisieren“ und folgen Sie den Anweisungen auf dem Bildschirm, um die Aktualisierung abzuschließen. Starten Sie nach der Aktualisierung Ihren Computer neu und prüfen Sie, ob das Problem behoben ist.
Laden Sie das Update für den WLAN-Treiber/WLAN-Adaptertreiber auf dem Windows-PC herunter oder installieren Sie es erneut [Automatisch]
Sie können auch versuchen, alle Windows-Treiber, einschließlich WLAN-Treiber/Netzwerkadaptertreiber, mit dem automatischen Treiber-Update-Tool zu aktualisieren. Sie können dieses Tool über die Schaltfläche/den Link unten erhalten.
⇓ Holen Sie sich das automatische Treiber-Update-Tool
Methode 3: Aktualisieren Sie das Windows-Betriebssystem
Durch Aktualisieren des Windows-Betriebssystems auf die neueste Version kann das Problem behoben werden.
Schritt 1: Öffnen Sie die App „Einstellungen“ auf dem Windows-PC über das Windows-Suchfeld und gehen Sie zu „Update & Sicherheit > Windows Update“ und klicken Sie auf die Schaltfläche „Nach Updates suchen“.
Schritt 2: Laden Sie alle verfügbaren Updates herunter und installieren Sie sie auf dem Computer. Starten Sie Ihren Computer nach der Aktualisierung neu und prüfen Sie, ob das Problem behoben ist.
Methode 4: Führen Sie die Problembehandlung für Netzwerkadapter aus
Die in Windows integrierte Problembehandlung für Netzwerkadapter kann das Problem beheben.
Schritt 1: Öffnen Sie die App „Einstellungen“ auf dem Windows-PC und gehen Sie zu „System > Fehlerbehebung > Andere Fehlerbehebungen“.
Schritt 2: Suchen und wählen Sie die Problembehandlung „Netzwerkadapter“ und klicken Sie auf die Schaltfläche „Ausführen“ und befolgen Sie die Anweisungen auf dem Bildschirm, um die Fehlerbehebung abzuschließen, und prüfen Sie nach Abschluss, ob das Problem behoben ist.
Methode 5: SFC-Scan ausführen
Sie können den SFC-Scan auf dem Computer ausführen, um Beschädigungen in Systemdateien zu reparieren und das Problem zu beheben.
Schritt 1: Geben Sie „cmd“ in das Windows-Suchfeld ein und drücken Sie die Tasten „SHIFT + ENTER“ auf der Tastatur, um die „Eingabeaufforderung als Administrator“ zu öffnen.
Schritt 2: Geben Sie den Befehl „sfc /scannow“ ein und drücken Sie die Eingabetaste, um ihn auszuführen. Starten Sie nach der Ausführung Ihren Computer neu und prüfen Sie, ob das Problem behoben ist.
Methode 6: WLAN-Adapter in Netzwerkverbindungen aktivieren
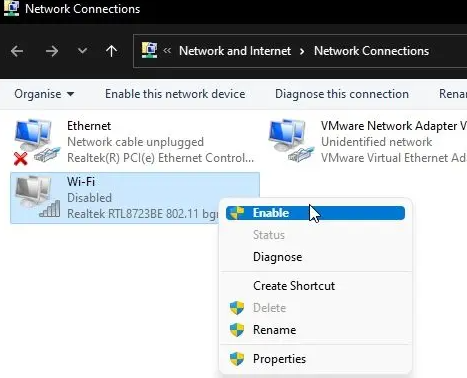
Sie können den WLAN-Adapter in den Netzwerkverbindungseinstellungen des Computers aktivieren.
Schritt 1: Öffnen Sie die „Systemsteuerung“ auf dem Windows-PC über das Windows-Suchfeld und gehen Sie zu „Netzwerk und Internet > Netzwerk- und Freigabecenter“.
Schritt 2: Klicken Sie auf „Adaptereinstellungen ändern“, um alle installierten Netzwerkgeräte anzuzeigen, klicken Sie mit der rechten Maustaste auf den WLAN-Adapter und wählen Sie die Option „Aktiviert“ und prüfen Sie, ob es funktioniert.
Methode 7: Netzwerk-Reset durchführen
Wenn das Problem weiterhin besteht, können Sie die Netzwerkeinstellungen im Computer zurücksetzen, um es zu beheben.
Schritt 1: Öffnen Sie die App „Einstellungen“ und gehen Sie zu „Netzwerk & Internet > Erweiterte Netzwerkeinstellungen“, um die Option „Alle Netzwerkgeräte“ und die Option „Netzwerk zurücksetzen“ anzuzeigen
Schritt 2: Scrollen Sie nach unten zum Abschnitt „Weitere Einstellungen“ und klicken Sie auf „Netzwerk zurücksetzen“ und dann auf „Jetzt zurücksetzen“ und zur Bestätigung auf „Ja“. Überprüfen Sie nach Abschluss des Zurücksetzens, ob das Problem behoben ist.
Methode 8: Ändern Sie den WLAN AutoConfig-Dienst
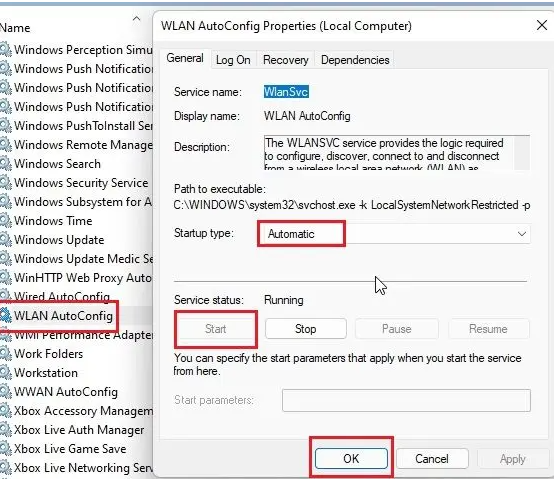
Schritt 1: Öffnen Sie die App „Dienste“ auf dem Windows-PC über das Windows-Suchfeld
Schritt 2: Suchen Sie den Dienst „WLAN AutoConfig“ und doppelklicken Sie darauf, um seine Eigenschaften zu öffnen. Wählen Sie „Automatisch“ aus dem Dropdown-Menü „Starttyp“ und klicken Sie auf die Schaltfläche „Start“ im Abschnitt „Dienststatus“.
Schritt 3: Klicken Sie abschließend auf die Schaltfläche „Übernehmen > Ok“, um die Änderungen zu speichern. Wenn Sie fertig sind, starten Sie Ihren Computer neu und prüfen Sie, ob das Problem behoben ist.
Methode 9: Stellen Sie sicher, dass das WLAN-Symbol über die Gruppenrichtlinie aktiviert ist
Schritt 1: Drücken Sie die Tasten „Windows + R“ auf der Tastatur, geben Sie „gpedit.msc“ in das Fenster „Ausführen“ ein und klicken Sie auf die Schaltfläche „Ok“, um die App „Gruppenrichtlinien-Editor“ zu öffnen, und gehen Sie zum folgenden Pfad im linken Bereich
Benutzerkonfiguration > Administrative Vorlagen -> Startmenü und Taskleiste
Schritt 2: Suchen und doppelklicken Sie auf „Netzwerksymbol entfernen“, um die Eigenschaften zu öffnen.
Schritt 3: Wählen Sie die Option „Deaktiviert“ und klicken Sie auf „Ok“. Wenn Sie fertig sind, starten Sie Ihren Computer neu und prüfen Sie, ob das Problem behoben ist.
Methode 10: Aktivieren Sie die SSID-Broadcasting-Funktion im Router
Dieses Problem kann auch behoben werden, indem die SSID-Broadcast-Funktion auf der Router-Konfigurationsseite aktiviert wird.
Schritt 1: Öffnen Sie Ihren Browser und besuchen Sie Ihre Router-Anmeldeseite und melden Sie sich bei Ihrer Router-Konfigurationsseite an. Geben Sie „192.168.0.1“ oder die lokale IP-Adresse Ihres Routers in die Adressleiste ein und drücken Sie die Eingabetaste, um sie zu öffnen. Diese Adresse funktioniert auf dem TP-Link-Router und melden Sie sich auf der Router-Seite an
Schritt 2: Gehen Sie zu „Wireless > Basic Settings“, suchen Sie auf der Seite „Wireless settings“ nach der Option „SSID Broadcast“, aktivieren Sie SSID Broadcast hier und speichern Sie sie
Schritt 3: Jetzt wird der Router neu gestartet, das WLAN-Netzwerk wird auf Ihrem Windows-PC erkennbar sein und prüfen, ob es funktioniert.
Fazit
Ich bin sicher, dass dieser Beitrag Ihnen geholfen hat, wie Sie das fehlende Windows 11-WLAN-Symbol in der Taskleiste mit einfachen Schritten/Methoden beheben können. Sie können dazu unsere Anweisungen lesen und befolgen. Das ist alles. Für Anregungen oder Fragen schreiben Sie bitte in das Kommentarfeld unten.