
Was ist das Problem “USB-WLAN-Adapter wird ständig getrennt und wieder verbunden“ in Windows 10/11?
Wenn Sie feststellen, dass der USB-WLAN-Adapter ständig die Verbindung trennt und wieder verbindet, der USB-WLAN-Adapter Windows 10 immer wieder trennt, dann sind Sie bei der Lösung genau richtig. Hier finden Sie einfache Schritte/Methoden zur Lösung des Problems. Lassen Sie uns die Diskussion beginnen.
‘USB Wifi Adapter trennt und verbindet sich immer wieder’ in Windows 10/11:
Mit dem USB-WLAN-Adapter/USB-Drahtlosnetzwerkadapter können Sie ihn an einen USB-Anschluss Ihres Computers anschließen und Ihr Gerät mit einem WLAN-Netzwerk verbinden. Es ist super einfach zu bedienen und es dauert nur wenige Sekunden, um es auf einen neuen Computer zu übertragen. Einige USB-Adapter werden mit einer einzigen externen Antenne geliefert, was im Vergleich zu PCI-e-Karten mit drei Antennen nicht viel ist, aber die Empfangsfähigkeit Ihres Adapters definitiv erhöhen kann.
Mehrere Benutzer berichteten jedoch, dass sie mit dem Problem konfrontiert waren, dass der USB-WLAN-Adapter ständig die Verbindung trennt und wieder herstellt. Sie erklärten, wenn sie einen Windows 10-Computer starten/neu starten und dann versuchen, sich mit dem WLAN-Netzwerk zu verbinden, stellt er eine Verbindung zum WLAN-Netzwerk her, aber manchmal treten Probleme mit dem USB-WLAN-Adapter auf, die ständig getrennt und wieder verbunden werden, und daher können sie das WLAN-Netzwerk nicht richtig nutzen.
Es kann mehrere Gründe für das Problem geben, darunter veraltete/beschädigte Netzwerkadaptertreiber, falsche Energieeinstellungen in Bezug auf Ihren USB-WLAN-Adapter, falsche Netzwerkeinstellungen und andere Probleme. Es ist möglich, das Problem mit unserer Anleitung zu lösen. Gehen wir zur Lösung.
Wie behebt man, dass der USB-WLAN-Adapter Windows 10 immer wieder trennt?
Methode 1: Beheben Sie “USB-WLAN-Adapter wird ständig getrennt und wieder verbunden“ mit ‘PC-Reparatur-Tool“
‘PC Repair Tool’ ist eine einfache und schnelle Möglichkeit, BSOD-Fehler, DLL-Fehler, EXE-Fehler, Probleme mit Programmen/Anwendungen, Malware- oder Vireninfektionen im Computer, Systemdateien oder Registrierungsprobleme und andere Systemprobleme mit nur wenigen Klicks zu finden und zu beheben .
⇓ Holen Sie sich das PC-Reparatur-Tool
Methode 2: Aktualisieren Sie den Netzwerkadaptertreiber
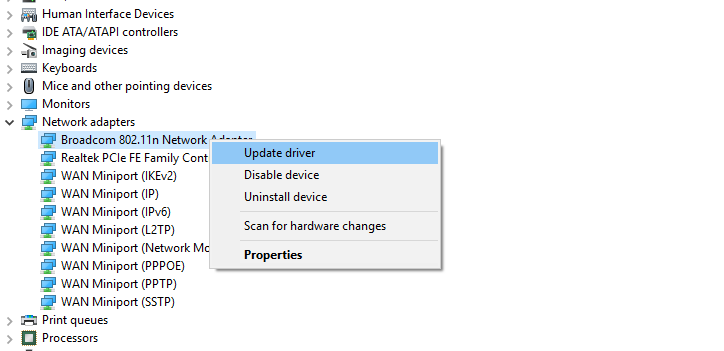
Durch Aktualisieren des USB-WLAN-Adaptertreibers im Computer auf die neueste und kompatible Version kann das Problem behoben werden. Lass es uns versuchen.
Schritt 1: Öffnen Sie den „Geräte-Manager“ auf dem Windows-PC über das Windows-Suchfeld und erweitern Sie die Kategorie „Netzwerkadapter“.
Schritt 2: Klicken Sie mit der rechten Maustaste auf Ihren Warless-Netzwerkadaptertreiber oder USB-WLAN-Adaptertreiber, wählen Sie „Treiber aktualisieren“ und befolgen Sie die Anweisungen auf dem Bildschirm, um die Aktualisierung abzuschließen. Starten Sie nach der Aktualisierung Ihren Computer neu und prüfen Sie, ob das Problem behoben ist.
Laden Sie das Treiberupdate für den USB-WLAN-Adapter auf dem Windows-PC herunter oder installieren Sie es neu [Automatisch]
Sie können auch versuchen, alle Windows-Treiber einschließlich des USB-WLAN-Adapter-Treibers mit dem automatischen Treiber-Update-Tool zu aktualisieren. Sie können dieses Tool über die Schaltfläche/den Link unten erhalten.
⇓ Holen Sie sich das automatische Treiber-Update-Tool
Methode 3: Ändern Sie die Energieverwaltungseinstellungen

Sie können die Energieverwaltungseinstellungen in Ihren Netzwerkadaptereinstellungen auf dem Computer ändern, um das Problem zu beheben.
Schritt 1: Öffnen Sie die App „Einstellungen“ auf dem Windows-PC über das Windows-Suchfeld und gehen Sie zu „Netzwerk und Internet > Adaptereinstellungen ändern“.
Schritt 2: Klicken Sie mit der rechten Maustaste auf Ihren WLAN-Adapter und wählen Sie „Eigenschaften“, klicken Sie auf „Konfigurieren“.
Schritt 3: Klicken Sie im neu geöffneten Fenster auf die Registerkarte „Energieverwaltung“, deaktivieren Sie „Computer darf dieses Gerät ausschalten, um Energie zu sparen“ und klicken Sie auf „OK“, um die Änderungen zu speichern. Wenn Sie fertig sind, starten Sie Ihren Computer neu und prüfen Sie, ob das Problem behoben ist.
Methode 4: Setzen Sie den WiFi AutoConfig-Dienst zurück
Sie können auch versuchen, das Problem zu beheben, indem Sie den WiFi AutoConfig-Dienst auf dem Computer neu starten.
Schritt 1: Öffnen Sie die App „Dienste“ auf dem Windows-PC über das Windows-Suchfeld
Schritt 2: Suchen und doppelklicken Sie auf „WLAN AutoConfig“, um seine Eigenschaften zu öffnen.
Schritt 3: Wählen Sie „Automatisch“ aus dem Dropdown-Menü „Starttyp“ und klicken Sie auf die Schaltfläche „Start“ im Abschnitt „Dienststatus“ und dann auf die Schaltfläche „Übernehmen > Ok“, um die Änderungen zu speichern und zu prüfen, ob das Problem behoben ist.
Methode 5: Deaktivieren Sie die USB Selective Suspend-Einstellungen
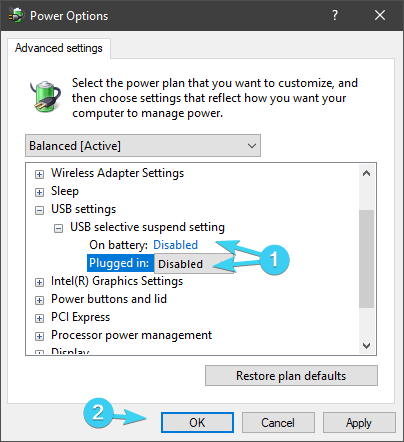
Eine andere Möglichkeit, das Problem zu beheben, besteht darin, die USB Selective Suspend-Einstellungen im Computer zu deaktivieren.
Schritt 1: Öffnen Sie die „Systemsteuerung“ auf dem Windows-PC über das Windows-Suchfeld und gehen Sie über die Suche in der Systemsteuerung zu „Energieoptionen“.
Schritt 2: Klicken Sie neben Ihrem aktuellen aktiven Plan auf „Planeinstellungen ändern“ und dann auf „Erweiterte Energieeinstellungen ändern“.
Schritt 3: Erweitern Sie „USB-Einstellungen“ und erweitern Sie „USB Selective Suspend-Einstellungen“ und ändern Sie die Einstellungen auf „Deaktiviert“ und klicken Sie dann auf die Schaltfläche „Übernehmen > Ok“, um die Änderungen zu speichern. Wenn Sie fertig sind, prüfen Sie, ob es für Sie funktioniert.
Methode 6: Deaktivieren Sie die USB-Root-Energieerhaltungsfunktion
Schritt 1: Öffnen Sie den „Geräte-Manager“ auf dem Windows-PC über das Windows-Suchfeld und erweitern Sie die Kategorie „Universal Serial Bus Controllers“.
Schritt 2: Klicken Sie mit der rechten Maustaste auf den USB-Root-Hub-Treiber und wählen Sie „Eigenschaften“. Klicken Sie auf die Registerkarte „Energieverwaltung“ und deaktivieren Sie das Kontrollkästchen „Computer kann dieses Gerät ausschalten, um Energie zu sparen“ und klicken Sie dann auf „Übernehmen > Ok“, um die Änderungen zu speichern. Wiederholen Sie die gleichen Schritte für alle USB-Root-Hub-Geräte. Wenn Sie fertig sind, prüfen Sie, ob es für Sie funktioniert.
Fazit
Ich hoffe, dieser Artikel hat Ihnen geholfen, wie man den USB-WLAN-Adapter repariert, der ständig getrennt und wieder verbunden wird. Der USB-WLAN-Adapter trennt Windows 10 immer wieder auf einfache Weise. Sie können dazu unsere Anweisungen lesen und befolgen. Das ist alles. Für Anregungen oder Fragen schreiben Sie bitte in das Kommentarfeld unten.