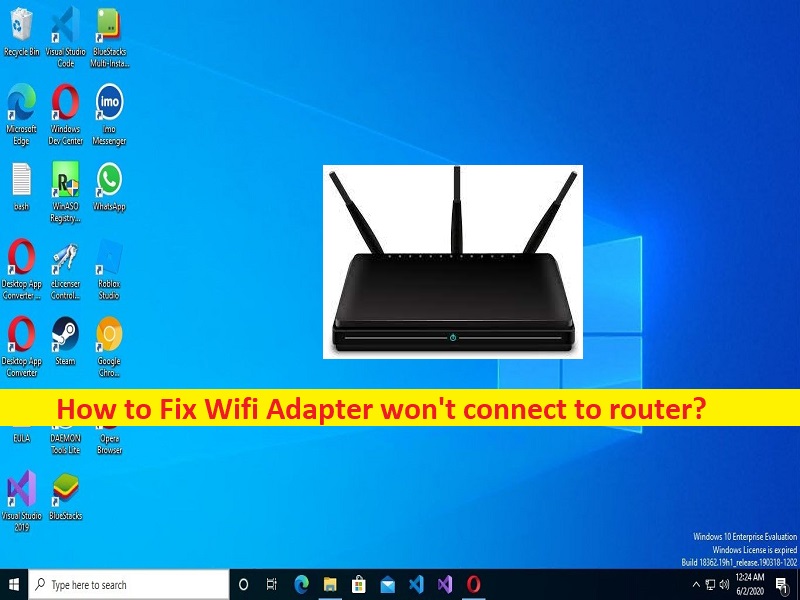
Was ist das Problem “WLAN-Adapter stellt keine Verbindung zum Router her“?
In diesem Beitrag werden wir darüber sprechen, wie man repariert, dass der WLAN-Adapter keine Verbindung zum Router herstellt. Sie werden mit einfachen Schritten/Methoden geführt, um das Problem zu lösen. Lassen Sie uns die Diskussion beginnen.
Problem “WLAN-Adapter stellt keine Verbindung zum Router her“:
Der WiFi-Adapter, auch bekannt als Wireless-Adapter, ist ein Netzwerkgerät, das an Ihren Windows-PC/Laptop angeschlossen ist, um die Verbindung zum drahtlosen Netzwerk zu ermöglichen, bevor die Geräte mit integrierter Konnektivität erstellt wurden. Normalerweise werden WLAN-Adapter in Form von USB-Sticks geliefert, die an einen Anschluss Ihres Windows-PCs/Laptops angeschlossen sind, oder PCI-Netzwerkkarten, die an den PCI-Steckplatz auf dem Motherboard angeschlossen sind.
Mehrere Benutzer berichteten jedoch, dass sie mit dem Problem konfrontiert waren, dass der WLAN-Adapter keine Verbindung zum Router herstellt, als sie versuchten, den WLAN-Adapter mit dem Router zu verbinden. Es kann mehrere Gründe für das Problem geben, darunter schlecht konfigurierter Router, Netzwerkinkonsistenzprobleme mit dem Router, falsche IP-Konfiguration, veraltete/beschädigte WLAN-Adaptertreiber, Störungen durch andere widersprüchliche Software oder Netzwerke und andere Probleme.
Sie sollten sicherstellen, dass der WLAN-Treiber oder der Treiber für den drahtlosen Netzwerkadapter ordnungsgemäß installiert und auf dem neuesten Stand ist, wenn Sie diese Art von Problem nicht möchten. Wenn nicht, ist eine Aktualisierung des WLAN-Treibers auf dem Computer erforderlich. Manchmal tritt dieses Problem aufgrund vorübergehender Probleme in Ihrem Netzwerkgerät wie Router/Modem auf. Sie können einfach Ihren Router/Modem neu starten, um das Problem zu beheben. Es ist möglich, das Problem mit unserer Anleitung zu beheben. Gehen wir zur Lösung.
Wie behebt man das Problem “WLAN-Adapter stellt keine Verbindung zum Router her“ in Windows 10/11?
Methode 1: “Wifi-Adapter stellt keine Verbindung zum Router her“ mit “PC Repair Tool“ beheben
‘PC Repair Tool’ ist eine einfache und schnelle Möglichkeit, BSOD-Fehler, DLL-Fehler, EXE-Fehler, Probleme mit Programmen/Anwendungen, Malware- oder Vireninfektionen im Computer, Systemdateien oder Registrierungsprobleme und andere Systemprobleme mit nur wenigen Klicks zu finden und zu beheben .
⇓ Holen Sie sich das PC-Reparatur-Tool
Methode 2: Setzen Sie Ihr Modem und Ihren Router zurück
Eine Möglichkeit, das Problem zu beheben, besteht darin, einen Router/Modem-Reset durchzuführen.
Schritt 1: Schalten Sie Ihr Netzwerkgerät wie Router/Modem AUS und ziehen Sie das Netzkabel von Ihrem Netzwerkgerät ab
Schritt 2: Trennen Sie das Netzkabel von Ihrem Broadand-Modem. Stecken Sie das Netzkabel nach etwa 5-10 Sekunden wieder in den WLAN-Router und warten Sie, bis die Lichter aufleuchten.
Schritt 3: Warten Sie, bis die Verbindung hergestellt ist, und prüfen Sie, ob das Problem behoben ist.
Methode 3: Führen Sie die Netzwerkproblembehandlung aus
Die in Windows integrierte Netzwerkproblembehandlung kann das Problem beheben.
Schritt 1: Öffnen Sie die „Systemsteuerung“ auf dem Windows-PC über das Windows-Suchfeld und gehen Sie zu „Netzwerk und Internet > Netzwerk und Freigabe“.
Schritt 2: Gehen Sie zu „Suchfeld“ und geben Sie „Netzwerkprobleme identifizieren und reparieren“ ein, wählen Sie „Netzwerkprobleme identifizieren und reparieren“, um es auszuführen, und folgen Sie den Anweisungen auf dem Bildschirm, um den Vorgang abzuschließen, und prüfen Sie nach Abschluss, ob das Problem behoben ist.
Methode 4: Aktualisieren Sie den Netzwerkadaptertreiber
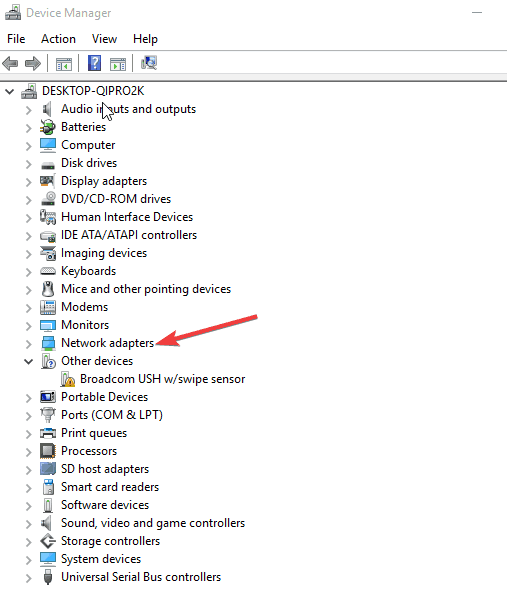
Durch Aktualisieren des Netzwerkadaptertreibers auf die neueste und kompatible Version kann das Problem behoben werden.
Schritt 1: Öffnen Sie den „Geräte-Manager“ auf dem Windows-PC über das Windows-Suchfeld und erweitern Sie die Kategorie „Netzwerkadapter“.
Schritt 2: Klicken Sie mit der rechten Maustaste auf Ihren WLAN-Treiber oder WLAN-Adaptertreiber und wählen Sie „Treiber aktualisieren“ und folgen Sie den Anweisungen auf dem Bildschirm, um die Aktualisierung abzuschließen. Starten Sie nach der Aktualisierung Ihren Computer neu und prüfen Sie, ob es funktioniert.
Laden Sie das Treiberupdate für den WLAN-Netzwerkadapter auf dem Windows-PC herunter oder installieren Sie es neu [Automatisch]
Sie können auch versuchen, alle Windows-Treiber einschließlich Netzwerkadaptertreiber mit dem automatischen Treiber-Update-Tool zu aktualisieren. Sie können dieses Tool über die Schaltfläche/den Link unten erhalten.
⇓ Holen Sie sich das automatische Treiber-Update-Tool
Methode 5: Überprüfen Sie den Geräte-Manager auf einen gültigen Wireless-Karteneintrag
Dieses Problem kann auftreten, wenn im Geräte-Manager einige ungültige Treiber für drahtlose Netzwerkadapter vorhanden sind. Sie können problematische Treiber für drahtlose Netzwerkadapter aus dem Geräte-Manager deinstallieren, um sie zu beheben und zu überprüfen, ob sie für Sie funktionieren.
Methode 6: Stellen Sie sicher, dass das Wireless-Dienstprogramm des Herstellers nicht zusammen mit dem nativen Wireless-Dienstprogramm von Windows ausgeführt wird
Sie sollten sicherstellen, dass keine Firewall die drahtlosen Komponenten blockiert, um das Netzwerk zu erhalten. Sie können sich von dem Computer aus anmelden, der über das Kabel mit dem WLAN-Router verbunden ist oder verbunden werden kann, und die WLAN-Sicherheit deaktivieren, wenn das Problem weiterhin besteht. Stellen Sie außerdem sicher, dass die drahtlose Übertragung eingeschaltet ist, und versuchen Sie dann, sich frech mit No Wireless zu verbinden, und prüfen Sie, ob es funktioniert.
Methode 7: Richten Sie eine neue drahtlose Verbindung ein
Wenn das Problem weiterhin besteht, können Sie versuchen, das Problem zu beheben, indem Sie Ihre drahtlose Verbindung von Ihrem Computer löschen und dann eine neue drahtlose Verbindung einrichten und prüfen, ob sie für Sie funktioniert.
Methode 8: Verwenden Sie das Zurücksetzen des Netzwerks, um Netzwerkgeräte neu zu installieren
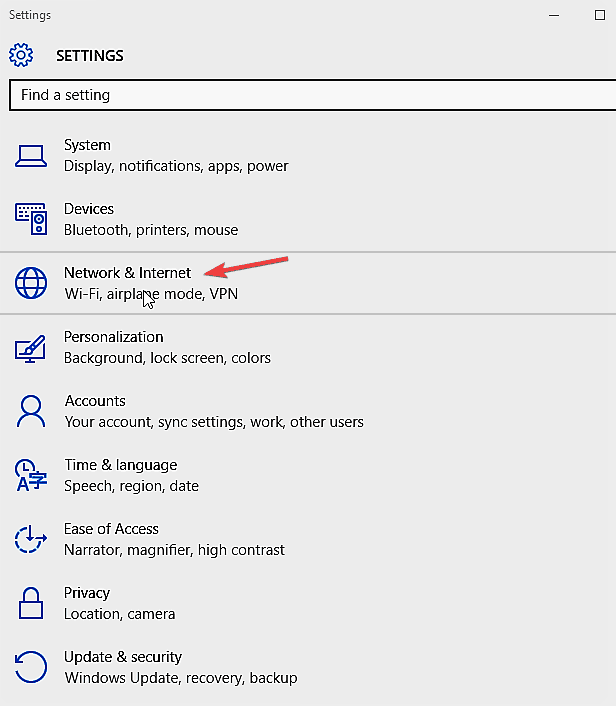
Eine andere Möglichkeit, das Problem zu beheben, besteht darin, die Netzwerkgeräte mithilfe der Netzwerkzurücksetzung neu zu installieren.
Schritt 1: Öffnen Sie die App „Einstellungen“ auf dem Windows-PC und gehen Sie zu „Netzwerk und Internet > Status > Netzwerk zurücksetzen“, klicken Sie auf „Jetzt zurücksetzen“ und bestätigen Sie das Zurücksetzen
Schritt 2: Warten Sie, bis Ihr PC neu gestartet wird, und prüfen Sie, ob das Problem behoben ist.
Fazit
Ich hoffe, dieser Beitrag hat Ihnen geholfen, auf einfache Weise zu beheben, dass der WLAN-Adapter keine Verbindung zum Router herstellt. Eine Möglichkeit, das Problem zu beheben, besteht darin, einen Router-/Modem-Reset-Vorgang durchzuführen und zu prüfen, ob er für Sie funktioniert. Das ist alles. Für Anregungen oder Fragen schreiben Sie bitte in das Kommentarfeld unten.