OpenGL ist so programmiert, dass es den Rendering-Prozess rationalisiert und das Spiel durch Ihre GPU beschleunigt. Dadurch wird Ihr Minecraft auf Ihrem Computer schneller und reibungsloser. Diese Funktion ist standardmäßig aktiviert, um das Spielerlebnis für Spieler zu verbessern.
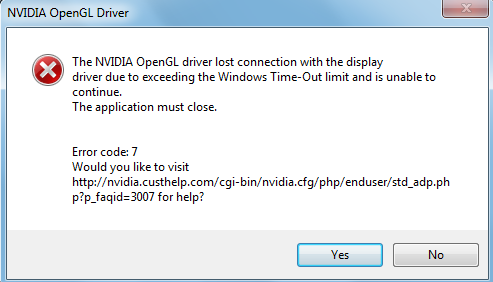
Es gibt mehrere verschiedene Gründe für das Auftreten von Minecraft OpenGL-Fehlern. Einige davon sind:
- Veralteter Grafikkartentreiber
- Ungeeignete oder fehlerhafte Shader
- Probleme mit Spieldateien
- Beschädigte Mod-Dateien
Dies ist ein häufiger und häufiger Fehler, der von vielen Benutzern gemeldet wird. Daher haben wir alle praktikablen und möglichen Methoden aufgelistet, mit denen Sie versuchen können, dieses Problem zu beheben.
OpenGL-Fehler beheben
Methode 1: Grafikkartentreiber aktualisieren
Wenn Sie einen veralteten oder beschädigten Grafiktreiber haben, kann dies den Grund für den Fehler erklären. Wenn Sie Ihren Treiber nicht aktualisieren, führt dies normalerweise zu einer Diskrepanz zwischen Ihrem System und dem Spiel, was zu einem Fehler führt. Aus diesem Grund benötigen Sie einen aktualisierten GPU-Treiber, um Ihr Spielerlebnis genießen zu können.
Gehen Sie folgendermaßen vor, um den Grafiktreiber über den Geräte-Manager zu aktualisieren:
Schritt 1: Klicken Sie in der Taskleiste mit der rechten Maustaste auf das Startsymbol.
Schritt 2: Wählen Sie aus der angezeigten Liste den Geräte-Manager.
Schritt 3: Erweitern Sie im Geräte-Manager die Anzeigeadapter.
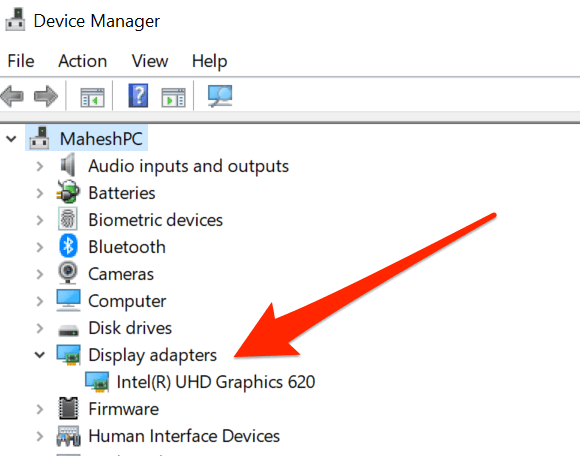
Schritt 4: Finden Sie Ihre Grafikkarte und klicken Sie mit der rechten Maustaste darauf.
Schritt 5: Wählen Sie Treiberaktualisierung aus dem Menü.
Schritt 6: Klicken Sie im nächsten Fenster auf Automatisch nach aktualisierter Treibersoftware suchen.
Befolgen Sie alle Anweisungen auf dem Bildschirm, wenn Sie dazu aufgefordert werden, und warten Sie, bis der Vorgang abgeschlossen ist. Starten Sie Ihren Computer nach der Installation neu.
Diese Methode ist nicht zuverlässig, da sie das neueste von den Herstellern bereitgestellte Update überspringt. Dort empfehlen wir Ihnen, für diesen Zweck eine spezielle Software zu verwenden. Unser Treiber-Update-Tool findet nicht nur das neueste verfügbare Update von den Herstellern, sondern stellt auch sicher, dass es von einer Quelle authentifiziert wird, alles mit einem einzigen Mausklick.
⇓Laden Sie das Tool zur automatischen Treiberaktualisierung herunter⇓
Methode 2: OpenGL in Minecraft deaktivieren
Einige Grafikkarten rendern nicht mit der OpenGL-Funktion. Wenn dies bei Ihrem Computer der Fall ist, müssen Sie die OpenGL-Funktion deaktivieren, um alle Unterschiede zwischen dem Spiel und der GPU zu beseitigen.
Führen Sie die folgenden Schritte aus, um OpenGL im Spiel zu deaktivieren:
Schritt 1: Öffnen Sie Minecraft und gehen Sie zu den Einstellungen.
Schritt 2: Klicken Sie auf Optionen und dann auf Videoeinstellungen.
Schritt 3: Klicken Sie auf Erweiterte OpenGL-Einstellungen und schalten Sie es aus.
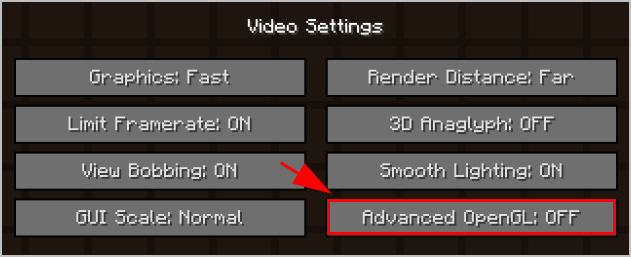
Schritt 4: Speichern Sie die Änderungen und starten Sie Ihr Spiel neu.
Methode 3: Deaktivieren Sie OpenGL-Fehler anzeigen
Wenn Sie dieser im Chat angezeigte Fehler irritiert, können Sie die Funktion einfach deaktivieren. Gehen Sie dazu folgendermaßen vor:
Schritt 1: Führen Sie Minecraft aus und öffnen Sie Optionen.
Schritt 2: Navigieren Sie zu Videoeinstellungen und klicken Sie auf Andere.
Schritt 3: Schalten Sie hier die Funktion „OpenGL-Fehler anzeigen“ aus.
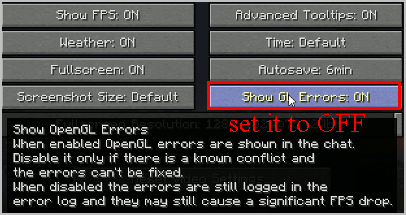
Schritt 4: Speichern Sie die vorgenommenen Änderungen und starten Sie Minecraft neu. Überprüfen Sie, ob der Fehler weiterhin im Chat angezeigt wird.
Methode 4: Deaktivieren Sie alle Shader und Mods
Mit Shadern können Benutzer verschiedene Einstellungen vornehmen und die Texturen des Spiels optimieren. Das bedeutet, dass Sie Schneefelder in Grasland oder Winter in Sommer verwandeln können. Wenn Sie Minecraft mit Shadern ausgeführt haben, verbraucht es zusätzliche Ressourcen und kann auf Spiel- oder andere Mod-Dateien stoßen.
Deaktivieren Sie Shader und andere Mod-Dateien und prüfen Sie, ob der Fehler auftritt. Wenn nein, könnte es ein Problem mit Shadern oder Mod-Dateien geben. Sie können versuchen, es ihnen nacheinander zu ermöglichen, zu sehen, wer der Schuldige für das Problem war.
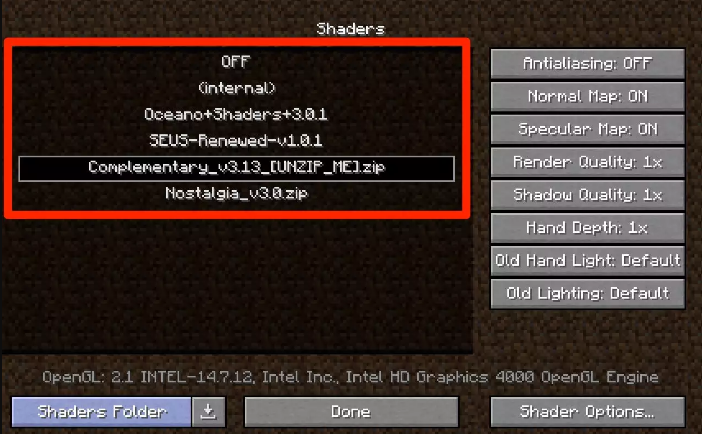
Methode 5: Aktualisieren Sie auf die neueste Java-Version
Minecraft wurde aus Java entwickelt und alle Mod-Dateien sind im Java-Format. Wenn das Java-Paket daher entweder nicht richtig installiert oder veraltet ist, wird es nicht richtig initialisiert, was zu einem OpenGL-Fehler führt. Aus diesem Grund bestehen wir darauf, dass Sie die neueste Version von Java auf Ihrem Computer installieren. Dies sind die Schritte:
Schritt 1: Überprüfen Sie Ihren Betriebssystemtyp, klicken Sie mit der rechten Maustaste auf Dieser PC und gehen Sie zu Eigenschaften und prüfen Sie, ob es sich um eine 32-Bit- oder 64-Bit-Version handelt.
Schritt 2: Laden Sie das neueste Java-Paket von der offiziellen Website herunter und speichern Sie es.
Schritt 3: Gehen Sie im Datei-Explorer zum folgenden Pfad
Für 32-Bit: C:\Programme\Java
Für 64-Bit: C:\Programme (x86)\Java
Schritt 4: Kopieren Sie die heruntergeladene Datei und fügen Sie sie an der entsprechenden Stelle ein.
Schritt 5: Kopieren Sie den Namen des Ordners und gehen Sie zum Minecraft Mod Manager.
Schritt 6: Scrollen Sie nach unten und klicken Sie auf Profil bearbeiten.
Schritt 7: Wählen Sie unter Java-Einstellungen (Erweitert) die Option Ausführbar und fügen Sie den Namen des Ordners ein, um den Pfad zu korrigieren.
Starten Sie Ihren Computer neu und starten Sie Minecraft, um zu sehen, ob der Fehler behoben wurde.
Viele Spieler sind mit diesem Problem konfrontiert und es kommt ziemlich häufig vor, also keine Panik, wir haben alle Anweisungen und Methoden zur Behebung von Minecraft OpenGL-Fehlern erwähnt, mit einfachen Schritten, die Ihnen helfen, Ihren Fehler mit Leichtigkeit zu beheben.