Ein Proxy ist ein System, das als Vermittler zwischen Ihrer IP-Adresse und der IP-Adresse der Website dient. Es wird verwendet, um die Sicherheit zu verbessern, den Datenverkehr zu reduzieren und Bandbreite zu sparen. Dieser Fehler ist einer der am häufigsten auftretenden Fehler, die beim Herstellen einer Internetverbindung über einen Browser auftreten.
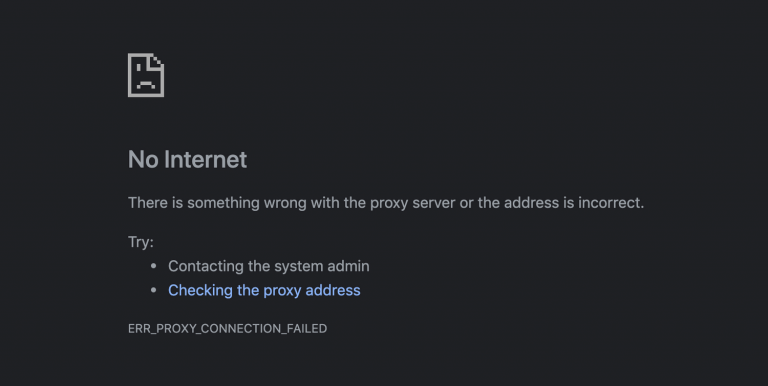
Es gibt mehrere Gründe für das Auftreten dieser Fehlermeldung, dass kein Internet etwas mit dem Proxyserver nicht stimmt. Dies kann sogar passieren, wenn Sie keinen Proxy oder Proxyserver verwenden. Daher haben wir Ihnen alle möglichen Methoden und Lösungen gegeben, um diesen Fehler zu beseitigen.
Prüfe deine Internetverbindung
Diese Art von Fehler tritt meistens aufgrund einer instabilen Internetverbindung auf. Wenn Sie über eine drahtlose Verbindung verbunden sind, versuchen Sie, eine Kabelverbindung zu verwenden, um zu sehen, ob dies das Problem mindert oder nicht.
Eine andere Methode, die Sie ausprobieren können, besteht darin, Ihre Quelle der Internetverbindung neu zu starten. Starten Sie Ihr Modem und Ihren Router und sogar Ihren Computer neu, um alle temporären Störungen oder Fehler zu beheben, die Probleme mit der Proxy-Verbindung verursacht haben.
Standard-Proxy-Einstellungen
Wechseln Sie zur Standard-Proxy-Einstellung, um zu sehen, ob das Problem auf eine nicht übereinstimmende Einstellung zurückzuführen ist. Um Ihre Proxy-Einstellungen auf die Standardeinstellungen zurückzusetzen, folgen Sie diesen einfachen Schritten:
Schritt 1: Öffnen Sie die Suchleiste aus dem Startmenü.
Schritt 2: Geben Sie Internetverbindung ein und drücken Sie die Eingabetaste.
Schritt 3: Gehen Sie zur Registerkarte Verbindung und klicken Sie auf LAN-Einstellungen.
Schritt 4: Deaktivieren Sie „Proxy-Server aus Ihrem LAN verwenden“.
Schritt 5: Aktivieren Sie „Einstellungen automatisch erkennen“.
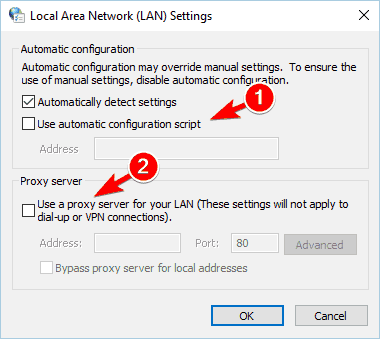
Schritt 6: Klicken Sie auf OK und dann auf Übernehmen, um die Änderung zu speichern.
Verwenden von Registrierungen Deaktivieren Sie die Proxy-Einstellungen
Wenn die obige Methode den Fehler nicht behoben hat, sollten Sie die Proxy-Einstellungen vollständig deaktivieren und prüfen, ob das Problem dadurch behoben wird oder nicht.
Hinweis – Erstellen Sie immer eine Sicherungskopie Ihrer Registrierungsdateien, da dies aufgrund von Diskrepanzen oder fehlenden Registrierungen zu schwerer Systeminstabilität führen kann.
Schritt 1: Öffnen Sie RUN, indem Sie gleichzeitig die Tasten Windows + R drücken.
Schritt 2: Geben Sie regedit ein und drücken Sie die Eingabetaste.
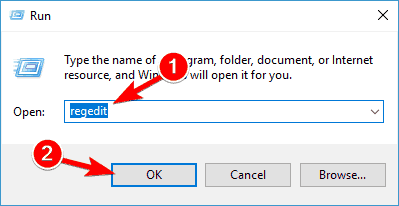
Schritt 3: Navigieren Sie zum folgenden Schlüssel
HKEY_CURRENT_USER > Software > Microsoft > Windows > Aktuelle Version > Interneteinstellungen
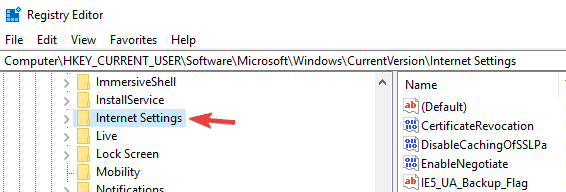
Schritt 4: Wählen und entfernen Sie die folgenden Schlüssel, indem Sie mit der rechten Maustaste darauf klicken.
- Proxy-Überschreibung
- Proxy migrieren
- Proxy aktivieren
- Proxy-Server
Schritt 5: Starten Sie Ihr System neu, um die vorgenommenen Änderungen zu speichern.
Problembehandlung für Internet- und Netzwerkadapter
Lassen Sie Windows das Problem mit der integrierten Fehlerbehebung für Internet- und Netzwerkadapter erkennen und beheben.
Schritt 1: Geben Sie in der Suchleiste Fehlerbehebungseinstellungen ein und klicken Sie auf OK.
Schritt 2: Wählen Sie Internetverbindung und führen Sie die Problembehandlung aus.
Schritt 3: Wählen Sie nach Abschluss des Vorgangs Netzwerkadapter und führen Sie die Problembehandlung aus.
Schritt 4: Warten Sie, bis der Vorgang abgeschlossen ist, und starten Sie Ihren Computer neu.
Setzen Sie Ihre Chrome-Einstellungen auf die Standardeinstellungen zurück
Wenn Sie den Google Chrome-Browser verwenden, ist diese Methode für Sie geeignet. Manu-Benutzer haben berichtet, dass ihr Proxy-Server-Fehler behoben wurde, indem der Browser auf die Standardeinstellung zurückgesetzt wurde. Durch das Zurücksetzen der Chrome-Einstellungen werden alle Erweiterungen und Cache-Dateien gelöscht. Wenn Sie wichtige Daten darin gespeichert haben, erstellen Sie bitte eine Sicherungskopie. Befolgen Sie die Anweisungen, um Chrome auf die Standardeinstellungen zurückzusetzen
Schritt 1: Klicken Sie auf das Dreipunkt- oder Menüsymbol in der oberen rechten Ecke von Google Chrome.
Schritt 2: Wählen Sie unter „Optionen“ die Option „Einstellungen“.
Schritt 3: Suchen und öffnen Sie Erweitert.
Schritt 4: Klicken Sie im Abschnitt „Zurücksetzen und Aufräumen“ auf „Einstellungen auf ihre ursprünglichen Standardwerte zurücksetzen“.
Schritt 5: Wählen Sie Einstellungen zurücksetzen.
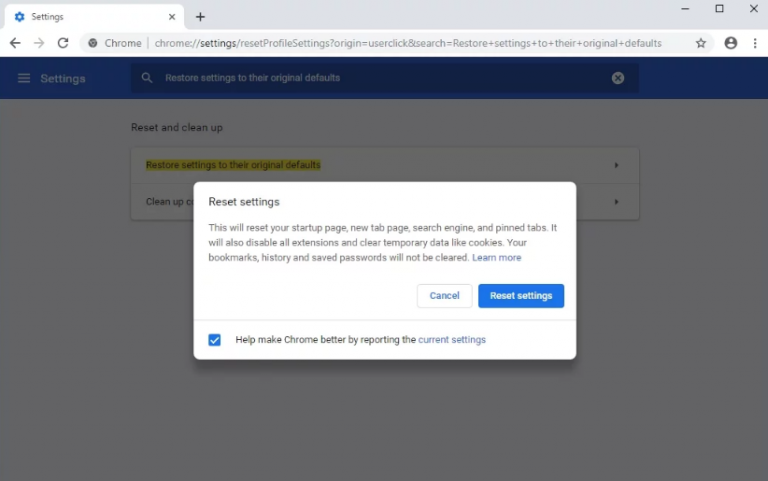
Ihr Browser befindet sich jetzt in den Standardeinstellungen. Überprüfen Sie, ob das Problem mit dem Proxyserver dadurch behoben wird.
Installieren Sie Ihren aktuellen Browser neu oder versuchen Sie es mit einem anderen Browser
Wenn die obige Lösung nicht gut war, bleibt Ihnen die andere Möglichkeit, entweder Ihren aktuellen Browser neu zu installieren oder einen neuen Browser zu installieren. Durch die Neuinstallation werden alle Störungen und Fehler behoben, die im Laufe der Zeit mit Ihrem aktuellen Browser auftreten können. Wechseln Sie vorübergehend Ihren Browser und prüfen Sie, ob das Problem dadurch behoben wird.
Dies sind alle möglichen Lösungen und Methoden, mit denen Sie versuchen können, das Problem mit dem Proxyserver, dass kein Internet falsch ist, mit Leichtigkeit zu lösen.