Der Fehlercode 0x800f0922 unter Windows 11 kann aus vielen Gründen auftreten und kann sich von Benutzer zu Benutzer unterscheiden. Die häufigste Ursache für diesen Fehler ist, wenn Windows versucht, ein Update herunterzuladen und die Installation fehlschlägt, weil einige seiner Dateien vor der Installation irgendwie beschädigt werden. Dieser Fehler kann Sie daran hindern, andere Sicherheitspatches oder zukünftige Updates zu installieren, und kann nicht einfach durch erneutes Herunterladen oder Neustarten Ihres PCs behoben werden.
Andere Gründe für diesen Fehler können beschädigte Registrierungs- oder Systemdateien, wenig Speicherplatz auf der vom System reservierten Partition, deaktiviertes .Net Framework oder Software sein, die Ihr Update stört. Microsoft hat keine offizielle Erklärung zu diesem Problem abgegeben. Wir haben unten einige wirksame Lösungen für dieses Problem bereitgestellt.
Fixes für Windows 11 Fehlercode 0x800f0922
Führen Sie die offizielle Update-Problembehandlung von Windows aus
Man kann diesen Fehler einfach beheben, indem man die Windows Update-Problembehandlung verwendet.
Schritt 1: Gehen Sie zum Startmenü, indem Sie auf dem Windows-Startbildschirm auf das Startsymbol klicken. Suchen Sie das Einstellungssymbol und klicken Sie darauf.
Schritt 2: Suchen Sie die Registerkarte System und klicken Sie auf dem Bildschirm auf Fehlerbehebung und navigieren Sie zur Option Andere Fehlerbehebung.
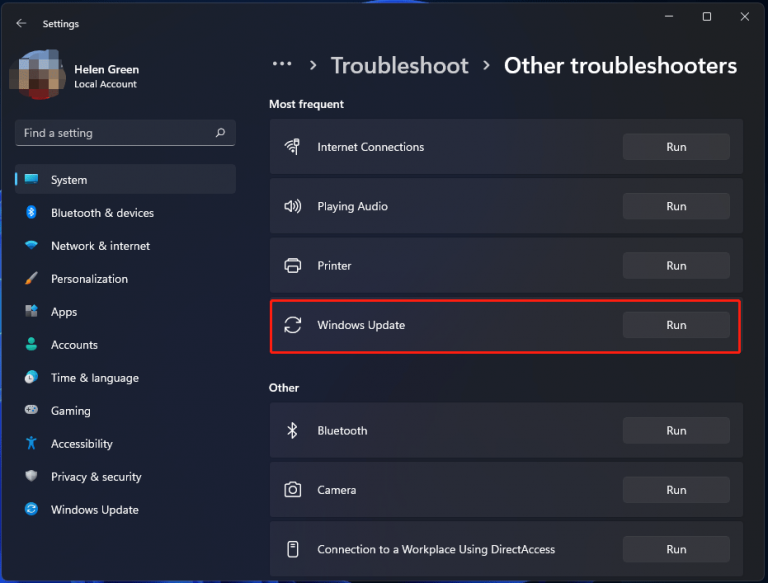
Schritt 3: Klicken Sie auf Windows Update und wählen Sie die Schaltfläche Ausführen.
Schritt 4: Folgen Sie einfach den Anweisungen auf dem Bildschirm und Sie können loslegen.
Wenn die folgenden Schritte das Problem nicht lösen, befolgen Sie die anderen unten angegebenen Methoden.
Deaktivieren der Windows-Firewall-Methode
Eine andere Möglichkeit, das Problem mit dem Fehlercode zu lösen, besteht darin, die Windows-Firewall zu deaktivieren.
Schritt 1: Öffnen Sie die Einstellungs-App aus dem Startmenü und navigieren Sie zu Datenschutz und Sicherheit, gehen Sie von dort zu Fenstersicherheit und klicken Sie auf die Registerkarte Windows-Sicherheit.
Schritt 2: Klicken Sie auf Firewall und Netzwerkschutz, suchen Sie die Microsoft Defender-Firewall und schalten Sie sie aus. Versuchen Sie, ob der Fehler erneut auftritt.
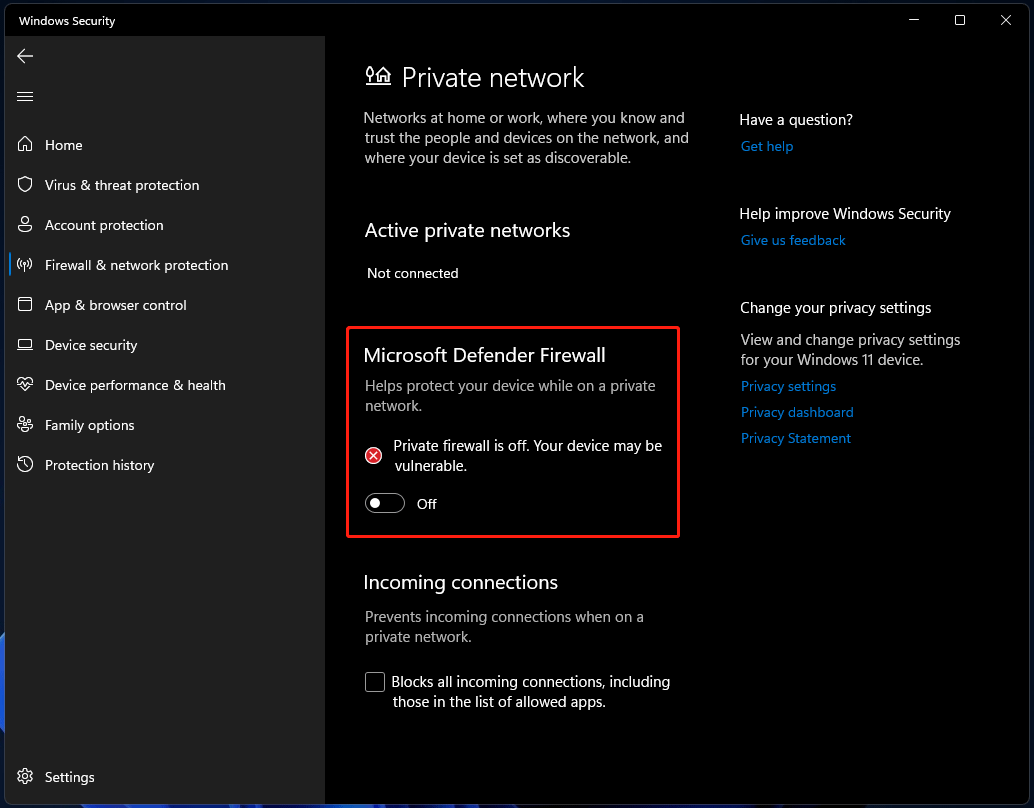
Überprüfen Sie die Integrität der Windows 11-Systemdatei
Windows hat dem Benutzer ein kostenloses Befehlszeilentool zur Verfügung gestellt, mit dem er den gesamten Computer scannen kann, um die beschädigten Dateien zu erkennen und sie entsprechend zu reparieren. Um dies zu tun,
Verwenden Sie Sfc /Scannow
Schritt 1: Drücken Sie Win+R auf der Tastatur, um das Dialogfeld RUN zu öffnen. Geben Sie dann cmd ein und drücken Sie Strg+Umschalt+Eingabe auf der Tastatur, um die Eingabeaufforderung mit Administratorrechten zu öffnen.
Schritt 2: Geben Sie sfc /scannow in das Eingabeaufforderungsfenster ein und drücken Sie dann die Eingabetaste. Dies wird einige Augenblicke dauern, da das gesamte Betriebssystem gescannt wird. Warten Sie also, bis es fertig ist.
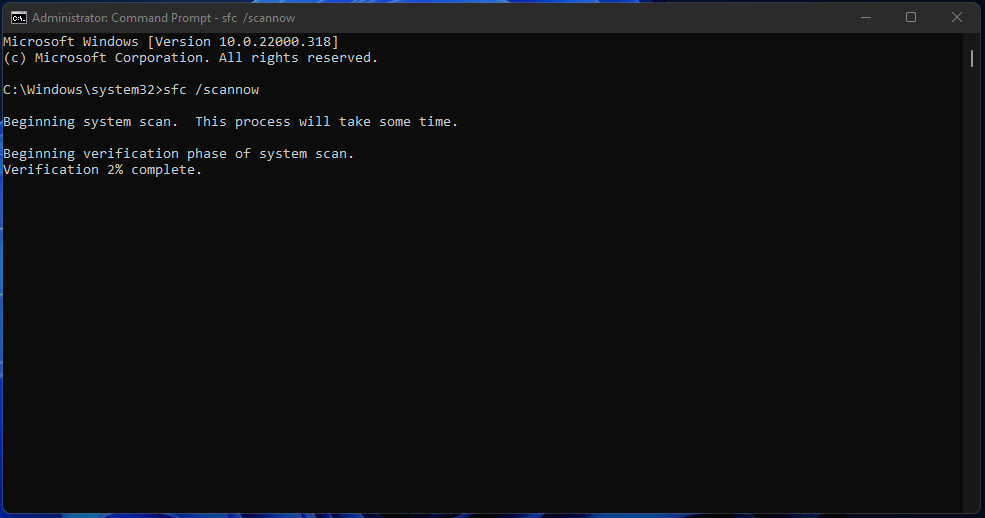
Verwenden Sie DISM
Die SFC-Befehlszeile kann nur nach Fehlern suchen. Um den gefundenen Fehler durch den SFC-Befehl zu beheben, verwenden wir das vom Windows-Betriebssystem bereitgestellte DISM-Tool. So können Sie einen DISM-Scan durchführen.
Schritt 1: Öffnen Sie die Eingabeaufforderung mit Administratorrechten, indem Sie Win+R auf der Tastatur drücken, um das Dialogfeld AUSFÜHREN zu öffnen. Geben Sie dann cmd ein und drücken Sie Strg+Shift+Enter.
Schritt 2: Geben Sie in der Eingabeaufforderungsschnittstelle die Befehlszeile nacheinander ein und drücken Sie nach jeder Folge die Eingabetaste.
DISM /Online /Cleanup-Image /CheckHealth
DISM /Online /Cleanup-Image /ScanHealth
DISM /Online /Cleanup-image /RestoreHealth
Schließen Sie danach die Eingabeaufforderung und starten Sie das System neu. Überprüfen Sie dann, ob das Problem behoben wurde oder nicht.
Obwohl dieses Inline-Befehlstool effektiv sein kann, ist es besser, wenn Sie einen vollständigen Systemscan durchführen. Die Verwendung eines Reparaturwerkzeugs ist am besten, da es die Workstation gründlich scannt und alle Probleme automatisch erkennt. Seine fortschrittliche Programmierlogik und sein Scan-Algorithmus ermöglichen es ihm, alle Arten von Windows-Fehlern, Bugs, Dateibeschädigungen usw. zu beheben.
⇓Automatisches Reparatur-Tool
Aktivieren von Windows .Net Framework
Eine der zuverlässigsten Möglichkeiten, den Windows 11-Fehlercode 0x800f0922 zu beheben, besteht darin, sicherzustellen, dass Microsoft .Net Framework aktiviert ist. Diese Methode hat die beste Erfolgsrate, die von vielen Benutzern bestätigt wird. Befolgen Sie die Schritte zum Aktivieren von Microsoft .Net Framework.
Schritt 1: Drücken Sie Win+R auf der Tastatur und geben Sie appwiz.cpl ein und klicken Sie auf OK.
Schritt 2: Klicken Sie im Fenster Programme und Funktionen auf Windows-Funktionen ein- oder ausschalten
Schritt 3: Erweitern Sie alle Elemente im Zusammenhang mit .Net Framework 3.5 (einschließlich .Net 2.0 und 3.0) und aktivieren Sie alle Kontrollkästchen. Überprüfen Sie auch, ob die Kästchen von Windows Communication Foundation HTTP Activation und Windows Communication Foundation Non-HTTP Activation. Klicken Sie auf OK, um die Änderungen zu speichern.
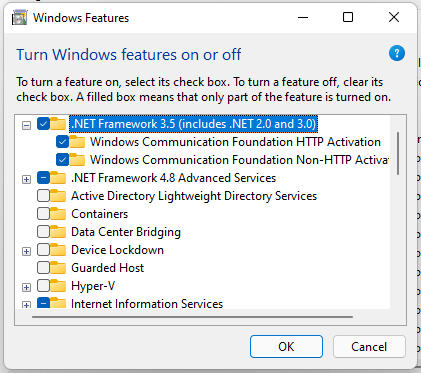
Überprüfen Sie nun, ob das Problem behoben wurde oder nicht.
Zurücksetzen der Windows Update-Komponente
Durch Zurücksetzen der Update-Komponente kann das Problem behoben werden.
Schritt 1: Drücken Sie Win+R auf der Tastatur, um das Dialogfeld RUN zu öffnen. Geben Sie dann cmd ein und drücken Sie Strg+Umschalt+Eingabe auf der Tastatur, um die Eingabeaufforderung mit Administratorrechten zu öffnen.
Schritt 2: Geben Sie den angegebenen Befehl in das Eingabeaufforderungsfenster ein und drücken Sie die Eingabetaste, um den folgenden Befehl auszuführen.
net stop wuauserv
net stop cryptSvc
Netto-Stopbits
net stop msiserver
ren C:\\Windows\SoftwareDistribution SoftwareDistribution.old
ren C:\\Windows\System32\catroot2 Catroot2.old
net start wuauserv
net start cryptSvc
Netto-Startbits
net msiserver starten
Schritt 3: Einmal ausgeführt, starten Sie Ihren Computer neu und prüfen Sie, ob das Problem behoben ist oder nicht.
VPN-Verbindung
Einer der Gründe für diesen Fehler könnte sein, dass Ihr Computer mit einem VPN-Server verbunden ist. Schalten Sie einfach Ihre VPN-Verbindung aus und versuchen Sie es erneut, wenn das Problem behoben wurde oder nicht.
Starten Sie den App-Bereitschaftsdienst
Ein anderer Grund, warum dieses Problem möglicherweise auftritt, weil der App Readiness Service deaktiviert ist. Sie können den App Readiness Service starten und prüfen, ob es der Issue Maker war oder nicht. Soz zu tun
Schritt 1: Drücken Sie Win+R auf der Tastatur und geben Sie service.msc ein und klicken Sie auf OK.
Schritt 2: Navigieren Sie im Servicefenster zu App Readiness und doppelklicken Sie darauf.
Schritt 3: Nachdem das Menü Eigenschaften angezeigt wird, stellen Sie den Starttyp auf Automatisch und den Dienststatus auf Start ein. Klicken Sie auf Anwenden und dann auf OK.
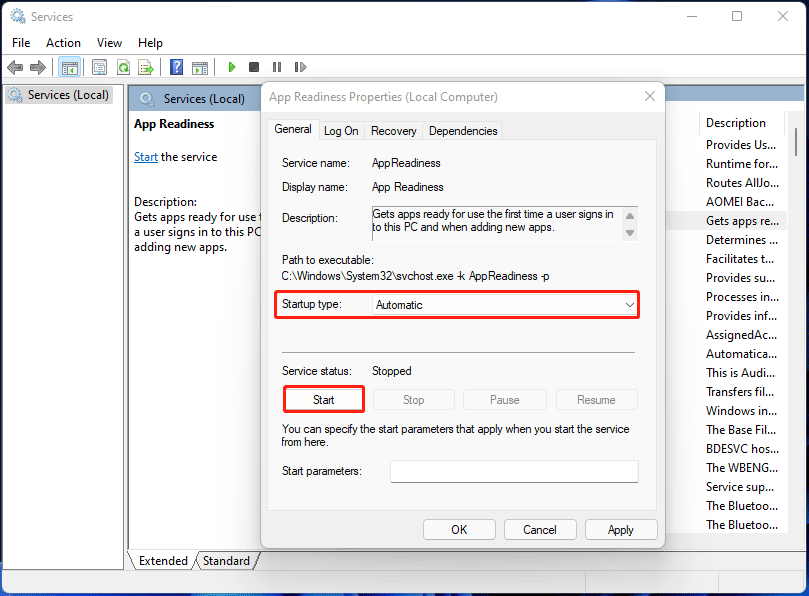
Schritt 4: Starten Sie Ihren Computer neu und prüfen Sie, ob das Problem noch besteht oder nicht.
Der Fehlercode 0x800f0922 unter Windows 11 tritt häufig auf, wenn Sie versuchen, ein Update durchzuführen. Daher haben wir Ihnen alle möglichen Korrekturen mit einfachen Methoden und Schritten zur Verfügung gestellt, die Sie lesen und befolgen können, um Ihr Problem problemlos zu lösen.