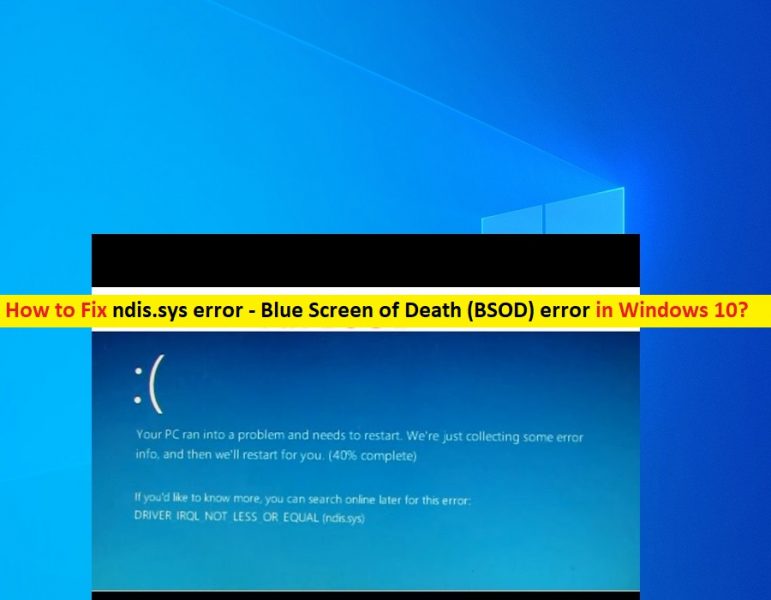
Was ist ein ndis.sys-Fehler – Blue Screen of Death (BSOD)-Fehler in Windows 10?
Wenn Sie beim Versuch, Ihren Windows 10-Computer einzuschalten, mit dem „ndis.sys-Fehler Windows 10“ konfrontiert werden oder mitten in Ihrer Arbeit am Computer mit einem Fehler konfrontiert werden, dann sind Sie an der richtigen Stelle für die Lösung. Hier werden Sie mit einfachen Schritten/Methoden zur Lösung des Problems geführt. Lassen Sie uns die Diskussion beginnen.
ndis.sys-Datei: Dies ist eine wichtige Systemdatei, die mit dem Microsoft Windows-Betriebssystem verbunden ist und von Microsoft entwickelt wurde. NDIS steht für Network Driver Interface Specification. ndis.sys oder NDIS ist eine Programmierschnittstelle für die NICs (Network Interface Cards), die das ordnungsgemäße Funktionieren von Windows 10-Treibern im Computernetzwerk unterstützt.
ndis.sys oder NDIS wurde entwickelt, um Ihrem Windows 10-Computer zu helfen, mit anderen angeschlossenen Geräten und Hardwarekomponenten im Computernetzwerk zu kommunizieren. Wie bereits erwähnt, ist diese Systemdatei ein wesentlicher Bestandteil des Windows-Betriebssystems und ein Repository von Systemtreibern, die von Ihrem Computer zur Kommunikation mit angeschlossenen Geräten und Hardware verwendet werden.
“ndis.sys-Fehler – Blue Screen of Death (BSOD)-Fehler“: Es ist ein häufiges Windows-Problem, das als Blue Screen of Death (BSOD)-Fehler angesehen wird. Dieser BSOD-Fehler tritt normalerweise auf, wenn Sie ein Programm und eine Funktion auf Ihrem Windows 10-Computer öffnen, und er wird während Ihrer Arbeit auf dem Computer oder beim Starten/Neustart von Windows angezeigt.
ndis.sys-Fehler BSOD wird mit Meldungen angezeigt, die besagen, dass Ihr PC auf ein Problem gestoßen ist und neu gestartet werden muss. Wir sammeln nur einige Fehlerinformationen und starten dann für Sie neu, zusammen mit einigen Windows-Stoppcodes wie:
- STOP 0x0000007E: SYSTEM-THREAD-AUSNAHME NICHT BEHANDELT (ndis.sys)
- STOP 0x0000000A: IRQL NICHT WENIGER GLEICH (ndis.sys)
- STOP 0x0000003B: SYSTEMSERVICE-AUSNAHME (ndis.sys)
- STOP 0×0000007A: KERNEL DATEN INPAGE (ndis.sys)
- STOP 0x00000050: PAGE FAULT IN EINEM NICHT PAGED-BEREICH (ndis.sys)
- STOP 0x0000001E: KMODE-AUSNAHME NICHT BEHANDELT (ndis.sys)
Der mögliche Grund für diesen BSOD-Fehler kann eine Beschädigung der Systemdateien oder der Registrierung, beschädigte/veraltete Gerätetreiber, problematische installierte Software, Probleme mit angeschlossener/integrierter Hardware, Malware- oder Virenangriff im Computer und andere Gründe sein.
Dieser Fehler kann auch auftreten, wenn Ihre Festplatte beschädigt ist und auch wenn der System-RAM beschädigt ist. Es ist jedoch möglich, das Problem mit unseren Anweisungen zu lösen. Gehen wir zur Lösung.
Wie behebt man den ndis.sys-Fehler Windows 10?
Methode 1: “ndis.sys error – BSOD error“ mit “PC Repair Tool“ beheben
‘PC Repair Tool’ ist eine schnelle und einfache Möglichkeit, BSOD-Fehler, EXE-Fehler, DLL-Fehler, Probleme mit Programmen, Malware- oder Virenproblemen, Systemdateien oder Registrierungsproblemen und anderen Systemproblemen mit nur wenigen Klicks zu finden und zu beheben. Sie können dieses Tool über die Schaltfläche/den Link unten erhalten.
⇓ Holen Sie sich das PC-Reparatur-Tool
Methode 2: SFC-Scan, DISM-Scan, CHKDSK-Scan ausführen
Sie können versuchen, das Problem zu beheben, indem Sie SFC Scan ausführen, um Systemdateien zu reparieren, DISM Scan ausführen, um das Problem mit dem Festplattenimage zu reparieren, und CHKDSK Scan ausführen, um das Festplattenproblem zu reparieren, um diesen BSOD-Fehler zu beheben.
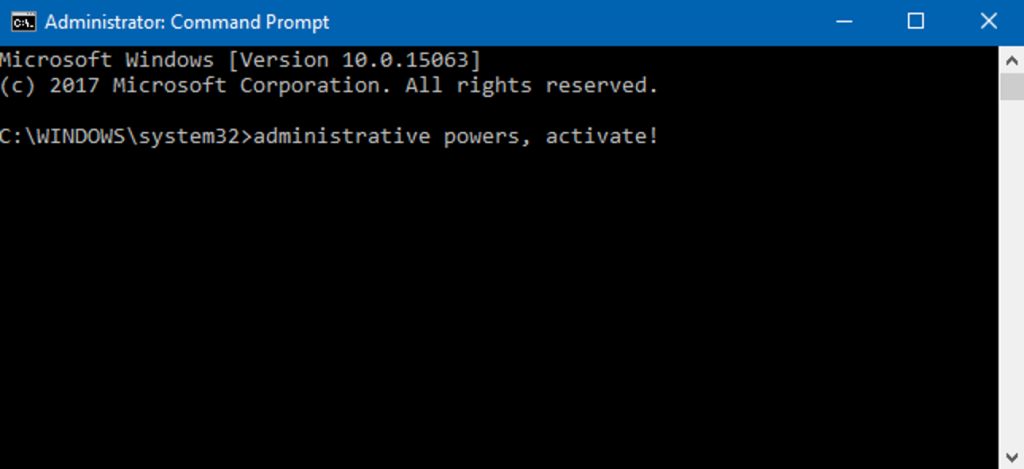
Schritt 1: Drücken Sie die Tasten „Windows + X“ auf der Tastatur und wählen Sie „Eingabeaufforderung als Administrator“
Schritt 2: SFC-Scan ausführen. Geben Sie den Befehl „sfc /scannow“ ein und drücken Sie die Eingabetaste, um ihn auszuführen
Schritt 3: Führen Sie nach der Ausführung den DISM-Scan aus. Geben Sie den folgenden Befehl ein und drücken Sie die Eingabetaste, um ihn auszuführen
DISM /Online /Cleanup-Image /RestoreHealth
Schritt 4: Führen Sie nach der Ausführung den CHKDSK-Scan aus. Geben Sie den Befehl „chkdsk c: /r“ ein und drücken Sie die Eingabetaste, um ihn auszuführen. Hier ist „c“ die Partition des Hauptlaufwerks, wenn das Windows-Betriebssystem installiert ist.
Schritt 5: Warten Sie, bis der Vorgang abgeschlossen ist. Wenn Sie fertig sind, starten Sie Ihren Computer neu und prüfen Sie, ob das Problem behoben ist.
Methode 3: Führen Sie das Blue Screen Troubleshooter-Tool aus
Das in Windows 10 integrierte Fehlerbehebungstool „Blue Screen“ kann das Problem beheben. Lass es uns versuchen.
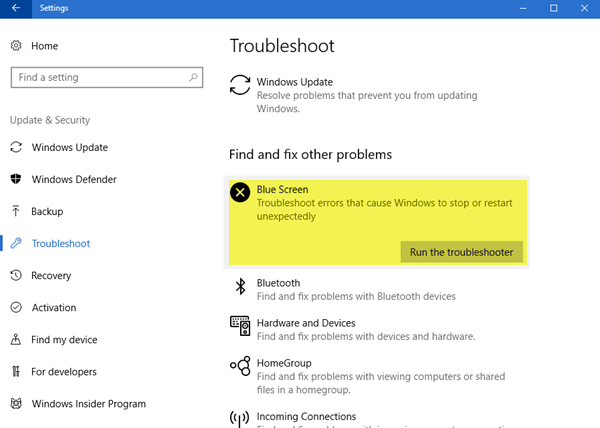
Schritt 1: Drücken Sie die Tasten „Windows + I“ auf der Tastatur, um die App „Einstellungen“ in Windows 10 zu öffnen
Schritt 2: Gehen Sie zu „Update & Sicherheit > Problembehandlung“, wählen Sie die Problembehandlung „Blue Screen“ und klicken Sie auf die Schaltfläche „Problembehandlung ausführen“.
Schritt 3: Befolgen Sie die Anweisungen auf dem Bildschirm, um den Fehlerbehebungsprozess abzuschließen. Wenn Sie fertig sind, starten Sie Ihren Computer neu und prüfen Sie, ob der Fehler behoben ist.
Methode 4: Aktualisieren Sie Windows 10-Treiber
Beschädigte oder veraltete Windows 10-Treiber können diese Art von Problem verursachen. Sie können alle Windows-Treiber aktualisieren, um das Problem zu beheben.
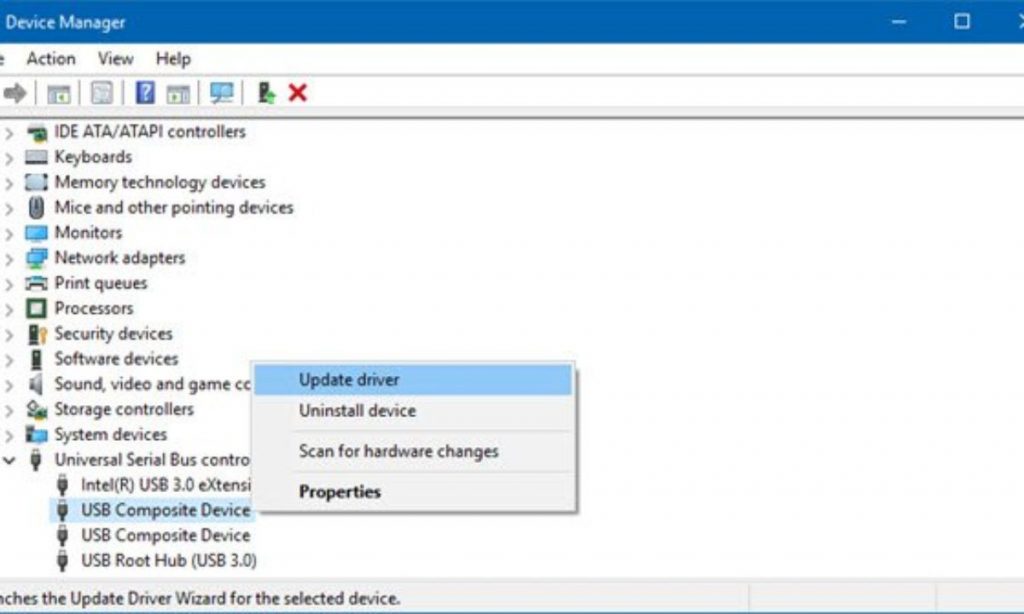
Schritt 1: Drücken Sie die Tasten „Windows + X“ auf der Tastatur und wählen Sie „Geräte-Manager“.
Schritt 2: Erweitern Sie jede Gerätekategorie einzeln und prüfen Sie, ob auf einem Gerät ein gelbes Ausrufezeichen angezeigt wird.
Schritt 3: Wenn ja, klicken Sie mit der rechten Maustaste auf das Gerät mit dem gelben Ausrufezeichen und wählen Sie „Treiber aktualisieren“.
Schritt 4: Befolgen Sie die Anweisungen auf dem Bildschirm, um den Aktualisierungsvorgang abzuschließen. Wiederholen Sie die gleichen Schritte, um alle erforderlichen Treiber zu aktualisieren.
Schritt 5: Wenn Sie fertig sind, starten Sie Ihren Computer neu, um die Änderungen zu sehen und zu prüfen, ob der Fehler behoben ist.
Windows-Treiberupdate herunterladen oder neu installieren [Automatisch]
Sie können auch versuchen, alle Windows-Treiber mit dem „Automatic Driver Update Tool“ zu aktualisieren. Diese Software findet automatisch die neuesten Updates für alle Windows-Treiber und installiert sie dann auf dem Computer. Sie können dieses Tool über die Schaltfläche/den Link unten erhalten.
⇓ Holen Sie sich das automatische Treiber-Update-Tool
Methode 5: Aktualisieren Sie das Windows-Betriebssystem
Das Aktualisieren des Windows 10-Betriebssystems kann jedes Problem auf dem Windows-Computer beheben.
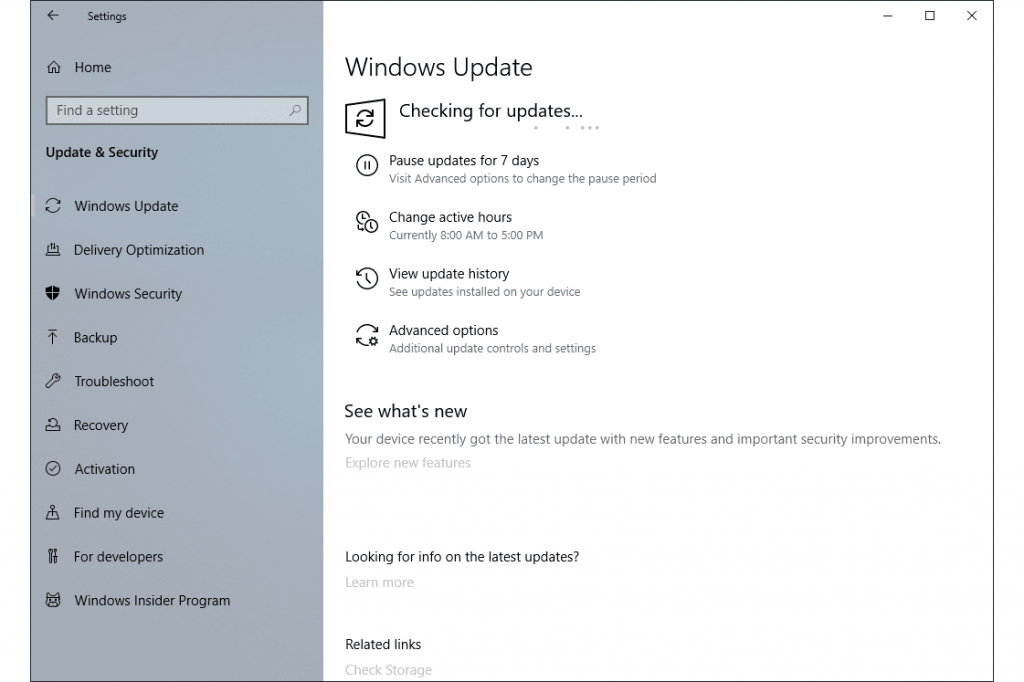
Schritt 1: Drücken Sie die Tasten „Windows + I“ auf der Tastatur, um die App „Einstellungen“ zu öffnen
Schritt 2: Gehen Sie zu „Update & Sicherheit > Windows Update“ und klicken Sie auf die Schaltfläche „Nach Updates suchen“.
Schritt 3: Dadurch wird automatisch das neueste verfügbare Windows-Update heruntergeladen und auf Ihrem Computer installiert. Wenn Sie fertig sind, starten Sie Ihren Computer neu, um die Änderungen zu sehen
Methode 6: Führen Sie die Systemwiederherstellung durch
Wenn das Problem weiterhin besteht, können Sie versuchen, das Problem zu beheben, indem Sie die Systemwiederherstellung durchführen.
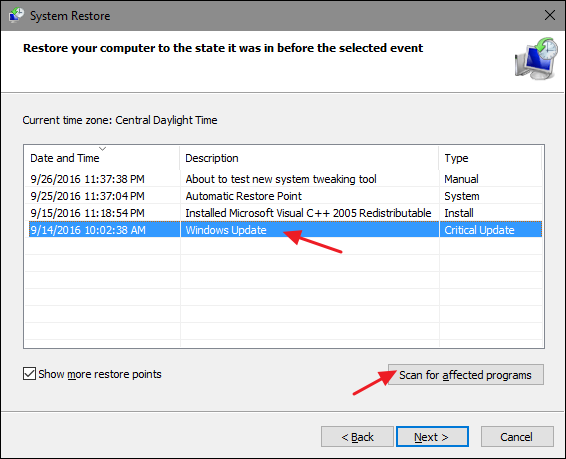
Schritt 1: Geben Sie „Systemwiederherstellung“ in das „Windows-Suchfeld“ ein und öffnen Sie „Systemwiederherstellung“ aus den angezeigten Ergebnissen
Schritt 2: Klicken Sie unter „Systemwiederherstellung“ auf die Schaltfläche „Weiter“, wählen Sie einen Wiederherstellungspunkt aus, an dem alles gut funktioniert hat, und klicken Sie auf „Weiter > Fertig stellen“, um den Wiederherstellungsprozess zu starten.
Schritt 3: Warten Sie auf die Fertigstellung. Wenn Sie fertig sind, starten Sie Ihren Computer neu und prüfen Sie, ob das Problem behoben ist.
Fazit
Ich hoffe, dieser Artikel hat Ihnen geholfen, den ndis.sys-Fehler Windows 10 mit mehreren einfachen Schritten/Methoden zu beheben. Sie können dazu unsere Anweisungen lesen und befolgen. Das ist alles. Für Anregungen oder Fragen schreiben Sie bitte in das Kommentarfeld unten.