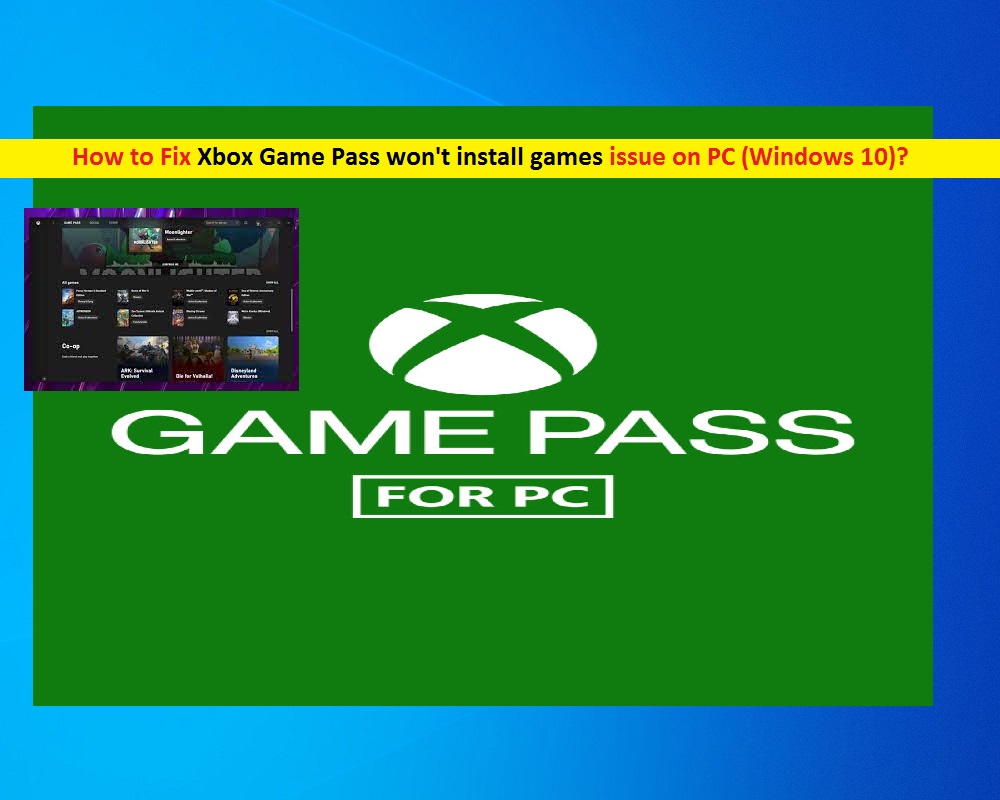
Was bedeutet “Xbox Game Pass installiert keine PC-Spiele (Windows 10)“?
Wenn beim Versuch, Spiele mit Xbox Game Pass auf einem Windows 10-PC herunterzuladen/zu installieren, das Problem “Xbox Game Pass installiert keine Spiele auf dem PC“ auftritt, dann sind Sie hier richtig, um die Lösung zu finden. Hier werden Sie mit einfachen Schritten/Methoden zur Lösung des Problems geführt. Lassen Sie uns die Diskussion beginnen.
“Xbox Game Pass“: Xbox Game Pass ist ein Abonnementdienst für Videospiele, der zu Microsoft gehört. Dieser Dienst steht für Xbox Series X/S- und Xbox One-Konsolen, Microsoft Windows 10 und Windows 11 sowie Android- und iOS-Geräte über Xbox Cloud Gaming zur Verfügung. Dieser Dienst ermöglicht Ihnen den Zugriff auf einen rotierenden Katalog mit Spielen von einer Reihe von Herausgebern und anderen Premium-Diensten, einschließlich Xbox Live Gold und EA Play. Der Xbox Game Pass-Dienst bietet unbegrenzten Zugriff auf über 100 Spiele, die Sie überall spielen können, und Sie müssen das Spiel nicht separat für Xbox und Windows-PC kaufen.
Mehrere Benutzer berichteten jedoch, dass sie auf ihrem Windows 10-Computer mit dem Problem „Xbox Game Pass installiert keine Spiele auf dem PC“ konfrontiert waren, als sie versuchten, Spiele mit dem Xbox Game Pass-Dienst zu installieren. Dieses Problem hindert Sie aus bestimmten Gründen daran, Xbox Game Pass-Spiele auf Ihrem Windows-Gerät zu installieren. Dieses Problem kann mehrere Gründe haben, darunter veralteter oder beschädigter Cache der Xbox Game Pass-App, veraltetes Windows 10-Betriebssystem, erforderliche Administratorberechtigungen, die der Xbox Game Pass-App nicht erteilt wurden, und andere Gründe.
Dieser Fehler kann auftreten, wenn die Cache-Daten der auf Ihrem Windows 10-Computer installierten Xbox Game Pass-App beschädigt sind. Sie können den App-Cache der Xbox Game-App auf dem Computer löschen, um das Problem zu beheben. Außerdem sollten Sie sicherstellen, dass die Xbox Game Pass-App mit Administratorrechten und anderen erforderlichen Berechtigungen ausgeführt wird, die der App ebenfalls erteilt wurden, um ordnungsgemäß zu funktionieren. Gehen wir zur Lösung.
Wie behebt man, dass Xbox Game Pass keine Spiele auf dem PC installiert (Windows 10/11)?
Methode 1: Beheben Sie das Problem “Xbox Game Pass installiert keine Spiele“ mit ‘PC Repair Tool“
‘PC Repair Tool“ ist eine einfache und schnelle Möglichkeit, BSOD-Fehler, EXE-Fehler, Probleme mit Programmen/Anwendungen, Malware- oder Virenprobleme, Systemdateien oder Registrierungsprobleme und andere Systemprobleme mit nur wenigen Klicks zu finden und zu beheben. Sie können dieses Tool über die Schaltfläche/den Link unten erhalten.
⇓ Holen Sie sich das PC-Reparatur-Tool
Methode 2: Überprüfen Sie, ob Sie den richtigen Xbox Game Pass haben
Dieses Problem kann auftreten, wenn Sie bereits Xbox Game Pass für Ihre Xbox-Konsole hatten und versuchen, diesen auf Ihrem Windows 10-Computer zu verwenden. Sie sollten auf Xbox Game Pass Ultimate upgraden, um alle Funktionen von Xbox Live Gold und Xbox Game Pass sowohl auf der Xbox-Konsole als auch auf dem Windows-Computer nutzen zu können.
Methode 3: Löschen Sie die Cache-Daten der Xbox Game Pass-App in Windows 10
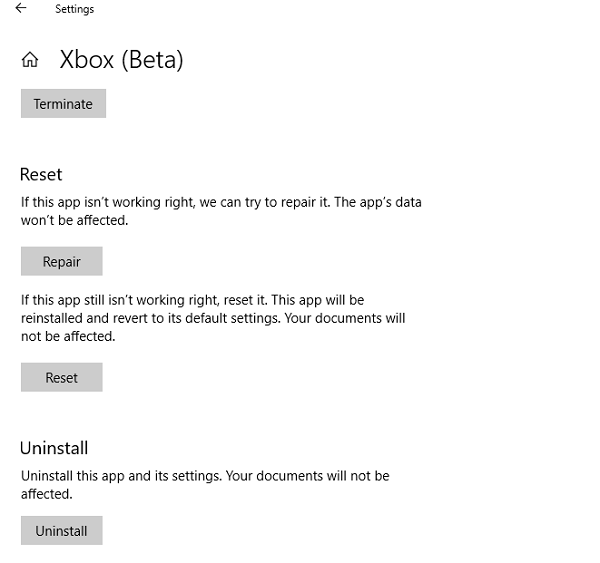
Schritt 1: Drücken Sie in Windows 10 die Tasten „Windows + I“ auf der Tastatur, um die App „Einstellungen“ zu öffnen
Schritt 2: Gehen Sie in der App „Einstellungen“ zu „Apps > Apps & Features“, suchen und wählen Sie die App „Xbox Game Pass“, wählen Sie „Erweitert“ und klicken Sie dann auf die Option „Zurücksetzen“ oder „Reparieren“, um den Cache zu leeren der App
Schritt 3: Wenn Sie fertig sind, starten Sie die Xbox Game Pass-App neu und prüfen Sie, ob Sie die Spiele mit der Xbox Game Pass-App auf einem Windows-Computer installieren können
Methode 4: Aktualisieren Sie das Windows 10-Betriebssystem
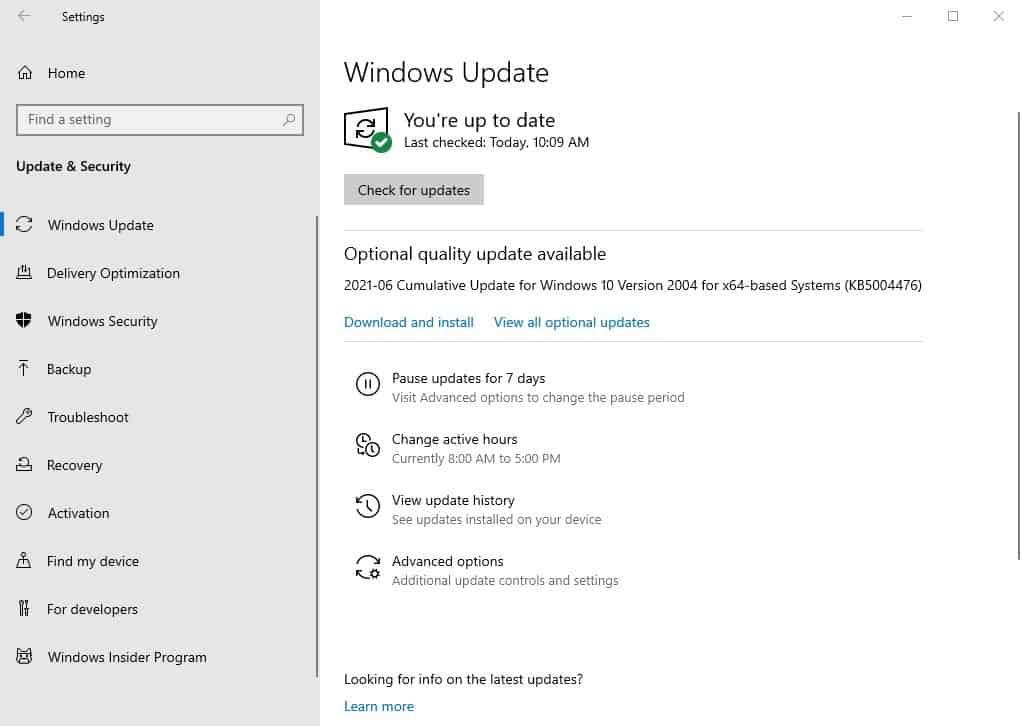
Schritt 1: Öffnen Sie die App „Einstellungen“ in Windows 10 und gehen Sie zu „Update & Sicherheit > Windows Update“ und klicken Sie auf „Nach Updates suchen“.
Schritt 2: Dies zeigt Ihnen eine Liste der verfügbaren Updates. Klicken Sie auf „Herunterladen und installieren“, um die Updates zu installieren. Wenn Sie fertig sind, starten Sie Ihren Computer neu und prüfen Sie, ob das Problem behoben ist.
Methode 5: Überprüfen Sie, ob Sie die Spiele mit Administratorrechten installieren
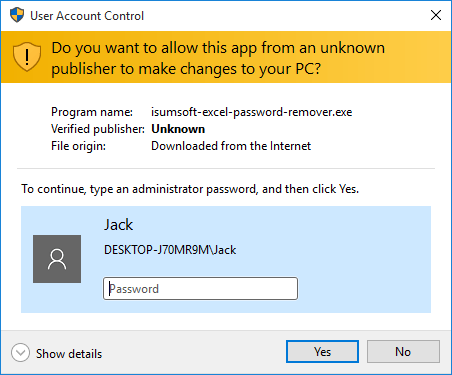
Dieses Problem kann auftreten, wenn das Spiel, das Sie mit dem Xbox Game Pass-Dienst installieren möchten, nicht mit Administratorrechten installiert wird. Sie können versuchen, das Spiel mit Administratorrechten zu installieren und prüfen, ob der Fehler behoben ist. Klicken Sie dazu mit der rechten Maustaste auf das Spielinstallations-Setup und wählen Sie „Als Administrator ausführen“ und überprüfen Sie, ob Sie das Spiel ordnungsgemäß installieren können.
Methode 6: Führen Sie die Problembehandlung für Windows Store-Apps aus
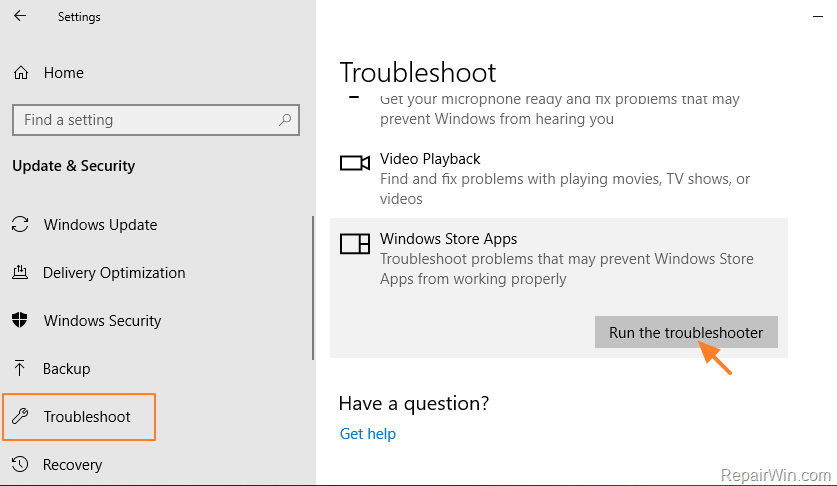
Die in Windows 10 integrierte Problembehandlung „Windows Store Apps“ kann das Problem beheben. Lass es uns versuchen.
Schritt 1: Öffnen Sie die App „Einstellungen“ in Windows 10 und gehen Sie zu „Update & Sicherheit > Problembehandlung“, suchen und wählen Sie die Problembehandlung „Windows Store Apps“ und klicken Sie auf die Schaltfläche „Problembehandlung ausführen“.
Schritt 2: Befolgen Sie die Anweisungen auf dem Bildschirm, um die Fehlerbehebung abzuschließen, und prüfen Sie nach Abschluss, ob es für Sie funktioniert.
Methode 7: Reparieren Sie die Spiele, die nicht funktionieren oder das Spiel abstürzt
Dieses Problem kann auch auftreten, wenn das Spiel beim Öffnen abstürzt. Sie können versuchen, das Problem zu beheben, indem Sie das Spiel reparieren und prüfen, ob es funktioniert.
Schritt 1: Öffnen Sie die App „Einstellungen“ in Windows 10 und gehen Sie zu „Apps > Apps & Features“, suchen und wählen Sie die nicht funktionierende Spiele-App aus, wählen Sie die Option „Erweitert“ und klicken Sie auf „Reparieren“.
Schritt 2: Befolgen Sie die Anweisungen auf dem Bildschirm, um den Reparaturvorgang abzuschließen und zu prüfen, ob das Problem behoben ist.
Methode 8: Ändern Sie die Region Ihres PCs
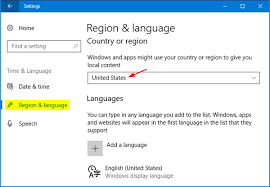
Sie können die Region Ihres PCs ändern und dann versuchen, Xbox Game Pass-Spiele zu installieren und prüfen, ob es funktioniert.
Schritt 1: Öffnen Sie die App „Einstellungen“ in Windows 10 und gehen Sie zu „Zeit & Sprache > Region“.
Schritt 2: Wählen Sie Ihr Land oder Ihre Region aus der Dropdown-Liste aus. Sie können in eine andere Region wechseln und die Änderungen speichern
Schritt 3: Wenn Sie fertig sind, starten Sie Ihren Computer neu und versuchen Sie, Xbox Game Pass-Spiele zu installieren und prüfen Sie, ob der Fehler behoben ist.
Methode 9: Überprüfen Sie, ob es serverseitig ein Problem mit dem Xbox Game Pass gibt
Dieses Problem kann aufgrund eines serverseitigen Problems mit den Spieleentwicklern und dem Microsoft Windows Store auftreten. Möglicherweise sind die Spielserver überlastet oder werden gewartet. In diesem Fall müssen Sie warten, bis das Serverproblem behoben ist. Sie können die Entwickler auch über ihr offizielles Social-Media-Netzwerk oder ihre Websites kontaktieren.
Fazit
Ich bin sicher, dass dieser Beitrag Ihnen geholfen hat, wie Sie beheben können, dass Xbox Game Pass keine Spiele auf dem PC (Windows 10) mit mehreren einfachen Schritten/Methoden installiert. Sie können dazu unsere Anweisungen lesen und befolgen. Das ist alles. Für Anregungen oder Fragen schreiben Sie bitte in das Kommentarfeld unten.