Was ist “Adobe Application Manager fehlt oder beschädigt Fehler” in Windows 10/8/7?
‘Adobe Application Manager’ ist eine wichtige Anwendung für alle Adobe Creative Suite-Produkte, einschließlich Adobe Photoshop, Acrobat, Illustrator, Premiere Pro oder After Effects, Flash Professional, Flash Builder Premium, Flash Professional, Fireworks CC, CS4, CS5 oder CS6 oder andere Adobe-Produkte.
Für die Funktionen zum Herunterladen, Bereitstellen, Bereitstellen und Aktualisieren ist die Anwendung “Adobe Application Manager” erforderlich. Mit “Adobe Application Manager” können Sie effektiv mit Ihren Adobe-Produkten arbeiten und Fehler beheben, wenn sie auftreten. Mit dieser Anwendung können Sie Fehler bei Adobe-Produkten beheben, sodass Sie Adobe-Testversionen verwenden oder diese effektiv auf die neueste Version aktualisieren können.
Falls “Adobe Application Manager” fehlt oder beschädigt ist, müssen Sie das Problem sofort beheben. Andernfalls kann es zu anderen Adobe-Produktproblemen kommen. “Adobe Application Manager fehlt oder beschädigt Fehler” besagt, dass “Adobe Application Manager” Ihre Lizenz überprüfen muss oder nicht gefunden wird, und fordert Sie auf, eine neue Kopie dieser Anwendung herunterzuladen, um das Problem zu beheben. Schauen wir uns die Fehlermeldung an.
„Adobe Application Manager, der zur Überprüfung Ihrer Lizenz erforderlich ist, fehlt oder ist beschädigt. Bitte laden Sie eine neue Kopie von Adobe Application Manager herunter. “
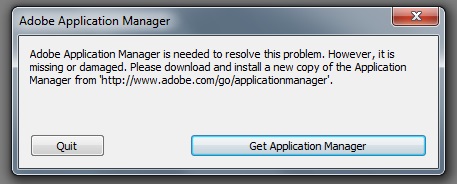
Dieser Fehler tritt möglicherweise aufgrund einer Beschädigung oder des Fehlens von Kerndateien im Zusammenhang mit “Adobe Application Manager” auf, einer Beschädigung von Dateien aufgrund eines Fehlers beim Herstellen der Verbindung zu Adobe-Servern. Ein weiterer möglicher Grund für dieses Problem kann die Beschädigung von Dateien sein, die mit Adobe Application Manager verbunden sind, durch Malware oder Viren, die auf Ihrem Computer installiert sind. In diesem Fall können Sie das Problem beheben, indem Sie den System-Scan mit einer leistungsstarken Antivirensoftware ausführen.
Grund für “Adobe Application Manager fehlt oder beschädigt Fehler”:
- “Adobe Application Manager” oder mit dieser Anwendung verknüpfte Dateien werden von Ihnen versehentlich gelöscht.
- Fehlende oder beschädigte Dateien im Zusammenhang mit Adobe Application Manager aufgrund von auf dem Computer installierter schädlicher Software. Beachten Sie, dass Malware die mit dieser Anwendung verknüpften Dateien beschädigen kann.
- Firewall- oder Antivirensoftware kann die Anwendung oder Dateien, die auf dem Computer installiert sind, aus Sicherheitsgründen blockieren. Wenn Ihr Antivirenprogramm einige mit dieser Anwendung verknüpfte Dateien blockiert hat, kann möglicherweise der Fehler “Adobe Application Manager fehlt oder beschädigt” oder ähnliches angezeigt werden.
- Problematischer „Adobe Application Manager“ bedeutet, ob die Anwendung nicht ordnungsgemäß installiert ist oder eine Fehlfunktion aufweist. In diesem Fall können Sie das Problem beheben, indem Sie die Anwendung deinstallieren und anschließend neu installieren.
Wie kann ich beheben, dass der Adobe Application Manager fehlt oder beschädigt ist? Fehler in Windows 10/8/7?
Methode 1: Erstellen Sie den Adobe Application Manager neu
Sie können dieses Problem beheben, indem Sie alle zum Starten von “Adobe Application Manager” erforderlichen Dateien neu erstellen, indem Sie eine neue Kopie von “Adobe Application Manager” herunterladen und installieren.
Schritt 1: Öffnen Sie den Datei-Explorer und navigieren Sie zum folgenden Speicherort
C: / Programme (X86) / Allgemeine Dateien / Adobe / OOBE
Schritt 2: Benennen Sie die OOBE-Datei in OOBE.old um.
Schritt 3: Öffnen Sie jetzt Ihren Browser, besuchen Sie die offizielle Adobe-Website und laden Sie Premiere Pro CC herunter und installieren Sie sie.
Schritt 4: Hier wird eine Option zum Aktivieren von “Adobe Application Manager” angezeigt. Klicken Sie auf “Aktivieren” und überprüfen Sie, ob das Problem behoben ist.
Methode 2: Reparieren Sie die beschädigten und fehlenden Adobe Creative Cloud-Dateien mit “Adobe Creative Cloud Cleaner”.
Sie können auch versuchen, dieses Problem mit der Anwendung “Adobe Creative Cloud Cleaner” zu beheben. Dieses Tool ist mit dem offiziellen Dienstprogramm von Adobe verknüpft. Es bietet Ihnen die Möglichkeit, beschädigte und fehlende Adobe Creative Cloud-Dateien zu reparieren. Mit diesem Tool können Sie auch alle auf Ihrem Computer installierten Creative Cloud- oder Creative Suite-Apps entfernen.
Bevor Sie dieses Tool zur Behebung des Problems verwenden können, sollten Sie sicherstellen, dass alle nativen Adobe-Dateien mit der Cloud-Bibliothek synchronisiert sind, der Adobe Desktop-Dienst und der Core Sync-Dienst nicht ausgeführt werden. Beenden Sie alle im Hintergrund ausgeführten Adobe-Produkte und speichern Sie Ihre dritte Datei. Adobe-Daten, Plug-Ins oder andere Inhalte von Parteien. Anschließend können Sie das Problem mit dem Tool “Adobe Creative Cloud Cleaner” beheben. Lass uns das Prüfen.
Synchronisiert Ihre Creative Cloud-Dateien
Stellen Sie sicher, dass alle nativen Adobe-Dateien mit der Cloud-Bibliothek synchronisiert sind, um sie im Schadensfall wiederherzustellen.
Schritt 1: Führen Sie die “Creative Cloud Desktop-Anwendung” aus.
Schritt 2: Klicken Sie oben rechts in der Anwendung auf das Symbol “Cloud-Aktivität”. Wenn “Dateisynchronisierung” auf dem neuesten Stand ist, können Sie die Anwendung ansonsten schließen. Klicken Sie auf die Schaltfläche rechts neben dem Symbol “Einstellungen”, um die Dateisynchronisierung zu starten.
Schließen Sie die Dienste “Adobe Desktop Service” und “Core Sync”
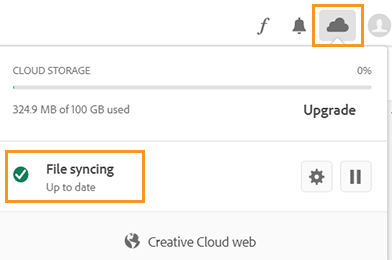
Stellen Sie außerdem sicher, dass die Dienste “Adobe Desktop Service” und “Core Sync” nicht im “Task Manager” Ihres Windows-Computers ausgeführt werden. Zu d Öffnen Sie daher den Task-Manager, klicken Sie auf die Registerkarte “Dienste” und überprüfen Sie diese Dienste in der Liste der ausgeführten Dienste. Wenn diese Dienste ausgeführt werden, klicken Sie mit der rechten Maustaste darauf und wählen Sie “Aufgabe beenden”, um den Dienst zu schließen.
Erstellen Sie ein Backup von “Core Sync-Dateien”.
Schritt 1: Öffnen Sie den Datei-Explorer und navigieren Sie zu “C: \ Benutzer \ Benutzername \ AppData \ Roaming \ Adobe \ CoreSync”.
Schritt 2: Kopieren Sie alle an diesem Speicherort gespeicherten Dateien und fügen Sie sie an einem separaten Speicherort ein.
Schließen Sie alle auf dem Computer installierten Adobe-Produkte
Um das Tool “Creative Cloud Cleaner” verwenden zu können, müssen Sie alle Adobe-Anwendungen schließen, die im Hintergrund des Systems ausgeführt werden. Sie können alle mit Adobe-Produkten verbundenen Prozesse wie Creative Cloud, CCXProcess, CCLibrary, CoreSync-Helfer, Adobe IPC Broker, Armsvc und AGS-Dienst im Task-Manager schließen.
Schritt 1: Öffnen Sie den Task-Manager und klicken Sie auf die Registerkarte “Dienste”
Schritt 2: Suchen Sie Adobe-Anwendungen und -Dienste in der Liste der ausgeführten Dienste, wählen Sie sie aus und klicken Sie auf “Aufgabe beenden”.
Speichern Sie alle Inhalte, die in Adobe Products-Ordnern angezeigt werden
Bevor Sie das Tool “Creative Cloud Cleaner” verwenden können, um das Problem zu beheben, stellen Sie sicher, dass alle Adobe-Daten, Plug-Ins oder sonstigen zugehörigen Inhalte von Drittanbietern an einem sicheren Ort gespeichert wurden. Anschließend können Sie das Problem mit diesem Tool beheben.
Verwenden Sie das Tool “Creative Cloud Cleaner”, um den Fehler “Adobe Application Manager fehlt oder ist beschädigt” auf einem Windows-PC zu beheben
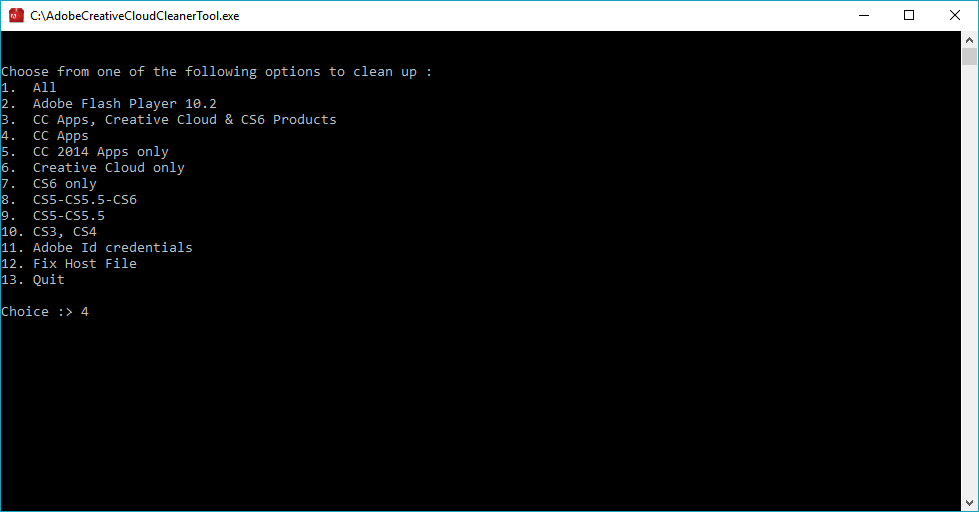
Schritt 1: Sie können das Creative Cloud Cleaner-Tool über den unten stehenden Download-Link herunterladen
Laden Sie das “Creative Cloud Cleaner Tool” herunter.
Schritt 2: Doppelklicken Sie auf “Setup-Datei”, um den Installationsvorgang zu starten.
Schritt 3: Befolgen Sie die Anweisungen auf dem Bildschirm, um die Anwendung “Creative Cloud Cleaner” zu installieren
Schritt 4: Dies zeigt die Liste der Optionen in numerischer Reihenfolge. Wählen Sie die Option “3.” mit der Aufschrift “CC Apps, Creative Cloud & CS56-Produkte” und drücken Sie die Eingabetaste.
Schritt 5: Warten Sie, bis der Vorgang abgeschlossen ist. Anschließend wird die Meldung angezeigt, dass das Adobe Creative Cloud Cleaner-Tool erfolgreich abgeschlossen wurde. Starten Sie anschließend Ihren Computer neu, navigieren Sie zum folgenden Speicherort und benennen Sie die Datei “OOBE” in “OOBE.old” um.
\ Programme (x86) \ Gemeinsame Dateien \ Adobe \ OOBE
\ Benutzer \\ AppData \ Local \ Adobe \ OOBE
Schritt 6: Installieren Sie anschließend die Anwendung “Adobe Application Manager” neu und prüfen Sie, ob das Problem behoben ist.
Methode 3: Beheben Sie den Fehler “Adobe Application Manager fehlt oder beschädigt Fehler” mit dem “Log Collector Tool”.
Mit dem Tool “Adobe Log Collector” können Sie Ihre Systemprotokolle in Form einer “ZXP-Datei” sammeln und an “Adobe Customer Care” senden, um den Fehler in der Adobe Creative Cloud-Anwendung zu finden und zu beheben. Auf diese Weise können Sie dieses Problem beheben.
Schritt 1: Sie können das Adobe Log Collector-Tool über die Schaltfläche “Herunterladen” unten herunterladen.
Adobe Log Collector für Windows 32-Bit
Adobe Log Collector für Windows 64-Bit
Schritt 2: Doppelklicken Sie nach dem Herunterladen auf “Setup-Datei” und geben Sie den Speicherort an, an dem Sie extrahieren möchten, und klicken Sie auf “Weiter”.
Schritt 3: Wenn Sie sich nicht anmelden, werden Sie aufgefordert, sich bei Adobe Creative Cloud anzumelden. Anschließend werden Sie aufgefordert, Protokolldateien für den Adobe-Kundendienst freizugeben. Anschließend erhalten Sie eine Bestätigungs-E-Mail an Ihre registrierte E-Mail-Adresse.
Methode 4: Verwenden Sie das PC-Reparatur-Tool, um zu beheben, dass der Adobe Application Manager in Windows 10/8/7 fehlt oder beschädigt ist
Mit dem PC-Reparatur-Tool können Sie DLL-Fehler, BSOD-Fehler, Windows-Update-Fehler, Registrierungsprobleme, Malware- oder Virenprobleme und andere Systemprobleme mit nur wenigen Klicks finden und beheben. Mit diesem Tool können Sie Adobe Application Manager-Fehler oder andere Adobe-Produktfehler beheben. Sie können dieses Tool über den unten stehenden Link erhalten.
Fazit
Ich bin sicher, dieser Beitrag hat Ihnen geholfen, wie Sie den fehlenden oder beschädigten Adobe Application Manager beheben können. Fehler in Windows 10/8/7 mit mehreren einfachen Methoden. Sie können unsere Anweisungen dazu lesen und befolgen. Für Vorschläge oder Fragen schreiben Sie bitte in das Kommentarfeld unten.
