Was ist “Downloader.dll fehlt oder wurde nicht gefunden”?
“Downloader.dll” ist eine DLL-Datei (Dynamic Link Library), die dem von “Solid State Networks” entwickelten Microsoft Windows-Betriebssystem zugeordnet ist. Es ist wichtig, dass die Datei eine Reihe von Prozeduren und Treiberfunktionen enthält, die für den ordnungsgemäßen Betrieb von Windows-Programmen erforderlich sind. Falls diese DLL-Datei aus bestimmten Gründen fehlt oder beschädigt ist, kann dies die Funktionen der zugehörigen Software beeinträchtigen.
Wenn die Downloader.dll-Datei auf Ihrem Computer fehlt oder nicht gefunden wird, tritt möglicherweise das Problem auf, wenn Sie versuchen, die zugehörige Anwendung zu starten. Dieser Fehler wird als “DLL-Fehler” angesehen, der möglicherweise aufgrund einer Beschädigung der Windows-Systemdateien, beschädigter Systemregistrierungseinträge, problematischer auf dem Computer installierter Software, Hardwarefehlern und anderer Probleme auftreten kann. Werfen wir einen Blick auf die Fehlermeldung.
“Das Programm kann nicht gestartet werden, da Downloader.dll auf Ihrem Computer fehlt. Versuchen Sie, das Programm neu zu installieren, um das Problem zu beheben. “
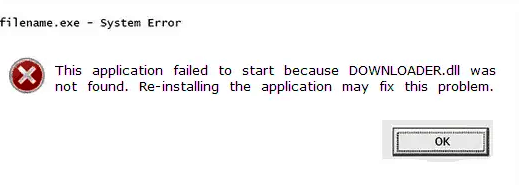
“Downloader.dll fehlt oder wird nicht gefunden” gibt an, dass Sie aufgrund fehlender oder beschädigter “Downloader.dll” -Datei auf einem Windows-Computer nicht auf dieses Programm zugreifen oder es öffnen können, und fordert Sie dringend auf, dieses Problem durch Neuinstallation des Programms zu beheben. Ein möglicher Grund für dieses Problem können Malware- oder Virenangriffe sein. Schädliche Software oder Malware, die bereits auf Ihrem Windows-Computer installiert ist, kann zu einer Beschädigung der Windows-Systemdatei und anderen Problemen führen. In diesem Fall sollten Sie versuchen, schädliche Programme oder Malware auf dem Computer zu finden und zu entfernen, um das Problem zu beheben.
Grund für “Downloader.dll fehlt oder wurde nicht gefunden” in Windows 10/8/7:
- Möglicherweise kann dieser DLL-Fehler aufgrund einer Beschädigung der Windows-Systemdateien auftreten
- Problem mit Systemtreibern Wenn Gerätetreiber nicht ordnungsgemäß installiert sind oder fehlen, beschädigt oder veraltet sind, kann dies zu solchen Problemen führen.
- Die Downloader.dll-Datei wurde versehentlich gelöscht oder durch andere Dateien ersetzt
- Malware- oder Virenangriffe können diese Art von Problem verursachen. Malware kann diese Datei löschen
- Ein problematischer Software- oder Hardwarefehler kann zu einer Beschädigung der DLL-Datei oder einem fehlenden Problem führen.
Einige häufige Fehler im Zusammenhang mit dem Downloader.dll-Fehler
- “Downloader.dll fehlt”
- “Downloader.dll-Fehler beim Laden”
- “Downloader.dll-Zugriffsverletzung”
- “Der Prozedureinstiegspunkt Downloader.dll-Fehler”
- “Downloader.dll kann nicht gefunden werden”
- “Downloader.dll kann nicht registriert werden”
- “Downloader.dll-Absturz”
- “Downloader.dll wurde nicht gefunden”
- “Downloader.dll konnte nicht gefunden werden”
Wie behebt man einen fehlenden oder nicht gefundenen Downloader.dll-Fehler in Windows 10/8/7?
Methode 1: Behebung des Fehlers “Downloader.dll fehlt oder wird nicht gefunden” mit “PC Repair Tool” [Empfohlene Lösung]
In diesem Beitrag werden Sie mit der manuellen und automatischen Methode zur Behebung dieses Problems vertraut gemacht. Wenn Sie das Problem manuell beheben möchten, können Sie mit der nächsten Methode fortfahren. Wenn Sie nicht genügend Zeit oder technisches Wissen haben, um manuelle Schritte auszuführen, können Sie die automatische Methode ausprobieren. Das „PC Repair Tool“ bietet eine schnelle und einfache Möglichkeit, DLL-Fehler, BSoD-Fehler, Systemregistrierungsfehler, Malware- oder Virenprobleme und andere Systemprobleme mit nur wenigen Klicks zu finden und zu beheben. Sie können dieses Tool also zu diesem Zweck ausprobieren und auf die Schaltfläche “Herunterladen” unten klicken, um dieses Tool auf Ihrem Gerät zu installieren. Überprüfen Sie, ob das Problem behoben ist.
Methode 2: Führen Sie den SFC-Scan aus
Windows SFC (System File Checker) ist ein in Windows integriertes Tool, mit dem Sie beschädigte Systemdateien bei der Windows-Installation reparieren können. Sie können dieses Tool über “Eingabeaufforderung als Administrator” und “Wiederherstellungsmedien” ausführen. Auf diese Weise können Sie dieses Problem beheben.
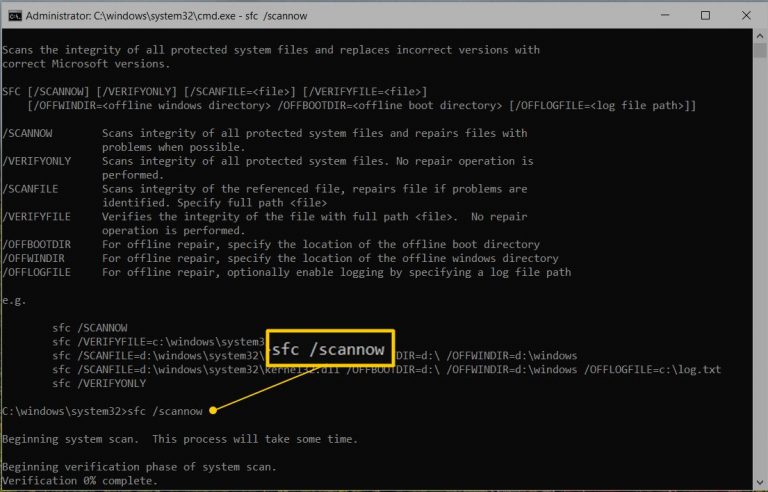
Schritt 1: Drücken Sie gleichzeitig die Tasten “Windows + X” auf der Tastatur und wählen Sie “Eingabeaufforderung als Administrator”.
Schritt 2: Geben Sie im geöffneten Fenster “Eingabeaufforderung” den folgenden Befehl ein und drücken Sie die Eingabetaste, um ihn auszuführen
sfc / scannow
Schritt 3: Warten Sie, bis der Vorgang abgeschlossen ist. Anschließend erhalten Sie die Benachrichtigung, dass Windows Resource Protection beschädigte Dateien gefunden und erfolgreich repariert hat. Dies bedeutet, dass Ihr Problem behoben ist. Beim SFC-Scan werden jedoch auch Ergebnisse angezeigt, die besagen, dass Windows Resource Protection beschädigte Dateien gefunden hat, einige davon jedoch nicht reparieren konnte. Dies bedeutet, dass das Problem weiterhin besteht.
Schritt 4: Beachten Sie, dass SFC nur Systemdateien scannt, die nicht vom Windows-Computer verwendet werden. Um alle Dateien zu reparieren, müssen Sie einige notwendige Schritte ausführen. Dazu müssen Sie die “Einstellungen-App” öffnen und zu “Update & Sicherheit> Wiederherstellung> Erweiterter Start> Jetzt neu starten” gehen. Auf diese Weise können Sie das Problem beheben. Bitte überprüfen Sie, ob das Problem behoben ist.
Methode 3: Laden Sie die Downloader.dll-Datei von vertrauenswürdigen Quellen herunter
Wenn diese DLL-Datei noch fehlt, können Sie versuchen, diese Datei aus vertrauenswürdigen Quellen abzurufen. Beachten Sie, dass im Web mehrere schädliche Websites verfügbar sind, die diese DLL anbieten, jedoch mit schädlicher Software gebündelt sind. Es wird daher dringend empfohlen, die Quellen vor dem Herunterladen / Installieren von Dateien zu überprüfen. Sie können die Downloader.dll-Datei von der offiziellen Microsoft-Website oder der offiziellen DLL-Datei-Downloader-Website herunterladen.
Schritt 1: Besuchen Sie die offizielle Website von “Microsoft” oder “DLL Downloader” und laden Sie die “Downloader.dll” -Datei herunter
Schritt 2: Suchen Sie die heruntergeladene Datei auf Ihrem Computer und platzieren Sie sie in „C: \ W. indows \ System32 ’Ordner
Schritt 3: Starten Sie anschließend Ihren Computer neu und prüfen Sie, ob das Problem behoben ist.
Methode 4: Aktualisieren der Windows-Treiber [Manuell]
Wie bereits erwähnt, können veraltete Gerätetreiber, einschließlich Grafikkartentreiber, Soundtreiber, Netzwerkadaptertreiber oder andere Gerätetreiber, das Problem “Downloader.dll fehlt oder wird nicht gefunden” oder ein ähnliches Problem verursachen. Daher ist ein Gerätetreiber-Update erforderlich.
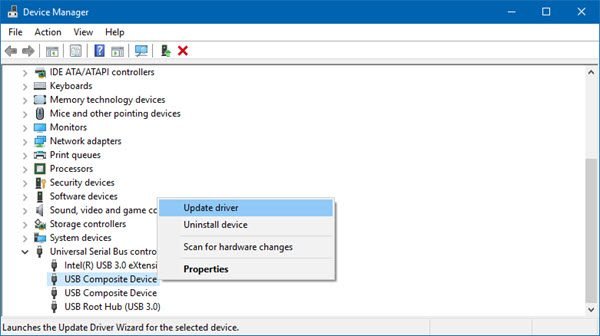
Schritt 1: Drücken Sie gleichzeitig die Tasten “Windows + X” auf der Tastatur und wählen Sie “Geräte-Manager”.
Schritt 2: Erweitern Sie im geöffneten “Geräte-Manager” jede Gerätekategorie einzeln und prüfen Sie, ob das Gerät mit dem gelben Ausrufezeichen versehen ist. Anschließend ist eine Treiberaktualisierung für dieses Gerät erforderlich.
Schritt 3: Klicken Sie mit der rechten Maustaste darauf und wählen Sie “Treiber aktualisieren”. Wählen Sie “Automatisch nach aktualisierter Treibersoftware suchen”.
Schritt 4: Befolgen Sie die Anweisungen auf dem Bildschirm, um den Aktualisierungsvorgang abzuschließen.
Schritt 5: Starten Sie anschließend Ihren Computer neu, um die Änderungen anzuzeigen und zu überprüfen, ob das Problem behoben ist.
Gerätetreiber in Windows 10/8/7 aktualisieren [Automatisch]
Sie können auch versuchen, Gerätetreiber mit dem Tool zur automatischen Treiberaktualisierung zu aktualisieren. Dieses Tool findet automatisch die neuesten Treiber für Ihren Windows-Computer und installiert sie dann. Auf diese Weise können Sie Probleme mit dem Gerätetreiber beheben und “Downloader.dll fehlt oder es wurde kein Fehler gefunden”. Sie können das “Automatic Driver Update Tool” über den folgenden Link erhalten.
Methode 6: Installieren Sie die Anwendung neu, die diesen Fehler verursacht
“Downloader.dll fehlt oder wurde nicht gefunden” tritt möglicherweise auf, wenn Sie versuchen, eine bestimmte Anwendung oder ein bestimmtes Spiel zu öffnen. Sie können das Problem beheben, indem Sie solche Programme oder Anwendungen neu installieren.
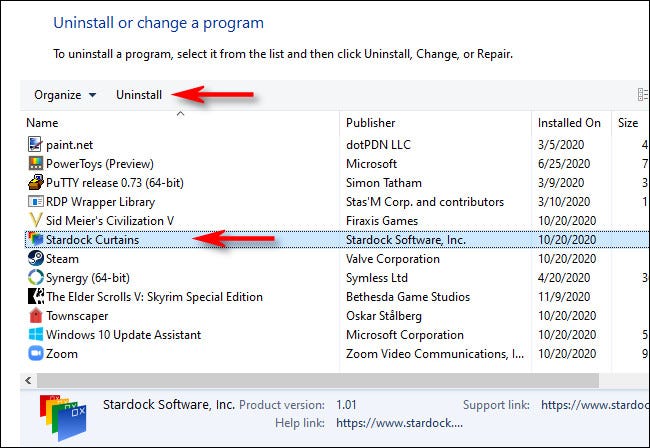
Schritt 1: Klicken Sie auf die Schaltfläche “Start” und dann auf “Systemsteuerung”.
Schritt 2: Gehen Sie in der geöffneten Systemsteuerung zu “Programme und Funktionen” oder “Apps und Funktionen”, suchen Sie die Anwendung, die diesen Fehler verursacht, klicken Sie mit der rechten Maustaste darauf und wählen Sie “Deinstallieren”.
Schritt 3: Befolgen Sie die Anweisungen auf dem Bildschirm, um die Deinstallation abzuschließen.
Schritt 4: Sie sollten auch sicherstellen, dass Junk-Dateien, Registrierungseinträge oder andere mit dieser Anwendung verknüpfte Dateien vollständig deinstalliert wurden.
Schritt 5: Versuchen Sie anschließend, die Anwendung auf dem Computer neu zu installieren, und überprüfen Sie, ob das Problem behoben ist.
Methode 7: Führen Sie die Systemwiederherstellung durch.
Eine Möglichkeit, den Fehler “Downloader.dll fehlt oder wird nicht gefunden” auf einem Windows-Computer zu beheben, besteht darin, einen Systemwiederherstellungsvorgang durchzuführen. Mit diesem Tool können Sie Windows in einem früheren Zustand wiederherstellen, bevor dieser Fehler auftritt.
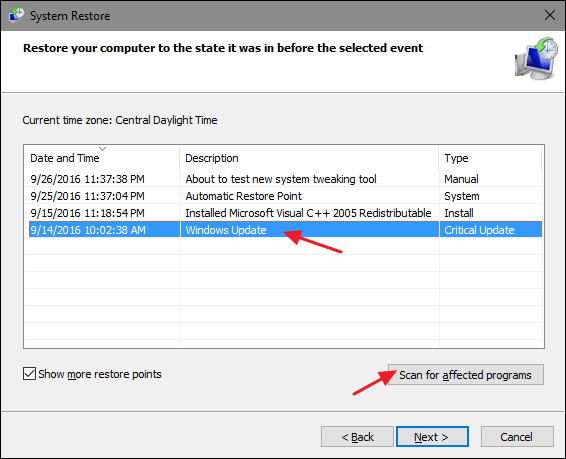
Schritt 1: Klicken Sie auf die Schaltfläche “Start”, geben Sie “Systemwiederherstellung” in das Feld “Windows-Suche” ein und wählen Sie “Systemwiederherstellung” aus den zu öffnenden Ergebnissen aus
Schritt 2: Wählen Sie nun “Anderen Wiederherstellungspunkt auswählen> Weiter”.
Schritt 3: Aktivieren Sie das Kontrollkästchen “Weitere Wiederherstellungspunkte für die Liste mit Datumsangaben anzeigen”, wählen Sie den Wiederherstellungspunkt aus, wenn Ihr System ordnungsgemäß funktioniert hat, und klicken Sie auf “Weiter> Fertig stellen”.
Schritt 4: Starten Sie anschließend Ihren Computer neu und prüfen Sie, ob das Problem behoben ist.
Methode 8: Führen Sie den System-Scan mit der SpyHunter Antivirus-Software aus.
Wie oben erwähnt, können Malware oder Viren ein möglicher Grund für dieses Problem sein. In diesem Fall können Sie das Problem beheben, indem Sie Malware oder Infektionen entfernen. Mit der SpyHunter Antivirus-Software können Sie alle Arten von Schadprogrammen oder Malware auf Computern mit nur wenigen Klicks finden und entfernen. Auf diese Weise können Sie diesen DLL-Fehler beheben. Um dieses Tool zu erhalten, klicken Sie unten auf die Schaltfläche / den Download-Link.
Fazit
Ich bin mir sicher, dass dieser Beitrag Ihnen bei der Behebung von Downloader.dll-Fehlern in Windows 10/8/7 mit mehreren einfachen Methoden geholfen hat. Sie können die Anweisungen dazu lesen und befolgen. Wenn dieser Beitrag Ihnen wirklich geholfen hat, können Sie den Beitrag mit anderen teilen, um ihnen zu helfen. Das ist alles. Für Vorschläge oder Fragen schreiben Sie bitte in das Kommentarfeld unten.
