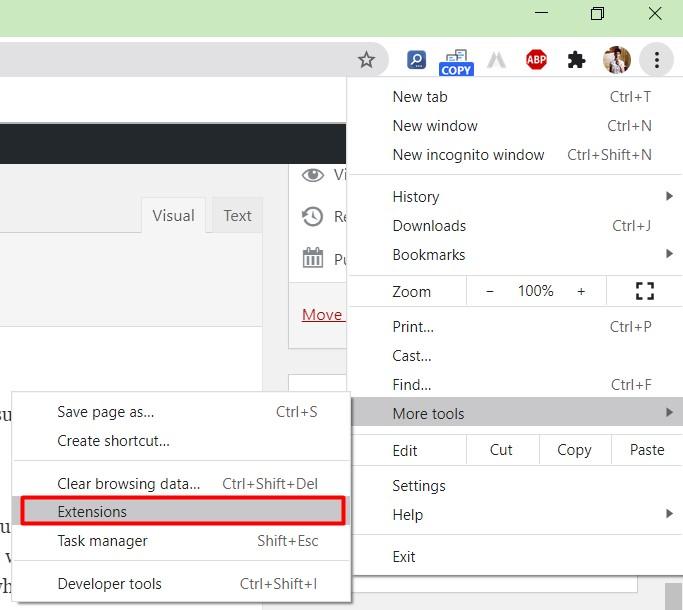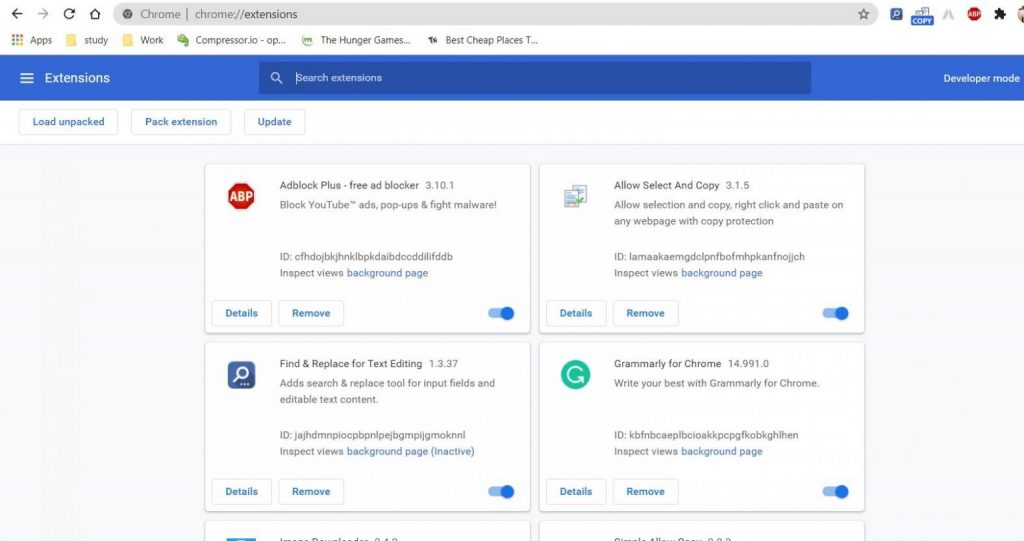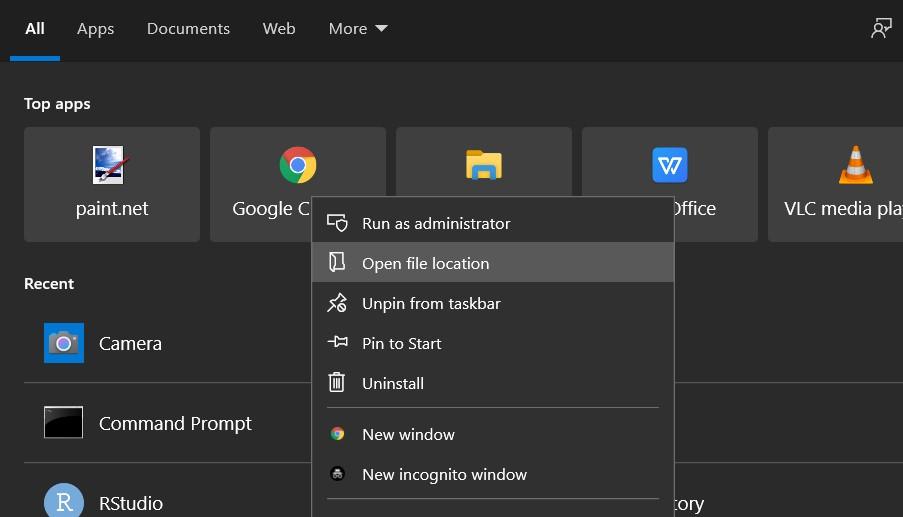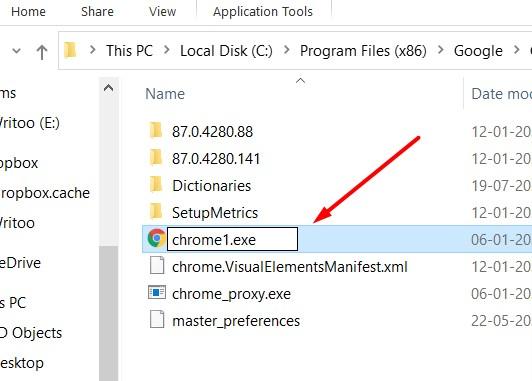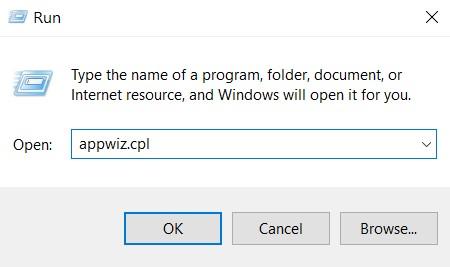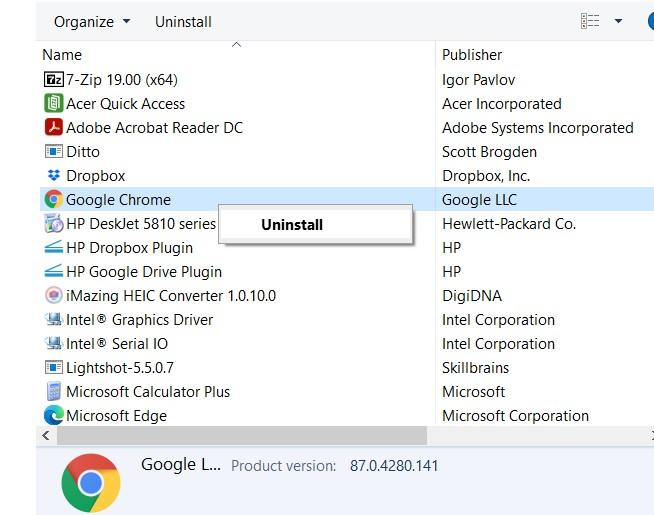Das Internet ist voll von Foren, in denen Benutzer fragen, wie das Fehlerproblem STATUS_ACCESS_VIOLATION behoben werden kann. Diese nervige Fehlermeldung wird normalerweise in Chrome angezeigt. Es tritt auf, wenn sich ein unbestimmter Programmcode ohne vorherige Benachrichtigung für den Speicher registriert. Der Fehler ist ein Missbrauch der Codeverwaltung, daher hat Google sie manchmal heruntergefahren.
Aufgrund der Anforderungen des Benutzers wurde die Funktion erneut aktiviert, aber so viele Benutzer haben immer noch ähnliche Fehler. Im Allgemeinen waren Benutzer beim Surfen im Internet mehrmals mit diesem Problem konfrontiert. In einigen Fällen kann das Problem nur behoben werden, wenn Sie den Browser oder Ihren Computer neu starten.
Möglicherweise wissen Sie, dass der Fehler in Ihrem Browser nicht gefährlich ist, sondern nur auf eine schlechte Codeverwaltung zurückzuführen ist. Wenn Sie auf Ihrem Chrome und anderen chrombasierten Browsern wie MS Edge auf dasselbe Problem stoßen, geraten Sie nicht in Panik. Denken Sie daran, dass Edge auch auf Chromium basiert und Sie dort auch ähnliche Fehlermeldungen sehen.
Wie behebe ich den Fehler STATUS_ACCESS_VIOLATION?
Wenn Sie zu den Benutzern gehören, die mit dieser berüchtigten Situation zu tun haben und nach einer echten Lösung suchen, sind Sie im Moment am richtigen Ort. Hier haben wir einige effektive Methoden bereitgestellt, mit denen Sie dieses Problem in kürzester Zeit effektiv beheben können:
Lösung 1: Laden Sie den neuesten Webbrowser von offiziellen Anbietern herunter und aktualisieren Sie ihn
Wenn Ihr Browser nicht richtig zu funktionieren scheint, ist er möglicherweise veraltet oder wird nicht unterstützt. Halten Sie daher Ihren Browser auf dem neuesten Stand, damit Sie die neuesten Browserfunktionen nutzen und Ihren PC vor den jüngsten Sicherheitsverletzungen schützen können. Sie können also zuerst versuchen, Ihren Browser zu aktualisieren. Führen Sie dazu die folgenden Schritte aus:
- Laden Sie zunächst das neueste Chrome-Setup herunter
- Klicken Sie zweitens auf die Schaltfläche Installieren und warten Sie, bis der Vorgang abgeschlossen ist
- Überprüfen Sie anschließend, ob das Problem behoben ist.
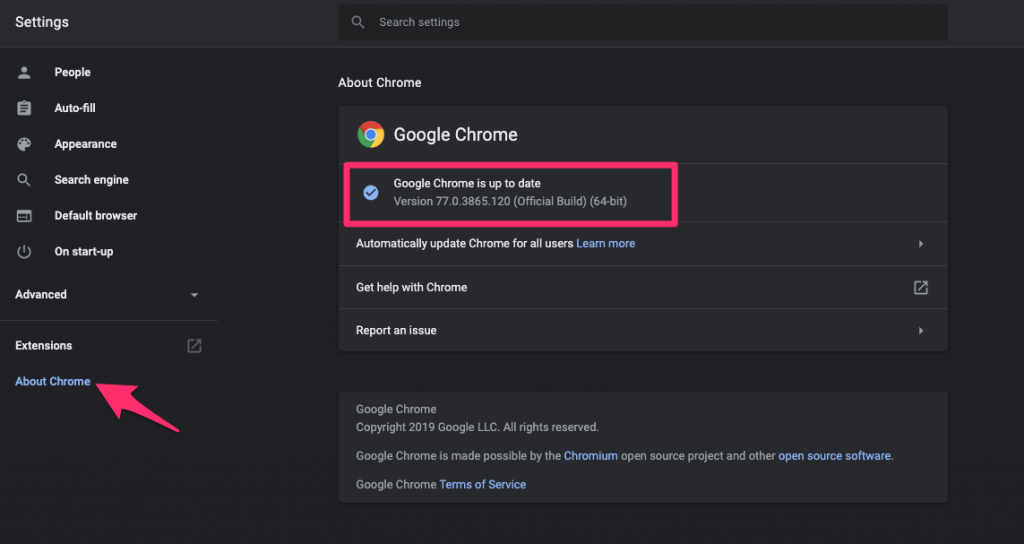
Ebenso können Sie nach Updates von Chrome selbst suchen. Öffnen Sie einfach die Chrome: // -Einstellungen in der URL-Adressleiste und klicken Sie auf “Über Chrome”. Lassen Sie es dann nach Updates suchen und laden Sie es herunter.
Lösung 2: Deaktivieren Sie alle Plug-Ins und Erweiterungen im Browser
In den meisten Webbrowsern können Sie Erweiterungen installieren, die auch als Add-Ons bezeichnet werden und Ihrem Browser Funktionen hinzufügen und die Anzeige von Websites verbessern oder ändern. Wenn Sie bereits eine unerwünschte oder zweifelhafte Erweiterung in Ihrem Browser installiert haben, müssen Sie diese entfernen oder deaktivieren. Auf diese Weise können Sie herausfinden, welche Erweiterungen die Probleme verursachen.
- Öffnen Sie Google Chrome
- Klicken Sie auf die drei vertikalen Punkte, um Optionen anzuzeigen
- Wählen Sie im Menü Weitere Tools
- Wählen Sie im Seitenmenü die Option Erweiterungen
- Schalten Sie die Schaltfläche aus, um alle installierten Browsererweiterungen zu deaktivieren
Lösung 3: Geben Sie der ausführbaren Browserdatei einen neuen Namen und prüfen Sie, ob sie funktioniert
Zuvor berichteten die meisten Benutzer, dass das Problem durch Umbenennen in chrome.exe gelöst werden kann. Führen Sie die folgenden Schritte aus, um die ausführbaren Dateien umzubenennen, bevor Sie sie auf andere Weise ausführen.
- Klicken Sie mit der rechten Maustaste auf das Chrome-Symbol auf dem Desktop
- Wählen Sie dann den Befehl Dateispeicherort öffnen
- Suchen Sie am Speicherort chrome.exe und benennen Sie es mit einem beliebigen Element um
- Öffnen Sie zum Schluss den Chrome-Browser erneut und überprüfen Sie die Website.
Lösung 4: Öffnen Sie einen anderen Browser in verschiedenen Registerkarten
Einige dieser Add-Ons sind möglicherweise nicht für den von Ihnen verwendeten Browser verfügbar. Sie können daher in Betracht ziehen, zu einem anderen Browser zu wechseln. Einige von ihnen sind Firefox und Chrom. Möglicherweise wissen Sie, dass Chromium Chrome ähnelt, sodass Sie sich einfach mit Ihrem Google-Konto anmelden und Ihre Daten übertragen können. Abgesehen davon können Sie mit Firefox Daten aus anderen Browsern importieren und exportieren. Dadurch können Sie problemlos richtig arbeiten.
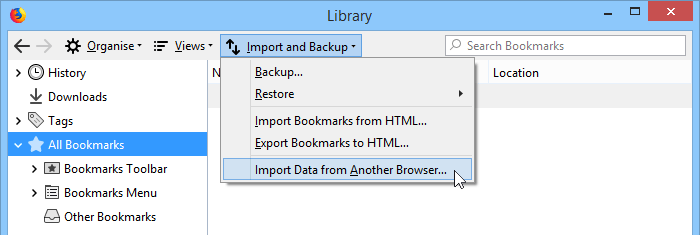
Lösung 5: Wechseln Sie zu einer zuverlässigen Version des Chrome-Browsers
Folgen Sie den unteren Schritten:
- Öffnen Sie zunächst den Befehl Ausführen und geben Sie appwiz.cpl ein
- Wählen Sie in der Systemsteuerung Chrome Canary aus und klicken Sie auf die Schaltfläche zum Deinstallieren, um die unzuverlässige Version von Chrome zu entfernen.
- Laden Sie nach dem Entfernen die neueste Version des zuverlässigen Chrome-Browsers herunter
- Installieren Sie die neuesten zuverlässigen Versionen und prüfen Sie, ob das Problem behoben ist
Automatische Anleitung zur Behebung des STATUS_ACCESS_VIOLATION-Fehlers
Hoffe, dass diese Methoden für Ihren PC funktionieren, um den STATUS_ACCESS_VIOLATION-Fehler zu beheben. Wenn Sie sich jedoch nach dem Ausführen dieser oben genannten Methoden immer noch nach der schwerwiegenden Fehlerlösung fragen, müssen Sie Ihr Gerät mit dem PC Repair Tool scannen. In vielen Fällen treten diese Probleme aufgrund von Malware-Angriffen und unerwünschten Änderungen an Ihren Systemeinstellungen auf. Dies ist ein erweitertes Reparaturdienstprogramm. Durch einmaliges Scannen können Sie den Fehler beheben.
Fazit
Der Fehler STATUS_ACCESS_VIOLATION ist ein häufiges Problem in Chromium-basierten Browsern. Sie sind jedoch nicht in Panik, da das Problem nicht das Hauptproblem ist und die oben genannten Methoden das Problem lösen. Gehen Sie die Methoden also sorgfältig durch.