In diesem Beitrag besprechen wir „Wie man Verbindungen zu Bluetooth-Audiogeräten und drahtlosen Displays repariert“. Sie werden mit einfachen Schritten/Methoden zur Lösung des Problems geführt. Beginnen wir die Diskussion.
„Verbindungen zu Bluetooth-Audiogeräten und drahtlosen Displays“ Problem:
Es gibt viele drahtlose Geräte oder Bluetooth-Geräte, die Ihnen die Möglichkeit bieten, diese drahtlos mit Ihrem Windows 10-Gerät zu verbinden. Es ist kein Kabel erforderlich, um die Verbindung herzustellen. Bluetooth-Geräte erfordern jedoch eine ordnungsgemäße Kopplung mit einem kompatiblen Gerät, um die Verbindung herzustellen. Wenn Sie beispielsweise Bluetooth-Lautsprecher mit Ihrem Windows 10-PC/Laptop verbinden möchten, sollten Sie sicherstellen, dass Bluetooth auf beiden Geräten eingeschaltet ist.
Die Verbindung zu Bluetooth-Audiogeräten und drahtlosen Displays hängt auch von der Kompatibilität Ihrer Bluetooth-Gerätetreiber ab. Sie sollten die richtige oder kompatible Version des Bluetooth-Gerätetreibers in Ihrem Windows 10 installiert haben, um Bluetooth-Audiogeräte und drahtlose Displays problemlos zu koppeln. Mehrere Benutzer berichteten jedoch, dass sie „Probleme mit Verbindungen zu Bluetooth-Audiogeräten und drahtlosen Displays hatten“, während sie versuchten, ihr Bluetooth-Audiogerät wie Bluetooth-Kopfhörer, Lautsprecher oder andere Geräte mit den drahtlosen Displays zu verbinden.
Dieses Problem tritt normalerweise auf, wenn Ihr Windows 10-PC/-Laptop für andere Bluetooth-Geräte nicht erkennbar ist. Stellen Sie sicher, dass Bluetooth in Ihrem Gerät eingeschaltet ist und die Option “Bluetooth-Geräte dürfen diesen PC finden” in den Bluetooth-Einstellungen aktiviert ist. Außerdem können Probleme beim Herstellen von Verbindungen zu Bluetooth-Geräten und drahtlosen Displays aufgrund veralteter oder beschädigter Bluetooth-Treiber auftreten. Wenn Bluetooth veraltet oder beschädigt ist, müssen Sie den Treiber für das Bluetooth-Gerät aktualisieren, um das Problem zu beheben.
Manchmal kann dieses Problem „Verbindungen zu Bluetooth-Audiogeräten und drahtlosen Displays“ auftreten, wenn Sie mehrere oder mehr als ein Bluetooth-Gerät an Ihren Computer anschließen. Dieses Problem kann auch auftreten, wenn Ihr drahtloses Display möglicherweise nicht richtig verbunden ist oder nicht unterstützt wird. In diesem Fall sollten Sie sicherstellen, dass Ihr Laptop über eine integrierte Bluetooth-Funktion verfügt, über Administratorkonten und stabile Internetverbindungen verfügt. Gehen wir zur Lösung.
Wie repariert man Verbindungen zu Bluetooth-Audiogeräten und drahtlosen Displays in Windows 10?
Methode 1: Beheben Sie das Problem „Verbindungen zu Bluetooth-Audiogeräten und drahtlosen Displays reparieren“ mit dem „PC-Reparatur-Tool“.
Wenn dieses Problem aufgrund einiger Probleme auf Ihrem Windows 10-Computer auftritt, können Sie das Problem mit dem „PC-Reparatur-Tool“ beheben. Mit dieser Software können Sie BSOD-Fehler, EXE-Fehler, Probleme mit Programmen, Malware- oder Virenprobleme, Systemdateien oder Registrierungsprobleme und andere Systemprobleme mit nur wenigen Klicks finden und beheben. Sie können dieses Tool über die Schaltfläche/den Link unten erhalten.
Methode 2: Aktivieren Sie die Option “Bluetooth-Geräte können diesen PC finden” in den Windows 10-Einstellungen
Eine Möglichkeit, dieses Problem zu beheben, besteht darin, die Option “Bluetooth-Geräte dürfen diesen PC finden” in Ihren Windows 10-Einstellungen zu aktivieren.
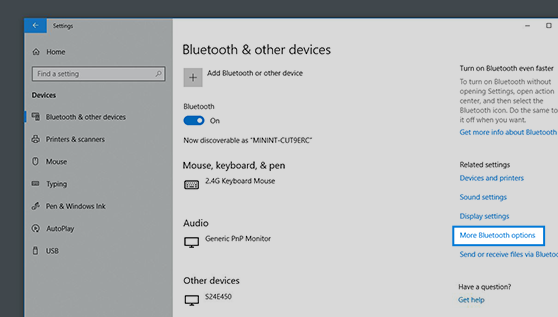
Schritt 1: Drücken Sie die Tasten “Windows + I” auf der Tastatur, um die App “Einstellungen” in Windows 10 zu öffnen
Schritt 2: Gehen Sie in der App „Einstellungen“ zu „Geräte > Bluetooth“ und schalten Sie Bluetooth ein, wenn es nicht ausgeschaltet ist.
Schritt 3: Klicken Sie nun auf „Weitere Bluetooth-Optionen“ und aktivieren Sie die Option „Bluetooth-Geräte dürfen diesen PC finden“ auf der Registerkarte „Optionen“, falls nicht aktiviert.
Schritt 4: Wenn Sie fertig sind, kehren Sie zum Bluetooth-Hauptbildschirm zurück und versuchen Sie, Ihre Bluetooth-Geräte zu koppeln, und prüfen Sie, ob es funktioniert.
Methode 3: Verbinden Sie Ihr Bluetooth-Audiogerät aus der Liste der verbundenen mehreren Bluetooth-Geräte mit Ihrem Computer.
Manchmal treten Probleme mit Verbindungen zu Bluetooth-Audiogeräten und drahtlosen Displays auf, wenn mehrere oder mehr als ein Bluetooth-Gerät bereits mit dem Computer verbunden sind. In einem solchen Fall können Sie die folgenden Schritte versuchen, um Ihr gewünschtes Bluetooth-Audiogerät zu verbinden.
Schritt 1: Drücken Sie die Tasten „Windows + A“ auf der Tastatur, um die „Aktionsleiste“ auf der rechten Seite zu starten.
Schritt 2: Suchen und klicken Sie nun auf die Schaltfläche „Verbinden“, suchen und klicken Sie auf Ihre Bluetooth-Audiogeräte oder drahtlosen Displays, mit denen Sie eine Verbindung herstellen möchten.
Methode 4: Aktualisieren Sie Bluetooth-Gerätetreiber in Windows 10
Der Bluetooth-Treiber ist wichtig. Die Software erfordert die Kommunikation Ihres Bluetooth-Geräts (Hardware) mit Ihrem Windows 10-PC/-Laptop. Beschädigte oder veraltete Bluetooth-Treiber in Ihrem Windows-Gerät können zu Problemen mit „Verbindungen zu Bluetooth-Audiogeräten und drahtlosen Displays“ führen. Sie sollten sicherstellen, dass der Bluetooth-Gerätetreiber auf dem neuesten Stand ist.

Schritt 1: Drücken Sie die Tasten „Windows + X“ auf der Tastatur und wählen Sie „Geräte-Manager“.
Schritt 2: Suchen und erweitern Sie die Kategorie „Bluetooth“, klicken Sie mit der rechten Maustaste auf Ihre Bluetooth-Hardware und wählen Sie „Treibersoftware aktualisieren…“.
Schritt 3: Sie können entweder den automatischen Treiber-Download durchführen, indem Sie “Automatisch nach aktualisierter Treibersoftware suchen” auswählen oder den manuellen Download durchführen /installieren Sie, indem Sie „Meinen Computer nach Treibersoftware durchsuchen“ auswählen. Befolgen Sie die Anweisungen auf dem Bildschirm, um den Aktualisierungsvorgang abzuschließen.
Schritt 4: Wenn Sie fertig sind, starten Sie Ihren Computer neu, um die Änderungen zu sehen und zu prüfen, ob der Fehler behoben ist.
Laden Sie das Update für Bluetooth-Gerätetreiber herunter oder installieren Sie es neu [Automatisch]
Sie können auch versuchen, Ihre Bluetooth-Treiber mit dem „Automatic Driver Update Tool“ zu aktualisieren. Diese Software bietet Ihnen die Möglichkeit, die neuesten Updates für alle Windows-Treiber einschließlich Bluetooth-Treiber zu finden und zu installieren. Sie können dieses Tool über die Schaltfläche/den Link unten erhalten.
Methode 5: Miracast-Geräte reparieren
Mit Miracast-Geräten können Sie Multimedia-Inhalte zwischen Miracast-unterstützten Geräten nahtlos anzeigen. Es verbindet zwei Geräte über Netzwerkinfrastruktur oder Wi-Fi Direct. Wenn Sie Probleme mit der Verbindung mit Miracast-Geräten haben, führen Sie die folgenden Schritte aus, um das Problem zu beheben.

Schritt 1: Zunächst sollten Sie sicherstellen, dass Ihr Windows 10 PC/Laptop Miracast unterstützt und Sie können die Kompatibilität überprüfen, indem Sie auf der Website des Herstellers navigieren. Um zu überprüfen, ob Ihr Computer Miracast unterstützt, führen Sie die folgenden Schritte aus.
Schritt 2: Drücken Sie die Tasten „Windows + R“ auf der Tastatur, geben Sie „dxdiag“ in das geöffnete Dialogfeld „Ausführen“ ein und klicken Sie auf die Schaltfläche „OK“, um das „DirectX Diagnostic Tool“ zu öffnen.
Schritt 3: Klicken Sie im geöffneten Fenster auf die Registerkarte „System“ und klicken Sie auf die Schaltfläche „Alle Informationen speichern“. Sie werden nach einer Zuweisung gefragt, um die Inhaltsinformationen zu speichern, wählen Sie „Desktop“ und speichern Sie sie.
Schritt 4: Öffnen Sie nun die Systeminformationen in „Notepad“ und prüfen Sie, ob Ihr Gerät Miracast unterstützt oder nicht.
Schritt 5: Stellen Sie außerdem sicher, dass Wi-Fi in Ihrem Gerät eingeschaltet und mit dem richtigen Netzwerk verbunden ist
Schritt 6: Stellen Sie außerdem sicher, dass das Display, das Sie projizieren möchten, auch unterstützt. Wenn nicht, können Sie den Miracast-Adapter kaufen, der Ihnen anbietet, den Adapter an den HDMI-Anschluss anzuschließen.
Schritt 7: Sie können auch versuchen, das Problem zu beheben, indem Sie sowohl Ihren Windows-Computer als auch Ihr Windows-Gerät neu starten und erneut versuchen, eine Verbindung herzustellen
Schritt 8: Sie können auch versuchen, das Problem zu beheben, indem Sie Ihr Bluetooth-Gerät trennen und dann erneut verbinden. Öffnen Sie dazu „Einstellungen“ und gehen Sie zu „Geräte > Bluetooth und andere Geräte“ und suchen und entfernen Sie unter „Drahtloses Display oder Adapter“ das Gerät. Starten Sie danach Ihren Computer neu und versuchen Sie erneut, eine Verbindung herzustellen.
Methode 6: WiGig-Geräte reparieren
Wenn beim Verbinden von WiGig-Geräten mit Ihrem Computer Probleme auftreten, können Sie die folgenden Schritte ausführen. Wenn Sie es nicht wissen, WiGig ist eine neue Technologie, die eine Datenübertragung von 7 GB/Sekunde unterstützt und 10x schneller als 802.11n WiFi Standard ist.
Schritt 1: Stellen Sie sicher, dass Ihr Windows-Computer WiGig unterstützt und auf Ihrem Gerät eingeschaltet ist, indem Sie “Schritt 2 bis Schritt 3” der obigen Methode verwenden.
Schritt 2: Stellen Sie außerdem sicher, dass die Displays auch WiGig unterstützen, und wenn nicht, können Sie WiGig Dock für die Verbindung ausprobieren.
Methode 7: Bluetooth-Dienste im Fenster Dienste ändern Services
Schritt 1: Drücken Sie die Tasten „Windows + R“ auf der Tastatur, geben Sie „services.msc“ in das geöffnete Dialogfeld „Ausführen“ ein und klicken Sie auf die Schaltfläche „OK“, um das Fenster „Dienste“ zu öffnen
Schritt 2: Suchen Sie im geöffneten Fenster den Dienst „Bluetooth Support Service“ und doppelklicken Sie darauf, um seine „Eigenschaften“ zu öffnen.
Schritt 3: Wählen Sie im Fenster “Eigenschaften” “Automatisch” aus der Dropdown-Liste “Starttyp” und klicken Sie im Abschnitt “Dienststatus” auf die Schaltfläche “Start”, wenn der Dienst nicht ausgeführt wird, und klicken Sie dann auf die Schaltfläche “Übernehmen” und “OK”. um die Änderungen zu speichern. Wenn Sie fertig sind, starten Sie Ihren Computer neu und prüfen Sie, ob das Problem behoben ist.
Fazit
Ich bin sicher, dieser Beitrag hat Ihnen geholfen, Verbindungen zu Bluetooth-Audiogeräten und drahtlosen Displays in Windows 10 mit mehreren einfachen Schritten zu reparieren. Sie können unsere Anweisungen dazu lesen und befolgen. Das ist alles. Bei Anregungen oder Fragen schreiben Sie bitte unten in das Kommentarfeld.
