Wenn Sie versuchen, eine Anwendung unter Windows 10, 8, 8.1 oder 7 zu öffnen, wird die Fehlermeldung „Die Anwendung konnte nicht korrekt gestartet werden 0xc00007b“ angezeigt.
Der Anwendungsfehler 0xc00007b ist sehr häufig und wird von vielen Benutzern im Vergleich zu anderen Fehlern wie 0x80070057, 0x80070002 oder 0x80070005 regelmäßig angezeigt.
Dieses Problem tritt meistens nach dem Upgrade von Windows oder der Installation von 32-Bit-Software anstelle von 64-Bit oder umgekehrt auf. Diese Fehler treten auf, wenn Dateien fehlen, die für das ordnungsgemäße Funktionieren einer Anwendung erforderlich sind.
0x-Fehler treten normalerweise auf, wenn in einem Windows-System beschädigte Dateien, nicht abgeschlossene Installationen, Deinstallationen und unsachgemäßes Löschen verschiedener Hardware oder Software vorhanden sind.
Um diesen Fehler zu beheben, gehen Sie diesen Artikel durch und holen Sie sich die Lösungen, um ihn so schnell wie möglich zu beheben.
Wie behebe ich, dass die Anwendung 0xc00007b nicht korrekt gestartet werden konnte?
Es gibt verschiedene Methoden, die Ihnen helfen, dieses Problem zu lösen. Gehen Sie es also nacheinander durch:
Methode 1: Starten Sie Ihren Computer neu: Es ist allgemein bekannt, dass ein Neustart des Computers viele Probleme lösen kann. Daher empfehlen wir Ihnen, dass Sie Ihr Gerät neu starten müssen, um das Problem unter Windows 10, 8 und 7 zu beheben.
Klicken Sie dazu einfach auf Start > Power Button und wählen Sie Restart
Methode 2: Führen Sie das Programm als Administrator aus: Manchmal tritt dieser Fehler aufgrund der Nichtverfügbarkeit von Administratorrechten des Programms auf, das Sie öffnen möchten.
Klicken Sie dazu mit der rechten Maustaste auf die Anwendung, die Sie ausführen möchten, und wählen Sie Eigenschaften
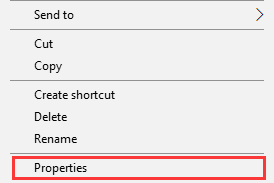
Wechseln Sie in den Kompatibilitätsmodus. Aktivieren Sie Dieses Programm als Administrator ausführen und klicken Sie dann auf OK
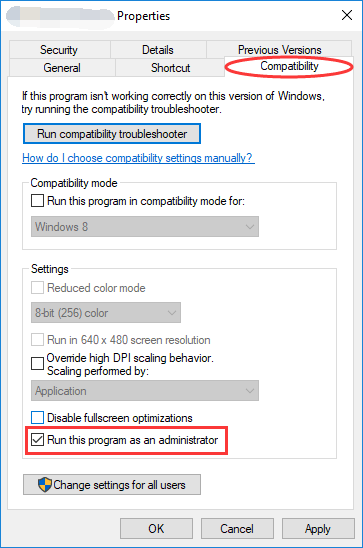
Wenn Sie fertig sind, versuchen Sie, Ihr Programm auszuführen, um zu sehen, ob es hilfreich ist oder nicht.
Methode 3: Installieren Sie Ihre Anwendung neu: Manchmal enthält die Anwendung, die Sie ausführen möchten, möglicherweise etwas, das beschädigt ist. In diesem Fall sollten Sie Ihre Anwendung vollständig deinstallieren und anschließend neu installieren.
Führen Sie nach Abschluss das Programm aus und prüfen Sie, ob Ihr Problem behoben ist.
Methode 4: Neuinstallieren von Microsoft Visual C++ Redistributable Packages: Es handelt sich um eine laufende Komponente, die zum Ausführen von mehr als einer Anwendung erforderlich ist. Die in Microsoft Visual C++ Redistributable Packages vorhandenen Dateien sind normalerweise aus vielen Gründen beschädigt, was zu Fehlern führen kann. In diesem Fall müssen Sie diese Komponente neu installieren.
Drücken Sie Win + R > Geben Sie „control“ ein und drücken Sie OK
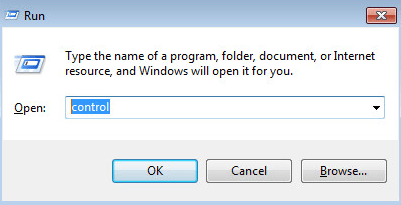
Scrollen Sie in der Systemsteuerung nach unten, um Programme und Funktionen zu finden und zu öffnen
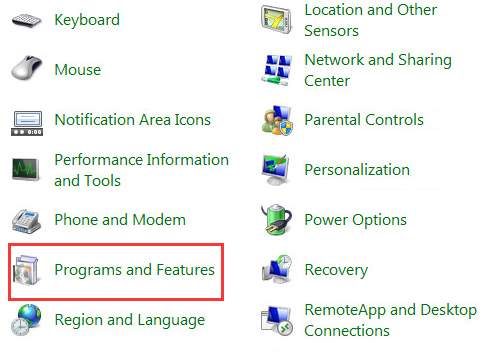
Deinstallieren Sie alle Elemente mit dem Namen „Microsoft Visual C++ 2*** Redistributable“
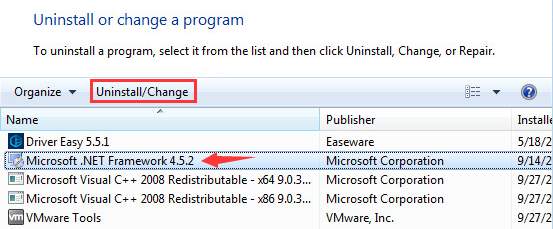
Gehen Sie zu Microsoft, um Visual C++ Redistributable Packages herunterzuladen und zu installieren
Methode 5: .NET Framework aktualisieren: .NET Framework kann auch der Grund für das Auftreten dieser Fehlermeldung sein. Eine Aktualisierung auf die neueste Version kann Ihnen also helfen, das Problem zu beheben. Führen Sie dazu die folgenden Schritte aus:
Gehen Sie zu Systemsteuerung> Programme und Funktionen> Klicken Sie auf Windows-Funktionen ein- oder ausschalten
Dies öffnet ein neues Fenster mit einer Liste der Windows-Funktionen
Klicken Sie auf .NET Framework 3.5 und klicken Sie auf OK. Der Download wird gestartet.
Wenn Sie fertig sind, starten Sie Ihren PC neu, um zu überprüfen, ob der Fehler behoben ist oder nicht.
Methode 6: Windows aktualisieren: Das Aktualisieren Ihres PCs kann die Fehler beheben, die Probleme verursachen. Darüber hinaus können auch einige in Windows integrierte Funktionen und Programme wie DirectX und .NET Framework während des Vorgangs aktualisiert werden. Daher wird Benutzern empfohlen, das Betriebssystem zu aktualisieren und zu prüfen, ob diese Methode Ihnen bei der Lösung des Problems helfen kann.
Methode 7: Überprüfen Sie die Festplatte: Dieser Fehler kann auch auf Hardwareprobleme zurückzuführen sein, insbesondere auf Ihre Festplatte. Sie sollten check disk mit der Eingabeaufforderung ausführen, um festzustellen, ob ein Problem auf Ihrer Festplatte vorliegt.
Hier sind die Schritte dazu:
Klicken Sie auf Start und geben Sie „cmd“ ein. Klicken Sie mit der rechten Maustaste auf die Eingabeaufforderung und wählen Sie Als Administrator ausführen
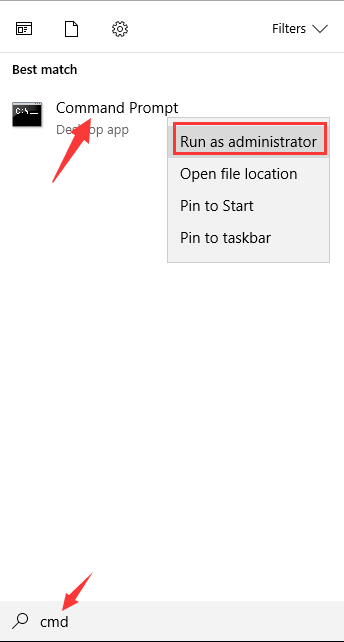
Geben Sie chkdsk c:/f/r ein. Befolgen Sie die Anweisungen, um den Vorgang abzuschließen.
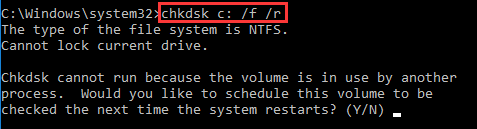
Methode 8: Ausführen im Kompatibilitätsmodus: Das Ausführen der Anwendung im Kompatibilitätsmodus kann dieses Problem lösen. Um zu beheben, dass die Anwendung 0xc00007b nicht korrekt gestartet werden konnte, führen Sie die folgenden Schritte aus:
Klicken Sie mit der rechten Maustaste auf die Anwendung und wählen Sie “Eigenschaften”
Klicken Sie auf die Registerkarte Kompatibilität und klicken Sie auf “Kompatibilitätsproblembehandlung ausführen”. Aktivieren Sie “Dieses Programm als Administrator ausführen”
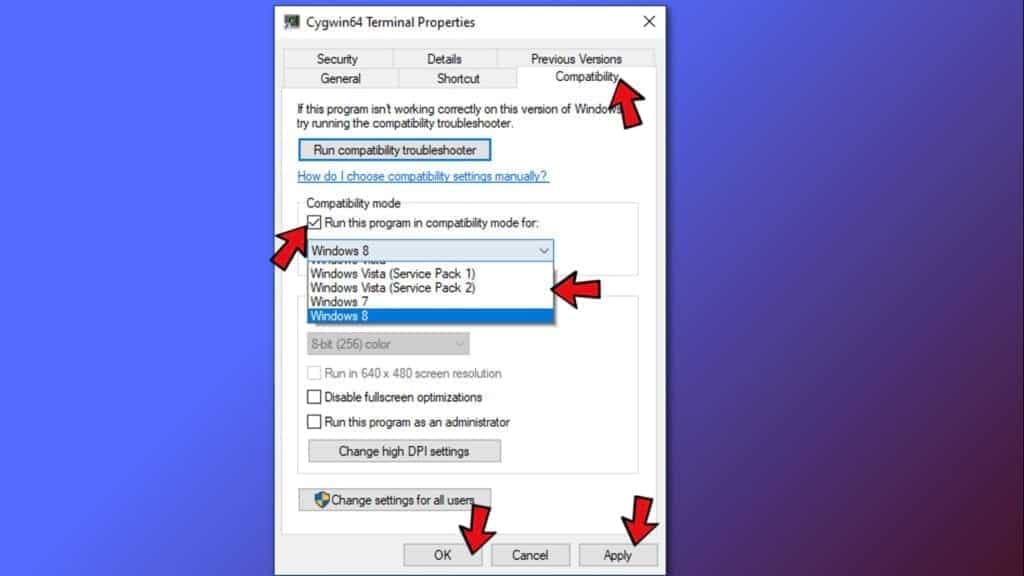
Wählen Sie „Empfohlene Einstellungen ausprobieren“ und drücken Sie dann OK
Versuchen Sie anschließend, Ihre Anwendung auszuführen.
Methode 9: Deaktivieren von Drittanbieteranwendungen: Mit dieser Methode können Sie leicht feststellen, ob dieser Fehler von einer Drittanbieteranwendung verursacht wird oder nicht. Folgen Sie dazu den Schritten:
Drücken Sie Win + R > geben Sie msconfig ein und drücken Sie OK
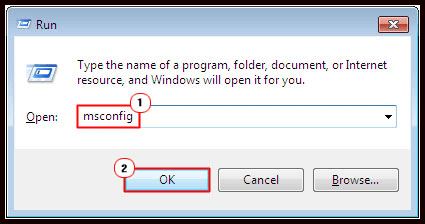
Nun erscheint ein Fenster, gehen Sie zur Registerkarte „Dienst“ und wählen Sie Alle Microsoft-Dienste ausblenden“ und klicken Sie dann auf die Schaltfläche „Alle deaktivieren“”
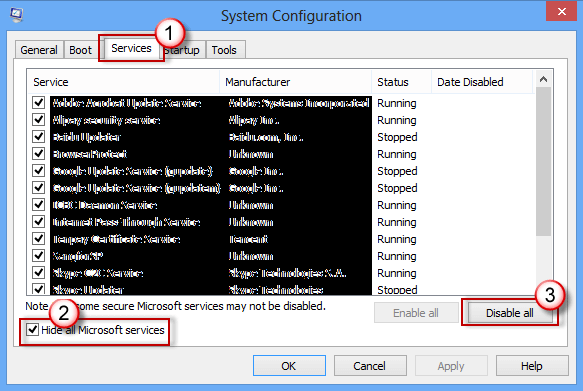
Öffnen Sie dann den Task-Manager > klicken Sie auf das Element “Startup” und klicken Sie auf jedes Element > klicken Sie auf Deaktivieren
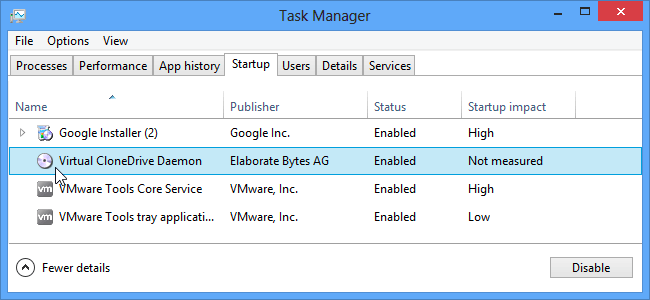
Schließen Sie nun den Task-Manager und klicken Sie auf das Fenster “Systemkonfiguration”. Starte deinen Computer neu.
Beste und einfache Lösungen zur Behebung von Problemen/Fehlern im Windows-Betriebssystem
Manuelle Methoden sind zeitaufwendig und ziemlich riskant. Wenn Sie keine technischen Systemkenntnisse haben, können Sie bei der Durchführung der oben genannten Lösungen Schwierigkeiten haben.
In diesem Fall können Sie das empfohlene PC-Reparaturtool verwenden, um den Fehler zu beheben, dass die Anwendung unter Windows 7/8/8.1 & 10 nicht korrekt gestartet werden konnte 0xc00007b.
Dies ist ein fortschrittliches Tool, das durch einmaliges Scannen alle Arten von Computerfehlern und -problemen erkennt und behebt. Damit können Sie verschiedene Fehler wie DLL, Registrierung, Anwendung, BSOD und viele andere beheben.
