Was ist “VLC kann den MRL-Fehler nicht öffnen” in Windows 10?
Wenn Sie beim Versuch, auf die MRL-Datei zuzugreifen oder sie abzuspielen, die sich physisch auf einem externen Speicherlaufwerk, einer Online-Website oder einem anderen Server befindet, auf „VLC kann den MRL-Fehler nicht öffnen“ stoßen, sind Sie an der richtigen Stelle für die Lösung. Hier werden Sie mit einfachen Schritten/Methoden zur Lösung des Problems geführt. Beginnen wir die Diskussion.
„MRL-Datei“: MRL steht für Media Resource Locator. MRL ist eine Zeichenfolge, die verwendet wird, um eine Multimedia-Ressource oder einen Teil einer Multimedia-Ressource zu erkennen. Diese Datei kann verwendet werden, um Eingaben/Ausgaben für den VLC Media Player zu identifizieren. MRL-Datei ist Uniform Resource Locator (URL), um eine Multimedia-Ressource eindeutig zu erkennen und zu lokalisieren. VLC unterstützt MRL-Dateien, dh Sie können auf MRL-Dateien im VLC Media Player auf Ihrem Windows-Computer zugreifen.
„VLC kann den MRL-Fehler nicht öffnen“: Dies ist ein häufiges Windows-Problem im Zusammenhang mit dem VLC Media Player-Fehler. Dieser Fehler tritt normalerweise auf, wenn Sie versuchen, eine MRL-Datei zu öffnen oder zu streamen, die sich physisch an einem anderen Ort als auf Ihrem lokalen Computer befindet. Dieser Fehler tritt auf, wenn sich die MRL-Datei auf einer externen Festplatte, auf einer Website oder auf einem anderen Server befindet. Schauen wir uns die Fehlermeldung an.
„VLC kann die MRL‘ DVD://[Dateiname]‘ nicht öffnen. Überprüfen Sie das Protokoll für Details“
Der Fehler wird auch mit rtsp://[Dateiname]‘, ‚https://[Dateiname]‘ usw. als Anhang zu ‚VLC kann den MRL-Fehler nicht öffnen‘ angezeigt. Dieser VLC-Fehler verhindert aus bestimmten Gründen den Zugriff auf MRL-Dateien. Einer der Hauptgründe für diesen Fehler kann sein, dass Ihre VLC Media Player-Anwendung selbst veraltet oder beschädigt ist. Sie sollten sicherstellen, dass der VLC Media Player auf dem neuesten Stand ist.
Dieser Fehler kann auch aufgrund eines Problems mit dem Host des Inhalts auftreten, der sich remote befindet. Sie sollten sicherstellen, dass die URL- oder MRL-Datei funktioniert, während Sie sie im Browser ausführen. Dies bedeutet, dass dieselbe URL in Ihrem Browser gestreamt werden muss. Wenn es ein Problem mit der MRL-Quelldatei gibt, erhalten Sie die Meldung “VLC kann die MRL nicht öffnen”. file’-Fehler oder andere.
Dieses Problem kann auch aufgrund von Störungen Ihrer Windows Defender-Firewall und/oder Ihrer Antivirensoftware von Drittanbietern auftreten. Es ist möglich, dass Ihre Windows-Firewall und/oder das Antivirenprogramm von Drittanbietern die Wiedergabe der MRL-Datei auf dem VLC Media Player aus Sicherheitsgründen oder aufgrund ihrer Übersicherheitsfunktion blockieren. Sie können Ihre Firewall/Ihren Antivirus vorübergehend deaktivieren, um das Problem zu beheben. Gehen wir zur Lösung.
Wie behebt man, dass VLC den MRL-Fehler in Windows 10 nicht öffnen kann?
Methode 1: Beheben Sie den Fehler „VLC kann die MRL-Datei nicht öffnen“ mit „PC Repair Tool“
Wenn dieser Fehler aufgrund einiger Probleme auf Ihrem Windows-Computer aufgetreten ist, können Sie das Problem mit dem „PC Repair Tool“ beheben. Diese Software bietet Ihnen die Möglichkeit, BSOD-Fehler, EXE-Fehler, DLL-Fehler, Probleme mit Programmen, Malware- oder Virenprobleme, Systemdateien oder Registrierungsprobleme und andere Systemprobleme mit nur wenigen Klicks zu finden und zu beheben. Sie können dieses Tool über die Schaltfläche/den Link unten erhalten.
Methode 2: Stellen Sie sicher, dass URL-basierte Inhalte funktionieren
Dieses Problem kann auftreten, wenn es ein Problem mit URL-basierten Inhalten gibt, auf die Sie versuchen, auf den VLC Media Player in Windows 10 zuzugreifen. Sie können überprüfen, ob URL-basierte Inhalte funktionieren oder nicht.
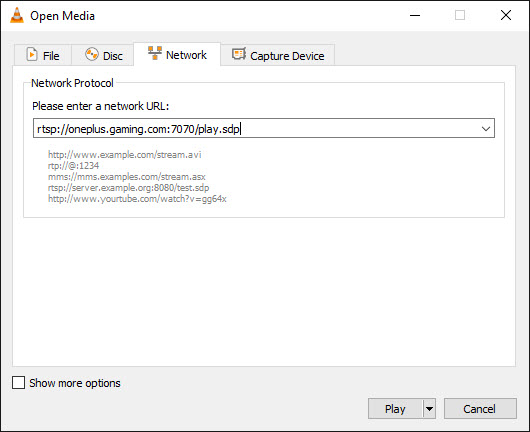
Schritt 1: Öffnen Sie die ‘VLC Media Player’-App in Windows 10
Schritt 2: Klicken Sie in der Menüleiste oben im VLC-Fenster auf die Option „Medien“ und wählen Sie „Netzwerk-Stream öffnen“.
Schritt 3: Wählen Sie nun die URL aus, auf die Sie auf VLC zugreifen möchten, und kopieren Sie sie
Schritt 4: Öffnen Sie Ihren Browser wie Google Chrome, fügen Sie die kopierte URL in die URL-Leiste des Browsers ein und drücken Sie die Eingabetaste, um auf die Seite zuzugreifen
Schritt 5: Überprüfen Sie anschließend, ob URL-basierte Inhalte in Ihrem Browser funktionieren. Wenn ja, dann ist es sicher, dass es kein Problem mit URL-basierten Inhalten gibt.
Methode 3: Aktualisieren Sie die VLC Media Player-App in Windows 10
Manchmal tritt diese Art von Fehler aufgrund einer veralteten oder beschädigten VLC Media Player-App auf. Sie können den VLC Media Player in Windows 10 aktualisieren, um das Problem zu beheben.
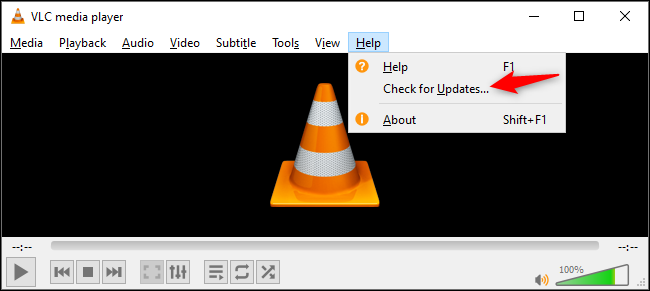
Schritt 1: Öffnen Sie den ‘VLC Media Player’
Schritt 2: Klicken Sie oben im VLC-Fenster auf das Menü „Hilfe“ und wählen Sie die Option „Nach Updates suchen…“.
Schritt 3: Klicken Sie auf „Ja“ und dann auf „Installieren“, um die Installation zu bestätigen. Befolgen Sie die Anweisungen auf dem Bildschirm, um den Aktualisierungsvorgang abzuschließen. Wenn Sie fertig sind, starten Sie Ihren Computer neu und versuchen Sie, die MRL-Datei auf dem VLC Media Player auszuführen.
Methode 4: Erlauben Sie die ‘VLC Media Player’-App über die ‘Windows Defender Firewall’
Wenn Ihre Windows-Firewall die Ausführung der MRL-Datei durch die VLC-App aus bestimmten Gründen blockiert, können Sie die Firewall-Einstellungen ändern, um die App durch die Firewall zuzulassen.
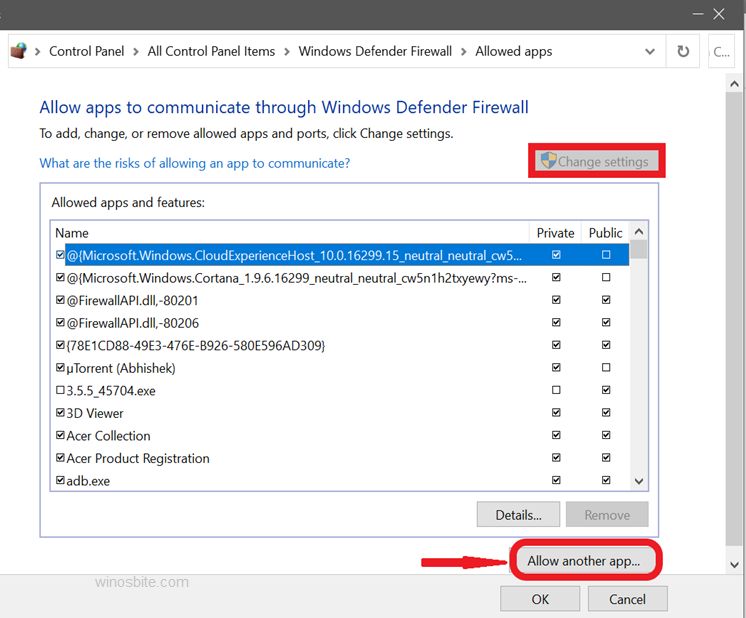
Schritt 1: Öffnen Sie die „Systemsteuerung“ in Windows 10 und gehen Sie zu „System und Sicherheit > Windows Defender Firewall“.
Schritt 2: Klicken Sie auf der geöffneten Seite im linken Bereich auf “App durch die Windows-Firewall zulassen”.
Schritt 3: Klicken Sie auf die Schaltfläche “Einstellungen ändern” und klicken Sie auf “Andere App zulassen”.
Schritt 4: Klicken Sie auf die Schaltfläche “Durchsuchen”, suchen Sie die ausführbare Datei von VLC Media Player und klicken Sie im Durchsuchenfenster auf “Öffnen”.
Schritt 5: Jetzt , klicken Sie auf die Schaltfläche “Hinzufügen”, aktivieren Sie das Kontrollkästchen “VLC Media Player” sowohl bei “Privat” als auch bei “Öffentlich” im Abschnitt “Zugelassene Apps und Funktionen”.
Schritt 6: Klicken Sie abschließend auf die Schaltfläche „OK“, um die Änderungen zu speichern und zu prüfen, ob der Fehler behoben ist.
Methode 5: Ändern Sie den Besitz der Datei
Manchmal kann VLC den MRL-Fehler aufgrund eines Problems mit dem Dateieigentum nicht öffnen, was bedeutet, dass die Dateien aufgrund einiger Eigentümerberechtigungen nicht ordnungsgemäß ausgeführt werden dürfen. Sie können die Eigentümerberechtigungen der Datei ändern, die den Fehler verursacht, um den Fehler zu beheben.
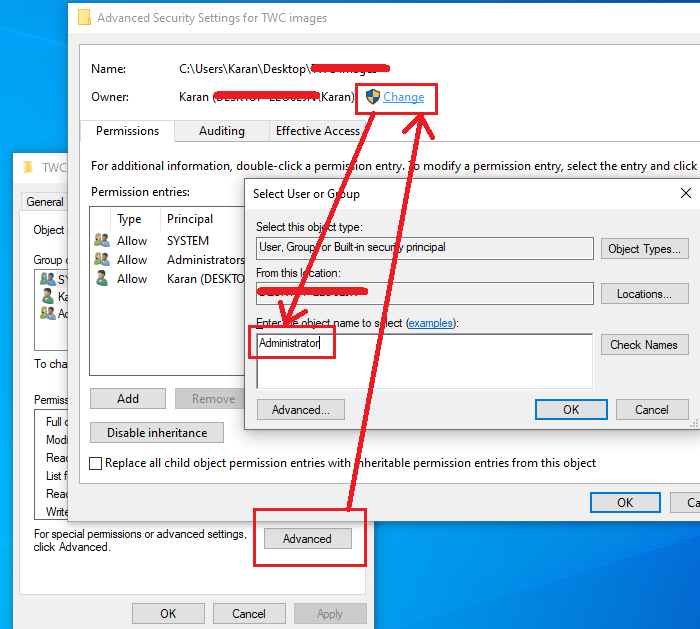
Schritt 1: Öffnen Sie den „Datei-Explorer“ in Windows 10, suchen Sie die Datei, die den Fehler „VLC kann die MRL-Datei nicht öffnen“ verursacht, und klicken Sie mit der rechten Maustaste darauf, und wählen Sie „Eigenschaften“.
Schritt 2: Klicken Sie im geöffneten Fenster „Eigenschaften“ der Datei auf die Registerkarte „Sicherheit“ und klicken Sie auf die Schaltfläche „Erweitert“.
Schritt 3: Klicken Sie im geöffneten Fenster „Erweiterte Sicherheitseinstellungen“ für die Datei auf den Link „Ändern“ neben dem Eigentümer
Schritt 4: Dies öffnet das Fenster „Benutzer oder Gruppe auswählen“. Klicken Sie auf die Schaltfläche “Erweitert” und dann auf die Schaltfläche “Jetzt suchen”.
Schritt 5: Suchen und wählen Sie „Administratoren“ und klicken Sie dann auf die Schaltfläche „OK“. Klicken Sie nun auf “Übernehmen” und “OK” im Fenster “Erweiterte Sicherheitseinstellungen”.
Schritt 6: Klicken Sie nun im Fenster „Eigenschaften“ der Datei auf „Bearbeiten“, wählen Sie „Administratoren (MyPC\Administratoren)“ und deaktivieren Sie alle Kontrollkästchen in der Spalte „Verweigern“ in jedem Berechtigungseintrag
Schritt 7: Klicken Sie abschließend im Fenster „Eigenschaften“ auf die Schaltflächen „Übernehmen“ und „OK“, um die Änderungen zu speichern, und versuchen Sie erneut, die MRL-Datei mit der VLC-App auszuführen, und prüfen Sie, ob der Fehler behoben ist.
Methode 6: Deinstallieren Sie den VLC Media Player und installieren Sie ihn erneut
Sie können auch versuchen, das Problem zu beheben, indem Sie die VLC Media Player App in Windows 10 deinstallieren und dann neu installieren.
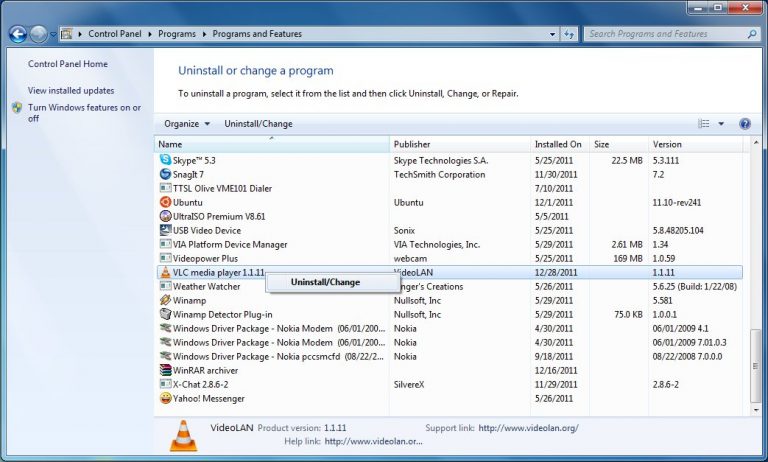
Schritt 1: Öffnen Sie die „Systemsteuerung“ in Windows 10 und gehen Sie zu „Programm deinstallieren > Programme und Funktionen“ oder gehen Sie zu „Apps und Funktionen“.
Schritt 2: Suchen und wählen Sie die App „VLC Media Player“ in der Liste der Anwendungen und wählen Sie „Deinstallieren“. Folgen Sie den Anweisungen auf dem Bildschirm, um den Deinstallationsvorgang abzuschließen.
Schritt 3: Öffnen Sie nach der Deinstallation Ihren Browser und besuchen Sie die offizielle Seite von VLC oder VideoLan, um die neueste Version von VLC Media Player für Windows 10 auf Ihr Gerät herunterzuladen.
Schritt 4: Doppelklicken Sie nach dem Herunterladen auf „Heruntergeladene VLC Media Player-Setupdatei“ und befolgen Sie die Anweisungen auf dem Bildschirm, um die Installation abzuschließen.
Schritt 5: Wenn Sie fertig sind, versuchen Sie, die Datei, die “VLC kann den MRL-Fehler nicht öffnen” verursacht hat, mit VLC Media Player auszuführen und prüfen Sie, ob der Fehler behoben ist.
Fazit
Ich bin mir sicher, dass dieser Artikel Ihnen geholfen hat, wie VLC den MRL-Fehler in Windows 10 mit mehreren einfachen Schritten / Methoden nicht öffnen kann. Sie können unsere Anweisungen dazu lesen und befolgen. Das ist alles. Für Anregungen oder Fragen schreiben Sie bitte unten in das Kommentarfeld.
