Was ist der Fehler „Das Dateiverzeichnis ist beschädigt und nicht lesbar“ in Windows 10?
Wenn beim Versuch, auf eine externe Festplatte, ein USB-Flash-Laufwerk, eine SD-Karte oder ein anderes Speichergerät zuzugreifen, auf dem Windows 10-Computer der Fehler “Das Dateiverzeichnis ist beschädigt und nicht lesbar” auftritt, sind Sie bei der Lösung an der richtigen Stelle. Hier werden Sie mit einfachen Schritten/Methoden zur Behebung des Fehlers geführt. Beginnen wir die Diskussion.
Fehler „Das Dateiverzeichnis ist beschädigt und nicht lesbar“: Dies ist ein häufiges Windows-Problem im Zusammenhang mit einem Speichergerätefehler. Dieses Problem weist darauf hin, dass die Datei oder der Ordner auf dem Laufwerk, auf das Sie zugreifen möchten, beschädigt und nicht lesbar ist. Dieser Fehler tritt normalerweise auf, wenn Sie eine externe Festplatte, ein USB-Flash-Laufwerk, eine SD-Karte oder andere Speichergeräte anschließen und darauf zugreifen.
Dieser Fehler kann mehrere Gründe haben, einschließlich eines falschen Dateisystemtyps für das Laufwerk, das den Fehler verursacht. Sie sollten sicherstellen, dass der Dateisystemtyp des Speichergeräts RAW-Dateisystem ist. Um den Dateisystemtyp Ihres Speichergeräts zu überprüfen, klicken Sie mit der rechten Maustaste auf das Laufwerk, das Sie überprüfen möchten, und wählen Sie “Eigenschaften”. Im Fenster „Eigenschaften“ des Laufwerks Ihres Speichergeräts können Sie den Dateisystemtyp des Laufwerks auf der Registerkarte „Allgemein“ überprüfen.
Wenn im Fenster “Eigenschaften” des Laufwerks “RAW-Dateisystem” angezeigt wird, erhalten Sie den Fehler “Das Dateiverzeichnis ist beschädigt und nicht lesbar” oder andere, um auf das Laufwerk zuzugreifen. Manchmal wird dieser Fehler mit einem Fehlercode wie dem Fehler 0x80070570 zusammen mit der Meldung “Standort ist nicht verfügbar Fehler 0x80070570 Das Dateiverzeichnis ist beschädigt und nicht lesbar” angezeigt, was darauf hinweist, dass Sie nicht auf Ihr Speichergerät zugreifen können.
Der mögliche Grund für diesen Fehler kann eine Beschädigung der Systemdateien oder der Registrierung, eine Beschädigung des Festplattenimages oder der Laufwerke, eine Beschädigung des Laufwerks des Speichergeräts, auf das Sie zugreifen möchten, ein falscher Dateisystemtyp Ihres Speicherlaufwerks, ein Malware- oder Virenangriff auf dem Computer sein und andere Gründe. Gehen wir zur Lösung.
Wie behebt man den Fehler “Das Dateiverzeichnis ist beschädigt und nicht lesbar” in Windows 10?
Methode 1: Beheben Sie den Fehler „Das Dateiverzeichnis ist beschädigt und nicht lesbar“ mit dem „PC-Reparatur-Tool“.
Wenn dieses Problem aufgrund einiger Probleme auf Ihrem Windows-Computer auftritt, können Sie das Problem mit dem „PC-Reparatur-Tool“ beheben. Diese Software bietet Ihnen die Möglichkeit, BSOD-Fehler, DLL-Fehler, EXE-Fehler, Probleme mit Programmen, Malware- oder Virenprobleme, Systemdateien oder Registrierungsprobleme und andere Probleme mit nur wenigen Klicks zu finden und zu beheben. Sie können dieses Tool über die Schaltfläche/den Link unten erhalten.
Methode 2: CHKDSK-Scan in Windows 10 ausführen
Sie können das beschädigte Dateisystem Ihrer Festplatte mit dem CHKDSK-Tool überprüfen und reparieren, um das Problem zu beheben.
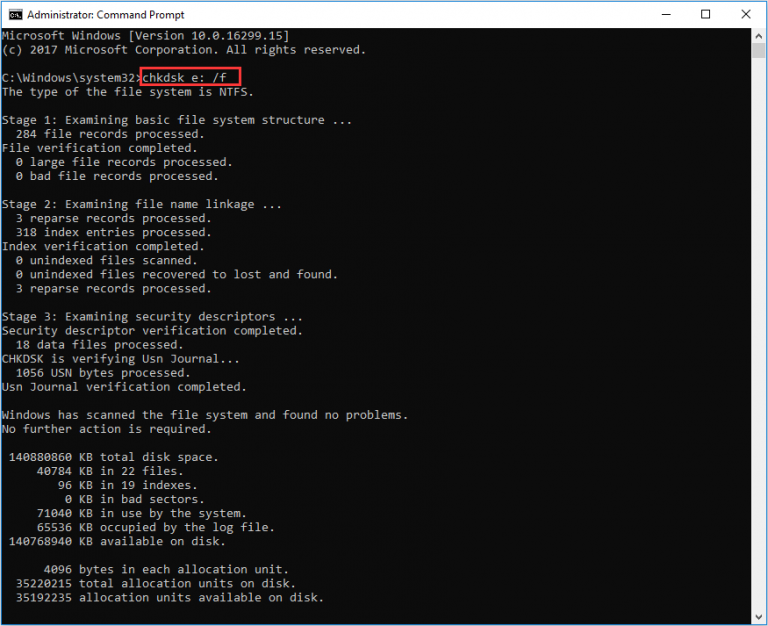
Schritt 1: Drücken Sie die Tasten „Windows + X“ auf der Tastatur und wählen Sie „Eingabeaufforderung als Administrator“.
Schritt 2: Geben Sie den Befehl „chkdsk /f h:“ ein und drücken Sie die Eingabetaste, um ihn auszuführen. Hier ist „h“ der Laufwerksbuchstabe Ihres nicht lesbaren Datenträgers oder Laufwerks. Sie können „h“ durch Ihr problematisches Laufwerk ersetzen.
Schritt 3: Warten Sie, bis der Vorgang abgeschlossen ist. Überprüfen Sie anschließend, ob der Fehler behoben ist.
Methode 3: Formatieren Sie das Laufwerk im Datei-Explorer
Eine Möglichkeit, diesen Fehler zu beheben, besteht darin, das Laufwerk zu formatieren, das diesen Fehler verursacht. Zuvor sollten Sie jedoch sicherstellen, dass Sie alle auf dem problematischen Laufwerk gespeicherten Dateien/Ordner gesichert haben.
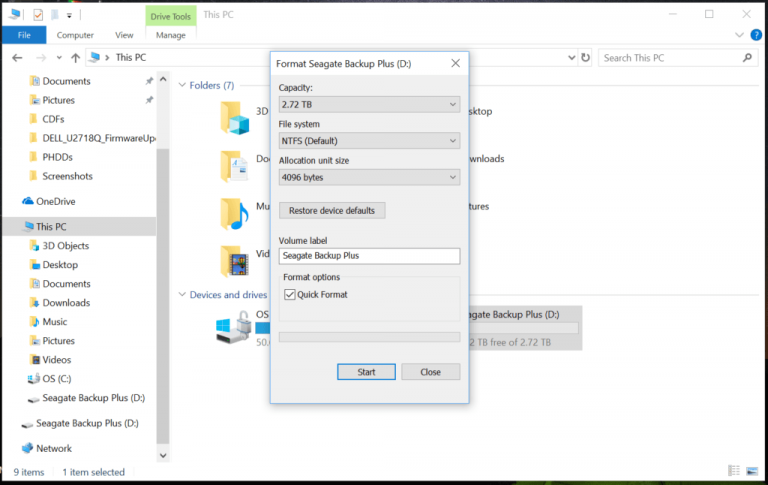
Schritt 1: Öffnen Sie den Datei-Explorer in Windows 10
Schritt 2: Suchen Sie das externe Laufwerk, den USB-Stick oder das Laufwerk, das den Fehler verursacht, und klicken Sie mit der rechten Maustaste darauf, und wählen Sie die Option “Formatieren”.
Schritt 3: Wählen Sie im geöffneten Fenster die Option „NTFS“ oder „FAT32“ aus der Dropdown-Liste „Dateisystem“.
Schritt 4: Aktivieren Sie das Kontrollkästchen „Schnellformatierung“ und klicken Sie dann auf die Schaltfläche „Start“.
Schritt 5: Sie werden aufgefordert, auf die Schaltfläche „Ok“ zu klicken, um den Formatierungsvorgang zu bestätigen und abzuschließen. Dadurch wird alles auf dem Laufwerk gelöscht.
Methode 4: Formatieren Sie das Laufwerk mit der Datenträgerverwaltung
Sie können auch versuchen, das Laufwerk mit dem in Windows 10 integrierten Datenträgerverwaltungstool zu formatieren.
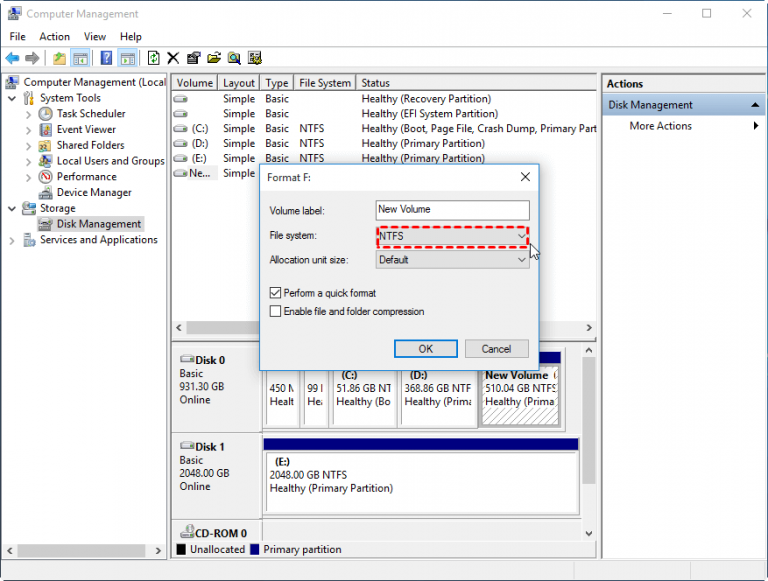
Schritt 1: Öffnen Sie die „Systemsteuerung“ in Windows 10
Schritt 2: Suchen oder gehen Sie nach „Computerverwaltung“ und öffnen Sie „Datenträgerverwaltung“.
Schritt 3: Wählen Sie das Laufwerk aus und klicken Sie mit der rechten Maustaste darauf, das den Fehler “Das Dateiverzeichnis ist beschädigt und nicht lesbar” verursacht, und wählen Sie “Formatieren”.
Schritt 4: Wählen Sie als „Dateisystemtyp“ „NTFS“ oder „FAT32“ und klicken Sie dann auf „OK“, um die Formatierung zu starten. Wenn Sie fertig sind, überprüfen Sie bitte, ob der Fehler behoben ist.
Methode 5: Verschieben Sie nicht zugreifbare Datei an einen anderen Ort
Wenn beim Versuch, auf eine Datei vom Laufwerk zuzugreifen, der Fehler „Das Dateiverzeichnis ist beschädigt und nicht lesbar“ auftritt, können Sie die Datei an einen anderen Speicherort verschieben, um das Problem zu beheben. Dieses Problem tritt auf, wenn das Laufwerk beschädigt ist und Sie können das Problem beheben, indem Sie sie in einen anderen Ordner verschieben.
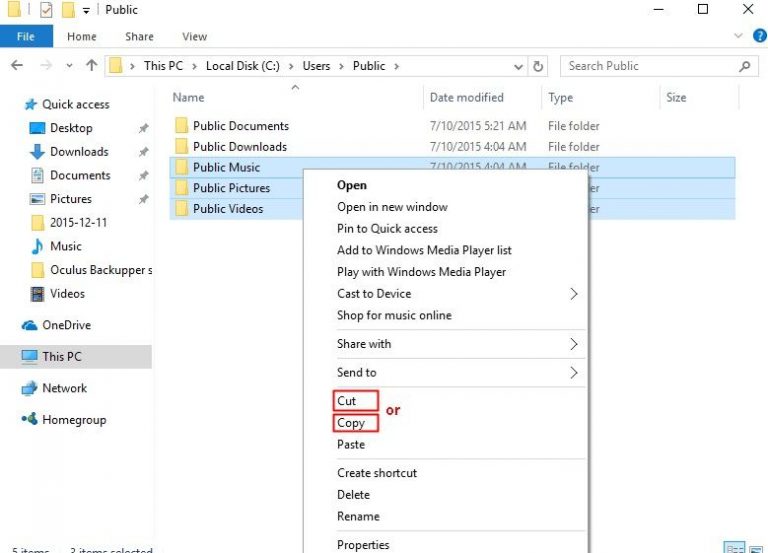
Schritt 1: Öffnen Sie den „Datei-Explorer“ und suchen Sie die Dateien/Ordner, auf die Sie aufgrund des Fehlers „Das Dateiverzeichnis ist beschädigt und nicht lesbar“ nicht zugreifen können
Schritt 2: Klicken Sie mit der rechten Maustaste auf den Ordner/die Datei und wählen Sie die Option „Kopieren“ oder „Ausschneiden“.
Schritt 3: Jetzt los auf ein anderes Laufwerk und fügen Sie die kopierte Datei/den kopierten Ordner hier ein.
Schritt 4: Greifen Sie nun auf den neuen Speicherort zu und versuchen Sie erneut, auf die Datei zuzugreifen, und prüfen Sie, ob das Problem behoben ist.
Methode 6: Überprüfen Sie die Festplatte nach “Eigenschaften”
Das in Windows 10 integrierte Fehlerüberprüfungstool bietet Ihnen die Möglichkeit, die Festplatte auf Beschädigungen zu überprüfen. Sie können dieses Tool ausführen, um das Problem zu beheben.
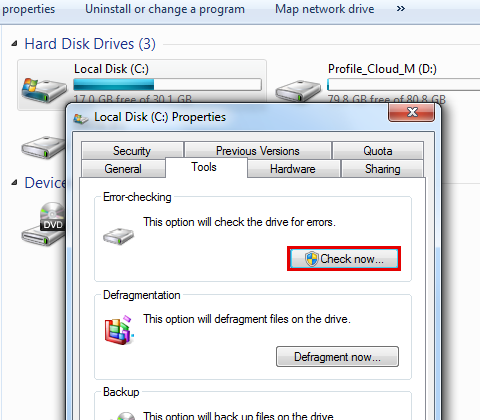
Schritt 1: Öffnen Sie den „Datei-Explorer“, suchen Sie das Laufwerk, das einen Fehler wie „C: Laufwerk“ verursacht, und klicken Sie mit der rechten Maustaste darauf, und wählen Sie „Eigenschaften“.
Schritt 2: Klicken Sie im Fenster “Eigenschaften” auf die Registerkarte “Tool” und klicken Sie im Abschnitt “Fehlerprüfung” auf die Schaltfläche “Prüfen”.
Schritt 3: Warten Sie, bis der Vorgang abgeschlossen ist. Dadurch werden alle Arten von Problemen im Zusammenhang mit dem Laufwerk behoben. Überprüfen Sie anschließend, ob der Fehler behoben ist.
Methode 7: Führen Sie die Windows-Starthilfe der Festplatte aus
Wenn das Problem mit dem Hauptlaufwerk „C: Drive“ auftritt, können Sie die Windows-Starthilfe ausführen, um das Problem zu beheben.
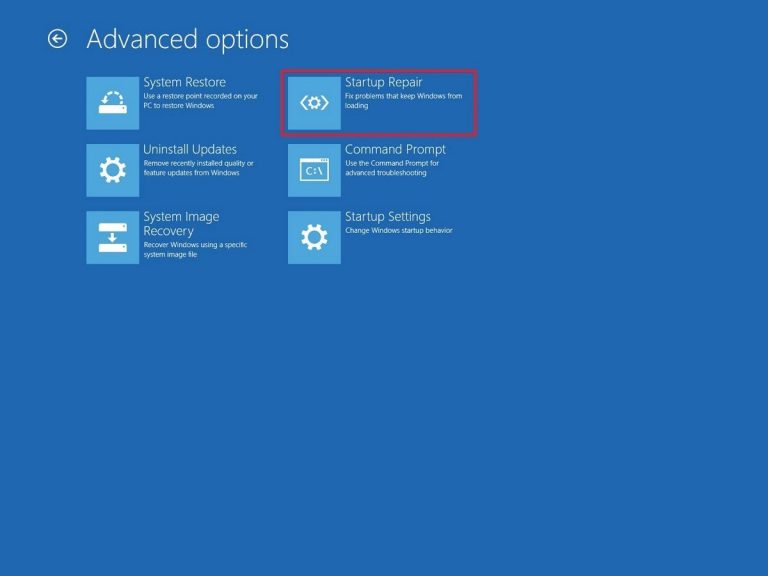
Schritt 1: Drücken Sie die Tasten „Windows + I“ auf der Tastatur, um die App „Einstellungen“ in Windows 10 zu öffnen
Schritt 2: Gehen Sie in der App „Einstellungen“ zu „Update & Sicherheit > Wiederherstellung > Erweiterter Start > Jetzt neu starten“.
Schritt 3: Sobald der Computer im Modus “Erweiterter Start” neu gestartet wurde, wählen Sie “Problembehandlung > Erweiterte Optionen” und klicken Sie auf die Option “Startreparatur”.
Schritt 4: Warten Sie auf den Abschluss. Starten Sie anschließend Ihren Computer neu und prüfen Sie, ob der Fehler behoben ist.
Methode 8: Deaktivieren Sie Firewall und Antivirensoftware von Drittanbietern
Manchmal tritt dieser Fehler auf, wenn Ihre Windows-Firewall oder Antivirensoftware von Drittanbietern das Laufwerk aus Sicherheitsgründen oder aufgrund seiner Sicherheitsfunktionen stört oder blockiert. In einem solchen Fall können Sie Ihre Firewall/Ihren Antivirus auf dem Computer deaktivieren, um das Problem zu beheben.
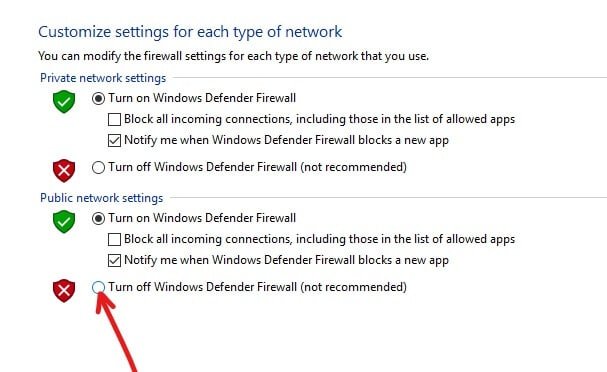
Deaktivieren Sie die Windows Defender-Firewall:
Schritt 1: Öffnen Sie die „Systemsteuerung“ in Windows 10 und gehen Sie zu „System und Sicherheit > Windows Defender Firewall“.
Schritt 2: Klicken Sie im linken Bereich auf die Option “Windows Defender Firewall EIN- oder AUSSCHALTEN”.
Schritt 3: Aktivieren Sie nun das Kontrollkästchen „Windows Defender Firewall ausschalten (nicht empfohlen)“ in den Netzwerkeinstellungen „Privat“ und „Öffentlich“ und klicken Sie dann zum Speichern auf die Schaltfläche „OK“.
Deaktivieren Sie die Antivirus-Software:
Schritt: Suchen und klicken Sie mit der rechten Maustaste auf das Symbol Ihrer Antivirensoftware in der “Systemleiste” und wählen Sie “Deaktivieren”, “Stoppen” oder ähnliche Optionen, um es zu deaktivieren.
Fazit
Ich bin mir sicher, dass dieser Beitrag Ihnen bei der Behebung des Fehlers „Das Dateiverzeichnis ist beschädigt und nicht lesbar“ in Windows 10 mit mehreren einfachen Schritten/Methoden geholfen hat. Sie können unsere Anweisungen dazu lesen und befolgen. Das ist alles. Für Anregungen oder Fragen schreiben Sie bitte unten in das Kommentarfeld.
