Was ist “Fehler driver_corrupted_expool” in Windows 10/8 / 8.1?
Es handelt sich häufig um einen Fehler, der als BSoD-Fehler (Blue Screen of Death) eingestuft wird und möglicherweise auf problematische Hardware und Software zurückzuführen ist. DRIVER_CORRUPTED_EXPOOL BSoD-Fehler besagt, dass ein Problem erkannt und Windows heruntergefahren wurde, um Schäden an Ihrem Computer zu vermeiden, und empfiehlt, zu überprüfen, ob neue Hardware oder Software ordnungsgemäß installiert ist.
Dieser BSoD-Fehler tritt normalerweise mit einem Windows-STOP-Code-Fehler “DRIVER_CORRUPTED_EXPOOL” auf. Ein möglicher Grund für dieses Problem ist das Problem mit den Systemtreibern auf Ihrem Windows-Computer. Wenn Gerätetreiber nicht ordnungsgemäß installiert oder beschädigt sind, tritt dieser Fehler möglicherweise auf Ihrem Computer auf.
Treiber sind wichtige Anwendungen in Windows-Geräten, die für die Kommunikation von Hardware mit dem Betriebssystem erforderlich sind. Fehlende, veraltete, beschädigte oder inkompatible Gerätetreiber können schwerwiegende Probleme wie BSoD-Fehler verursachen. In diesem Fall müssen Sie die Gerätetreiber aktualisieren oder neu installieren, um das Problem zu beheben.
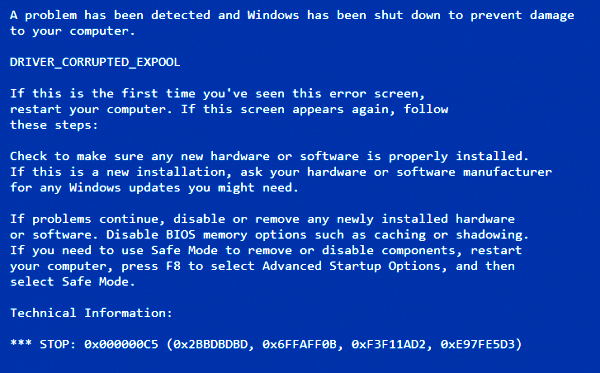
Einige Probleme im Zusammenhang mit dem Fehler driver_corrupted_expool
- DRIVER_CORRUPTED_EXPOOL CISCO AnyConnect, VPN: Diese BSoD-Fehlermeldung wird aufgrund von Anwendungen von Drittanbietern bei Verwendung von CISCO AnyConnect angezeigt. Der gleiche Fehler kann auch bei anderen VPN-Anwendungen auftreten.
- Treiber beschädigt expool Blue Screen: Dieser BSoD-Fehler kann zu einem automatischen Neustart oder Herunterfahren Ihres Computers führen.
- Treiber beschädigt Expool-RAM: Dieser Fehler kann auch aufgrund eines Hardware- oder RAM-Speicherproblems auftreten.
- Driver_corrupted_expool ntfs.sys, netio.sys, nvlddmkm.sys, ndis.sys, dxgmms1.sys, rdyboost.sys, tcpip.sys, usbport.sys, usbccgp.sys, afd.sys, acpi.sys, ataport.sys hal.dll, halmacpi.dll, ntoskrnl.exe: Auf diese BSoD-Fehlermeldung folgt der Name der Datei, die sie verursacht hat.
- DRIVER_CORRUPTED_EXPOOL BSoD Beim Herstellen einer Verbindung zum Internet: Benutzer haben gemeldet, dass beim Herstellen einer Verbindung zum Internet aus bestimmten Gründen ein BSoD-Fehler auftritt.
- DRIVER_CORRUPTED_EXPOOL beim Start, nach Übertaktung: Dieser Fehler tritt beim PC-Start oder beim Windows-Start möglicherweise aufgrund von Problemen mit Gerätetreibern auf.
- DRIVER_CORRUPTED_EXPOOL aufgrund von Antivirensoftware von Drittanbietern: Manchmal kann die Antivirensoftware von Drittanbietern diese Art von Fehler verursachen.
Wie behebe ich den Fehler driver_corrupted_expool in Windows 10/8 / 8.1?
Methode 1: Behebung des DRIVER_CORRUPTED_EXPOOL BSoD-Fehlers auf einem Windows-PC mit dem “PC Repair Tool” [Empfohlene Lösung]
Mit dem PC-Reparatur-Tool können Sie BSoD-Fehler, DLL-Fehler, Systemregistrierungsfehler, Junk-Dateien bereinigen, unnötige Programme oder Dateien entfernen, Malware oder Viren entfernen und andere Systemprobleme mit nur wenigen Klicks beheben. Mit diesem Schnellwerkzeug können Sie den DRIVER_CORRUPTED_EXPOOL BSoD-Fehler sortieren. Sie können das PC-Reparatur-Tool über den folgenden Link erhalten.
Methode 2: Führen Sie den System-Scan mit “SpyHunter – AntiVirus Software” aus.
Malware- oder Virenangriffe können schwerwiegende Fehler wie “Fehler driver_corrupted_expool” auf einem Windows-Computer verursachen. Sie können dieses Problem beheben, indem Sie alle Arten von Malware oder Viren mit “SpyHunter – AntiVirus Software” entfernen. Mit dieser Software können Sie alle Bedrohungen einschließlich der neuesten Malware auf dem Computer finden und anschließend alle erkannten Bedrohungen mit nur wenigen Klicks löschen. Sie können “SpyHunter-Antimalware” über den folgenden Link erhalten.
<
Methode 3: Windows-Treiber aktualisieren [Automatisch]
Wie oben erwähnt, können problematische Systemtreiber auf einem Windows-Computer einen “Fehler driver_corrupted_expool” verursachen. Daher sollten Sie Ihre Systemtreiber auf dem neuesten Stand halten, einschließlich Netzwerktreibern, Anzeigetreibern, Soundtreibern und anderen. Sie können Gerätetreiber mit dem “Automatic Driver Update Tool” auf Ihrem Computer aktualisieren. Dieses Tool findet Treiber für Ihren Computer und wird automatisch auf Ihrem Computer installiert. Sie können das Tool zur automatischen Treiberaktualisierung über den folgenden Link herunterladen.
Holen Sie sich das Automatic Driver Update Tool
Methode 4: Aktualisieren von Windows-Treibern [manuell]
Sie können auch versuchen, Ihre Systemtreiber manuell zu aktualisieren.
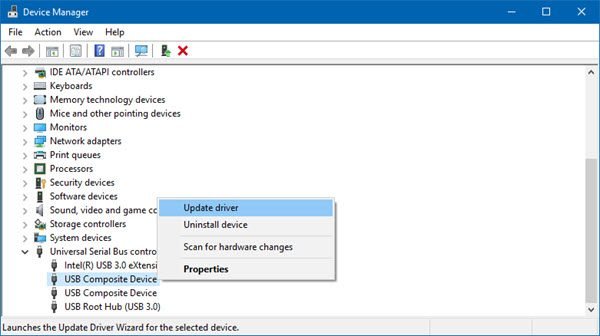
Schritt 1: Drücken Sie die Windows + X-Tasten gleichzeitig über die Tastatur und wählen Sie “Geräte-Manager”.
Schritt 2: Erweitern Sie im geöffneten “Geräte-Manager” jede Gerätekategorie einzeln und prüfen Sie, ob auf Treibern ein “gelbes Ausrufezeichen oder ein fragliches Zeichen” angezeigt wird. Wenn ja, müssen Sie mit der rechten Maustaste darauf klicken und “Treiber aktualisieren” auswählen, um den Treiber zu aktualisieren
Schritt 3: Wählen Sie “Automatisch nach aktualisierter Treibersoftware suchen” und befolgen Sie die Anweisungen auf dem Bildschirm, um den Aktualisierungsvorgang abzuschließen.
Schritt 4: Starten Sie anschließend Ihren Computer neu, um die Änderungen anzuzeigen und zu überprüfen, ob das Problem behoben ist.
Methode 5: Entfernen Sie problematische Anwendungen
Wie bereits erwähnt, können problematische Anwendungen ein Grund für diesen BSoD-Fehler in Ihrem Computer sein. Sie können also versuchen, dieses Problem zu beheben, indem Sie kürzlich installierte oder aktualisierte Anwendungen entfernen. Führen Sie dazu die folgenden Schritte aus.
Schritt 1: Öffnen Sie die Systemsteuerung und klicken Sie auf “Apps & Funktionen” oder “Programme & Fe” atures “
Schritt 2: Suchen Sie nach kürzlich installierten Programmen, klicken Sie mit der rechten Maustaste darauf, wählen Sie “Deinstallieren” und befolgen Sie die Anweisungen auf dem Bildschirm, um den Vorgang abzuschließen.
Schritt 3: Starten Sie anschließend Ihren Computer neu und prüfen Sie, ob das Problem behoben ist.
Methode 6: BIOS aktualisieren
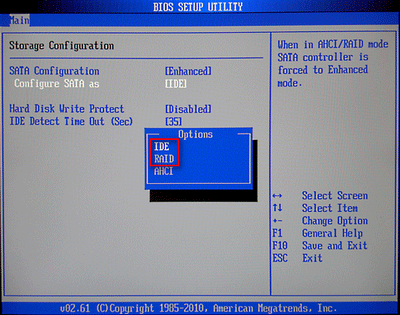
Ein BSoD-Fehler kann auch aufgrund inkompatibler Hardwarekomponenten auftreten, die in Ihr Motherboard integriert sind. Sie können dieses Problem aktualisieren, indem Sie Ihr BIOS aktualisieren. Um Ihr BIOS zu aktualisieren, öffnen Sie Ihren Browser, besuchen Sie die Website des Herstellers Ihres Motherboards und suchen Sie die Seite “Downloads oder Support” für Ihr spezifisches Modell Ihres Motherboards. Daraufhin wird die Liste der verfügbaren BIOS-Versionen zusammen mit den jeweiligen Änderungen / Fehlerkorrekturen und den Veröffentlichungsdaten angezeigt. Laden Sie die richtige BIOS-Version herunter, um sie zu aktualisieren. Überprüfen Sie anschließend, ob das Problem behoben ist.
Methode 7: Windows 10 zurücksetzen
Wenn Sie ‘Fehler driver_corrupted_expool’ mit den oben genannten Methoden nicht beheben können, können Sie versuchen, das Problem durch Zurücksetzen von Windows 10 zu beheben. Zum Zurücksetzen von Windows 10 benötigen Sie möglicherweise ein Windows 10-Installationsmedium, damit Sie problemlos eine Windows 10-Installation erstellen können Medienlaufwerk mit USB-Flash-Laufwerk und Media Creation Tool.
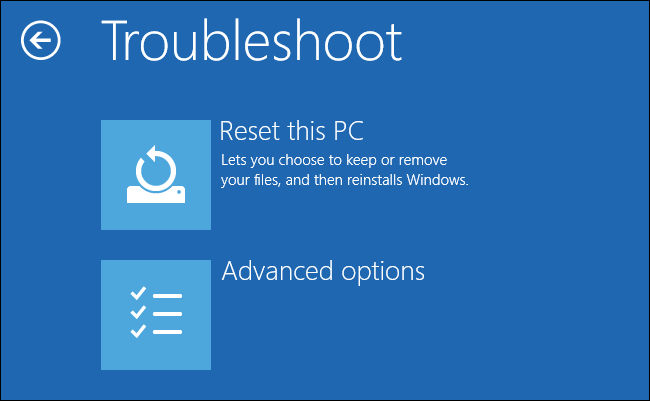
Schritt 1: Starten Sie Ihren Computer während der Startsequenzen einige Male neu, um “Automatische Reparatur” aufzurufen.
Schritt 2: Wählen Sie “Fehlerbehebung> Diesen PC zurücksetzen> Alles entfernen”. Stellen Sie sicher, dass das Windows 10-Installationsmedienlaufwerk eingelegt ist
Schritt 3: Wählen Sie “Nur das Laufwerk, auf dem Windows installiert ist> Entfernen Sie einfach meine Dateien” und klicken Sie auf “Zurücksetzen”. Befolgen Sie die Anweisungen auf dem Bildschirm, um den Rücksetzvorgang abzuschließen
Schritt 4: Überprüfen Sie anschließend, ob der Fehler “DRIVER_CORRUPTED_EXPOOL BSoD-Fehler” behoben ist.
Fazit
Ich bin sicher, dieser Beitrag hat Ihnen geholfen, wie Sie den Fehler driver_corrupted_expool in Windows 10/8 / 8.1 mit mehreren einfachen Methoden beheben können. Sie können unsere Anweisungen dazu lesen und befolgen. Das ist alles. Für Vorschläge oder Fragen schreiben Sie bitte in das Kommentarfeld unten.
