Unarc.dll ist eine der DLL-Dateien von Windows, die zum Ausführen bestimmter Programme benötigt wird. Benutzer können beim Ausführen eines Spiels oder beim Versuch, ein Programm auf dem PC zu installieren, auf unarc.dll-Fehler Windows 10 stoßen.
Aus diesem Grund können Benutzer nicht auf das Programm zugreifen. Abgesehen davon kann das Problem aufgrund von beschädigten DLL-Dateien, RAM mit Fehlern, beschädigten Systemdateien, Antivirenproblemen und vielem mehr auftreten.
Das Problem kann auch auftreten, wenn Ihr PC nicht mit den Anforderungen des Spiels oder der Software kompatibel ist. Wenn Sie das Spiel oder ein anderes Programm installieren, wird der Fehler unarc.dll ebenfalls automatisch installiert.
Wenn das Software- oder Spielinstallationsprogramm die von der Anwendung benötigte DLL-Datei nicht enthalten hat, wird die Fehlermeldung verursacht. Sehen Sie sich nun einige der häufigsten Fehlermeldungen an, auf die Benutzer beim Installieren oder Ausführen von Spielen auf dem PC meistens stoßen:
“unarc.dll Fehler beim Laden”
„unarc.dll-Zugriffsverletzung“
„unarc.dll fehlt“
„Kann unarc.dll nicht finden“
“unarc.dll-Absturz”
“unarc.dll wurde nicht gefunden”
„unarc.dll konnte nicht gefunden werden“
„Kann unarc.dll nicht registrieren“
„der Prozedur-Einstiegspunkt unarc.dll“
Wie kann ich unarc.dll Fehler Windows 10 Problem lösen?
Methode 1: Führen Sie die Systemdateiprüfung aus: Aufgrund der beschädigten Systemdateien werden die DLL-Dateien oft verlegt und wenn Sie versuchen, Anwendungen oder Spiele auszuführen, wird ein Fehler angezeigt. Wenn dies der Fall ist, versuchen Sie, das integrierte SFC-Tool auszuführen und die beschädigten Windows-Systemdateien zu reparieren. Folgen Sie dazu den Schritten:
Drücken Sie Win + R > geben Sie cmd ein > öffnen Sie die Eingabeaufforderung
Drücken Sie dann auf Als Administrator öffnen für die Eingabeaufforderung
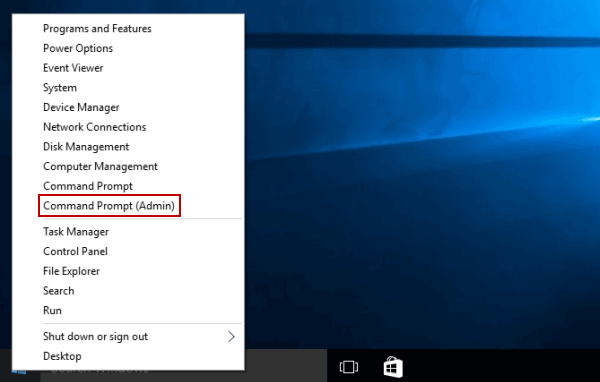
Geben Sie in der Eingabeaufforderung sfc/scannow ein und drücken Sie die Eingabetaste
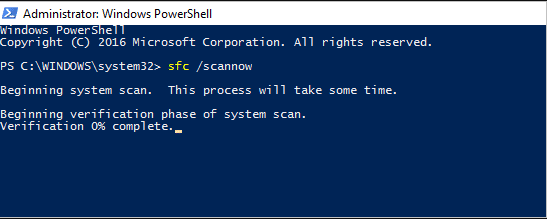
Und warten Sie, bis der Scanvorgang abgeschlossen ist
Wenn Sie fertig sind, starten Sie Ihren PC neu und prüfen Sie, ob der Fehler auftritt oder nicht.
Methode 2: RAM-Auslastung begrenzen: Der Benutzer kann dieses Problem aufgrund des hohen RAM-Verbrauchs feststellen. Wenn während der Installation der App Systemdienste die RAM-Auslastung erhöhen, begrenzen Sie die RAM-Auslastung mithilfe des abgesicherten Modus. Gehen Sie dazu wie folgt vor:
Drücken Sie Win + R > geben Sie Msconfig ein und tippen Sie auf die Schaltfläche OK
Klicken Sie im Fenster Systemkonfiguration auf die Registerkarte Boot
Wählen Sie im Abschnitt Boot-Optionen die Option Safe Boot. Standardmäßig ist Safe Boot auf minimal eingestellt
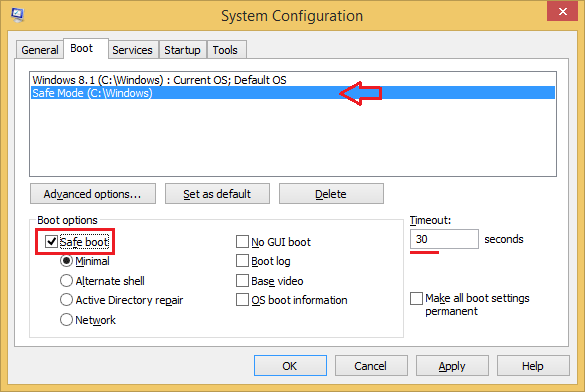
Klicken Sie abschließend auf die Schaltfläche OK und starten Sie Ihr System neu.
Methode 3: Aktualisieren Sie die Grafiktreiber: Wenn Ihre Grafiktreiber veraltet sind, kann dies auch zu unarc.dll-Fehler Windows 10 führen. Suchen Sie also nach veralteten Treibern und aktualisieren Sie sie. Um Treiber zu aktualisieren, befolgen Sie die Schritte:
Um das Dialogfeld Ausführen zu öffnen, drücken Sie Win + R > Geben Sie devmgmt.msc ein und drücken Sie die Eingabetaste. Es öffnet sich das Geräte-Manager-Fenster
Doppelklicken Sie auf Grafikkarten und wählen Sie den zu aktualisierenden Treiber aus
Klicken Sie dann mit der rechten Maustaste auf den ausgewählten Treiber und klicken Sie auf die Option Treiber aktualisieren
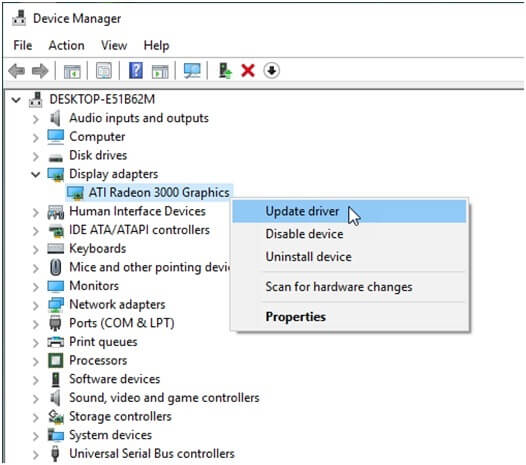
Wählen Sie die Option Automatisch nach aktualisierter Treibersoftware suchen software
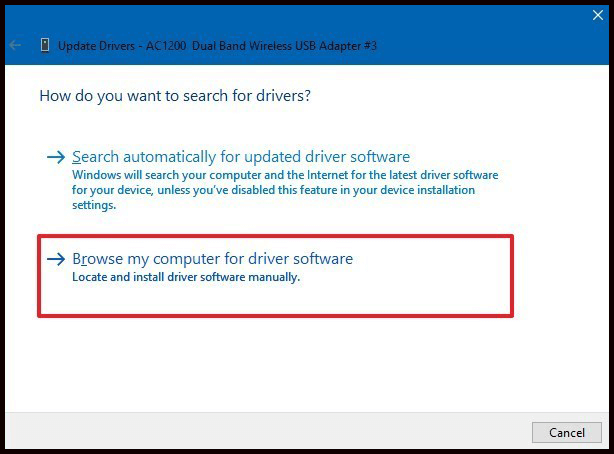
Wenn Updates verfügbar sind, werden sie automatisch heruntergeladen.
Methode 4: Sauberes Booten Ihres Systems: Wenn dieser Fehler immer noch auftritt, besteht die Möglichkeit, dass eine der installierten Apps auf Ihrem Computer die Startelemente des PCs stört. Es wird daher empfohlen, einen sauberen Neustart Ihres Systems durchzuführen, um problematische Anwendungen herauszufinden. Befolgen Sie dazu die folgenden Anweisungen:
Drücken Sie Win + R > geben Sie services.msc ein > OK
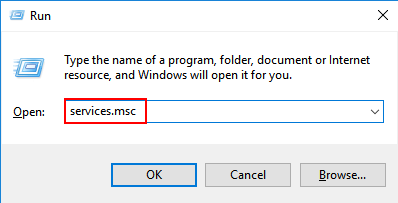
Gehen Sie im angezeigten Fenster zu Dienste
Dann in der unteren linken Ecke > Häkchen bei Alle Microsoft-Dienste ausblenden> klicken Sie auf Alle deaktivieren.
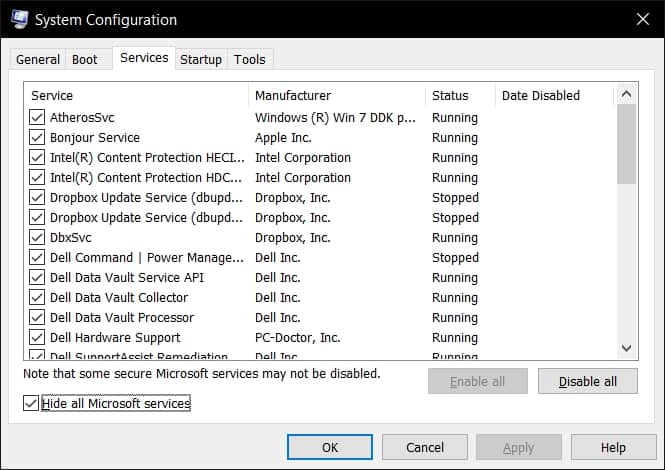
Gehen Sie nun zur Registerkarte Start> klicken Sie auf Task-Manager öffnen.
Dann erscheint ein neues Dialogfeld> klicken Sie nacheinander auf jedes Element > unten > klicken Sie für jedes Element auf Deaktivieren.
Als nächstes schließen Sie den Task-Manager > auf der Registerkarte msconfig Startup > OK > starten Sie Ihr System neu.
Methode 5: Paging-Größe erhöhen: Dieses Problem kann auch aufgrund einer geringeren Paging-Größe auf dem PC auftreten. Auf Ihrem Computer ist die Paging-Größe der App möglicherweise höher als die dem Computer zugewiesene Größe. Versuchen Sie also, dieses Problem zu beheben, indem Sie die Paging-Größe des Systems erhöhen. Um dies zu tun, sind hier die Schritte:
Klicken Sie auf Win + R > geben Sie sysdm.cpl in das Dialogfeld Ausführen ein und klicken Sie auf OK
Drücken Sie im Fenster Systemeigenschaften auf die Registerkarte Erweitert
Klicken Sie nun im Abschnitt Leistung auf die Schaltfläche Einstellungen
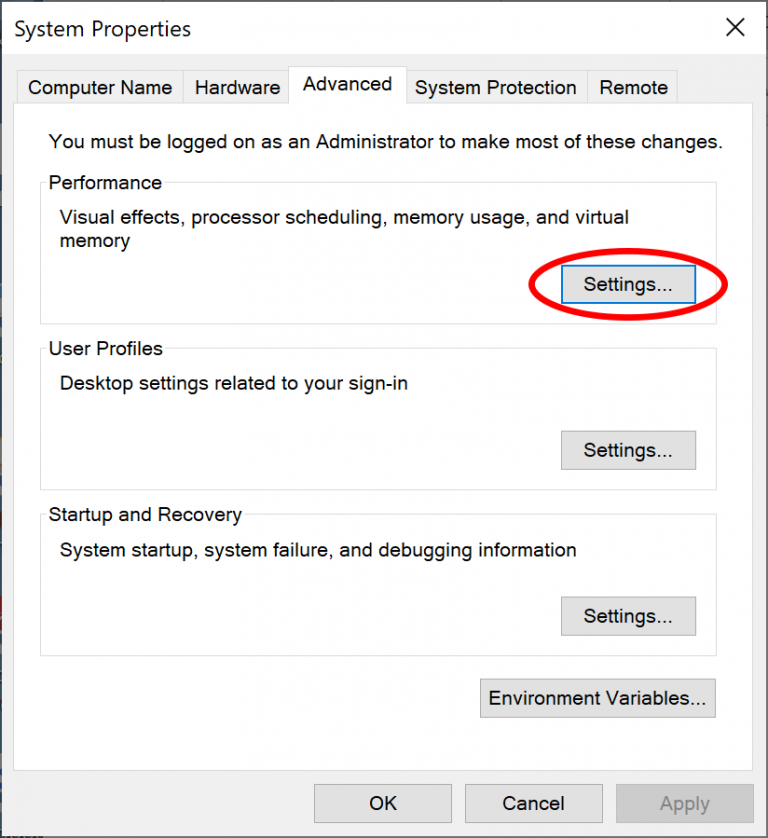
Klicken Sie im Abschnitt Leistung erneut auf Erweitert
Gehen Sie zum Abschnitt des virtuellen Speichers und drücken Sie auf die Schaltfläche Ändern
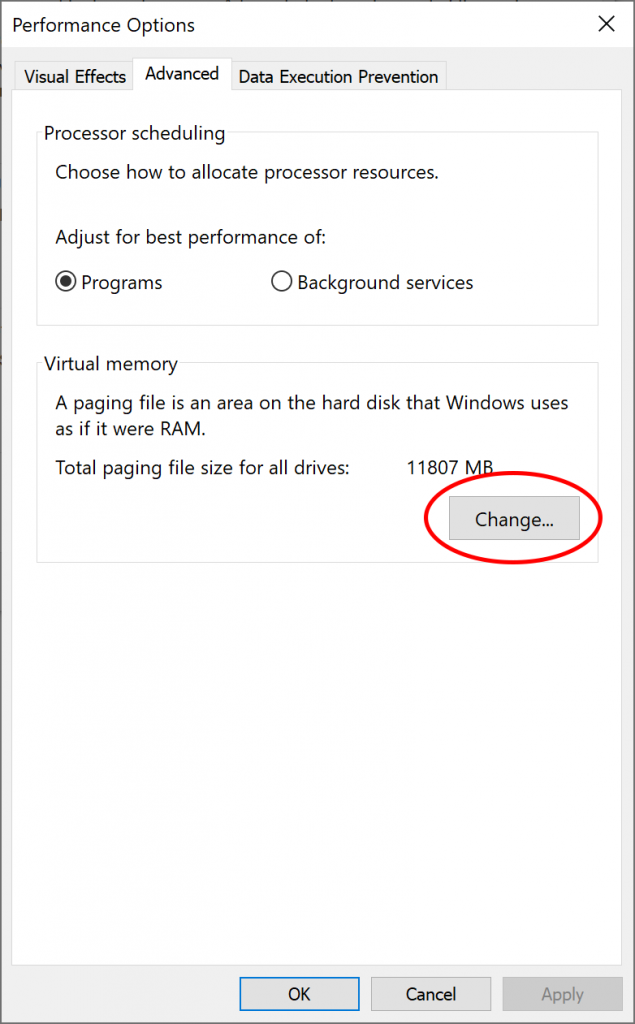
Deaktivieren Sie die automatische Verwaltung der Auslagerungsdateigröße
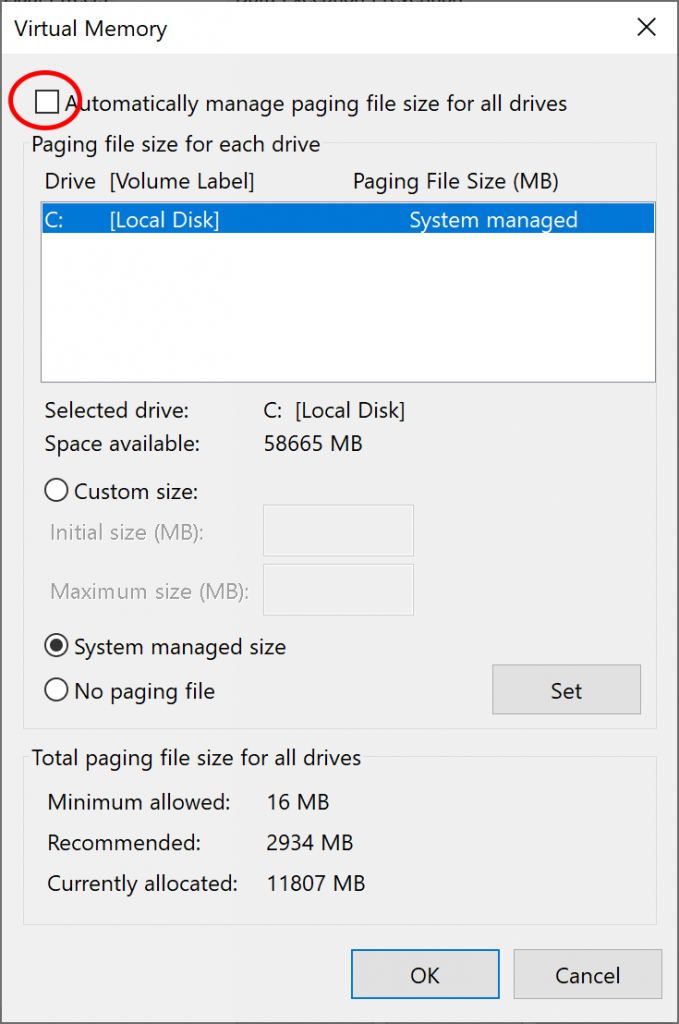
Um die Seitengröße einzustellen, tippen Sie auf Größe anpassen
Legen Sie dann die Anfangs- und Maximalgröße gemäß Ihren Anforderungen fest
Klicken Sie abschließend auf Einstellen > OK
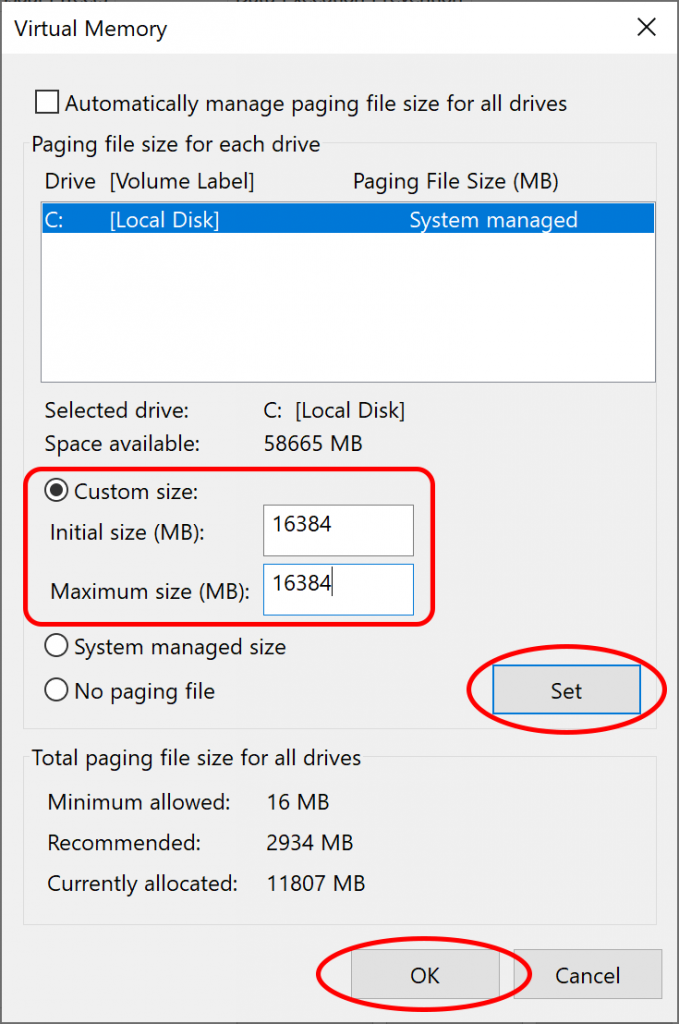
Nachdem Sie die obigen Schritte ausgeführt haben, starten Sie Ihren Computer neu.
Methode 6: Temporäre Installationsdateien löschen: Temporäre Dateien können die Systemleistung beeinträchtigen und zeigen DLL-Fehler an, da sie viel Systemspeicher verwenden. Daher kann das Entfernen der temporären Dateien das Problem beheben. Gehen Sie dazu die folgenden Schritte durch:
Klicken Sie zu den Windows-Startschaltflächen auf das Suchfeld und geben Sie Datenträgerbereinigung ein
Klicken Sie auf die Datenträgerbereinigung, die in der Suchliste angezeigt wird
Wenn Sie darauf klicken, wird es eine Weile verarbeitet und einige der Dateien aus Bereichen wie temporäre Internetdateien, Papierkorb usw. aufgelistet
Wählen Sie aus der angegebenen Liste Temporäre Windows-Installationsdateien und klicken Sie auf OK
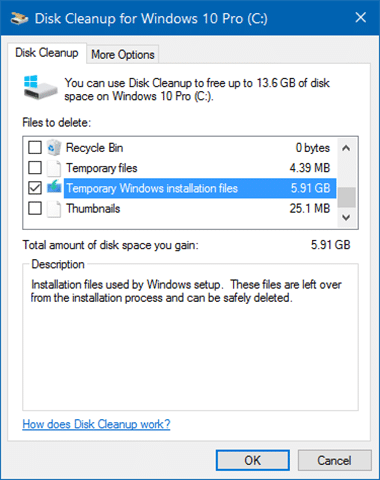
Nun werden Sie aufgefordert, ausgewählte Dateien dauerhaft zu löschen. Klicken Sie also auf Dateien löschen.
Methode 7: Führen Sie den DISM-Befehl aus: Wenn der SFC-Scan bei der Behebung des Fehlers nicht so hilfreich war und er weiterhin besteht, führen Sie den DISM-Befehl aus, um ihn zu beheben. Um DISM-Befehle auszuführen, sind unten die Schritte:
Drücken Sie die Windows + R-Taste auf der Tastatur, um das Feld Ausführen zu öffnen.
Geben Sie cmd in das Textfeld Ausführen ein und drücken Sie die Eingabetaste.
Geben Sie in der Eingabeaufforderung DISM /Online /Cleanup-Image /RestoreHealth ein und drücken Sie die Eingabetaste
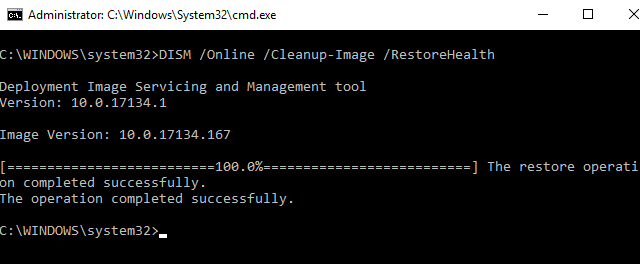
Warten Sie nun, bis der Scanvorgang abgeschlossen ist, und starten Sie danach Ihr System neu.
Methode 8: Neue DLL-Datei registrieren: Ihre System-DLL-Dateien sind möglicherweise beschädigt, aufgrund derer Sie mit dem Problem konfrontiert sind. Ersetzen Sie diese Dateien also durch eine neue. Um eine neue DLL-Datei zu registrieren, gehen Sie wie folgt vor:
Öffnen Sie C: Laufwerk > Gehen Sie zum Windows-Ordner > System32/SysWOW64
Scrollen Sie nach unten und suchen Sie nach der DLL-Datei und benennen Sie sie in unarc.bak.dll um
Laden Sie dann die neue DLL-Datei herunter, indem Sie auf https://www.dll-files.com/unarc.dll.html klicken
Wenn Sie fertig sind, speichern Sie die heruntergeladene Datei auf C: Laufwerk > Windows > System 32 > Ordner SysWOW64
Gehen Sie nun zum Suchfeld neben der Schaltfläche Start und geben Sie PowerShell ein
Klicken Sie mit der rechten Maustaste auf die Windows PowerShell und klicken Sie auf Als Administrator ausführen
Geben Sie dann Für Windows-Betriebssystem 64 Bit: regsvr32 %systemroot%\SysWOW64\unarc.dll oder Für Windows-Betriebssystem 32 Bit: regsvr32 %systemroot%\System32\unarc.dll ein und drücken Sie die Eingabetaste
Nachdem Sie fertig sind, starten Sie Ihren PC neu.
Methode 9: Programm im Kompatibilitätsmodus ausführen: Um dieses Problem zu lösen, versuchen Sie, das Programm im Kompatibilitätsmodus zu installieren oder auszuführen. Führen Sie dazu die folgenden Schritte durch:
Klicken Sie mit der rechten Maustaste auf das Programm, das den Fehler verursacht
Wählen Sie im Kontextmenü die Option Eigenschaften > klicken Sie auf Kompatibilitätsmodus
Aktivieren Sie das Kontrollkästchen Dieses Programm im Kompatibilitätsmodus ausführen für und wählen Sie die Option Windows 7
Aktivieren Sie das Kontrollkästchen Dieses Programm als Administrator ausführen im Abschnitt Einstellungen und tippen Sie auf die Schaltfläche Übernehmen
Klicken Sie abschließend auf OK.
Methode 10: Setzen Sie Ihren PC zurück: Wenn keine der oben genannten Methoden funktioniert und der Fehler beim Installieren oder Ausführen von Spielen immer noch auftritt, versuchen Sie, das System zurückzusetzen, da es die neue Kopie von Windows neu installiert, indem jede einzelne Datei vom PC entfernt wird.
Befolgen Sie die folgenden Schritte:
Geben Sie zunächst diesen PC zurücksetzen in das Suchfeld neben Start ein
Wählen Sie darin diesen PC zurücksetzen
Drücken Sie dann auf die Schaltfläche Get Started
Wählen Sie die Option Meine Dateien behalten und klicken Sie auf die Schaltfläche Weiter
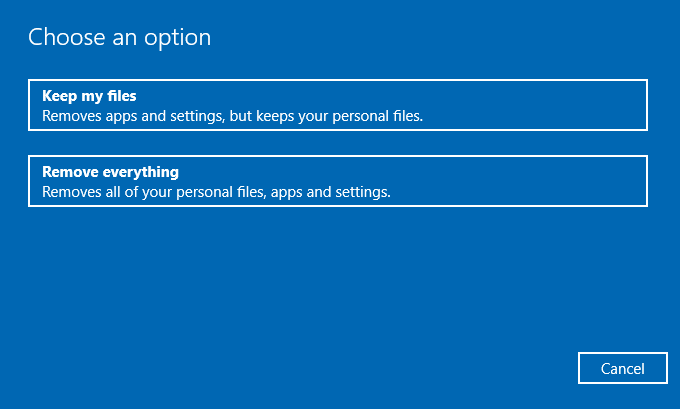
Klicken Sie abschließend auf Zurücksetzen
Beste und einfache Lösungen zur Behebung des unarc.dll-Fehlers Windows 10
Wenn Sie den unarc.dll-Fehler Windows 10 nicht beheben können oder nach einer noch einfacheren Lösung suchen, verwenden Sie das PC Repair Tool. Es hilft Ihnen, diesen Fehler zu beheben und ist auch hilfreich bei der Behebung anderer DLL-Fehler.
Dies ist ein fortschrittliches Reparaturwerkzeug, das verschiedene Fehler auf Ihrem System behebt. Es behebt Registrierungsfehler, Aktualisierungsfehler, DLL-Fehler, Spielfehler und vieles mehr. Es optimiert auch Ihren PC, verbessert die Leistung und macht seine Arbeit reibungsloser.
