Was ist das Problem „Discord Overlay funktioniert nicht“ in Windows 10?
Wenn beim Versuch, Spiele auf einem Windows 10-Computer zu spielen, das Problem „Discord Overlay funktioniert nicht“ auftritt, sind Sie an der richtigen Stelle für die Lösung. Hier werden Sie mit einfachen automatischen und manuellen Methoden angeleitet, um das Problem zu beheben. Beginnen wir die Diskussion.
Problem „Discord Overlay funktioniert nicht“ in Windows 10: Discord Overlay ist eine wesentliche Funktion, die mit der Discord App/dem Dienst verbunden ist. Diese Funktion in Discord bietet Ihnen die Möglichkeit, mit Freunden über Textnachrichten und Sprachchats zu kommunizieren, während Sie das Spiel im Vollbildmodus spielen. Sie können Discord Overlay (In-Game Overlay von Discord) öffnen und jederzeit schließen.
Die Discord Overlay-Funktion von Discord bietet Ihnen die Möglichkeit, während des Spielens mit anderen Personen zu kommunizieren. Diese können Sie während des Spiels einfach chatten und koordinieren. Diese Funktion ist auch nützlich, wenn Sie Ihr Gameplay über Discord streamen und verwalten möchten, während Sie im Spiel sind. Es ist ganz einfach, Discord Overlay zu öffnen und während des Spielens unter Windows 10 im Vollbildmodus zu verwenden.
Mehrere Benutzer berichteten jedoch, dass sie während des Spiels auf einem Windows 10-Computer mit „Discord Overlay funktioniert nicht“ oder „Discord Overlay wird nicht angezeigt“ konfrontiert waren. Dieses Problem verhindert aus verschiedenen Gründen, dass Sie während der Spielsitzungen ordnungsgemäß kommunizieren und mit Ihren Freunden sprechen. Der mögliche Grund für dieses Problem können schlechte oder falsch konfigurierte Discord Overlay-Einstellungen sein. Wenn bestimmte Game Overlay-Einstellungen nicht richtig konfiguriert sind, müssen Sie in diesem Fall die Overlay-Option für bestimmte Spiele aktivieren und das Spiel auch zur Discord-Spielliste hinzufügen.
Dieses Problem kann auch auftreten, wenn einige Anwendungen wie Ihre Drittanbieteranwendungen Discord Overlay stören und es aus Sicherheitsgründen blockieren. In einem solchen Fall können Sie Ihre Antivirensoftware auf dem Windows 10-Computer deaktivieren, um das Problem zu beheben. Dieses Discord-Overlay-Problem tritt möglicherweise auch auf, wenn Sie die Windows-Anzeige skaliert haben. Das Anpassen der Windows-Anzeige kann das Discord-Overlay-Fenster von seiner Position ablenken und sich möglicherweise von seiner Position verstecken.
In einem solchen Fall müssen Sie die Windows-Anzeige anpassen, um Probleme mit der Überlagerungsposition und auch das Problem mit der skalierten Anzeige zu beheben. Ein weiterer möglicher Grund für dieses Problem kann die aktivierte Hardwarebeschleunigungsfunktion sein. Die Hardwarebeschleunigungsfunktion wird verwendet, um die Hardwareleistung des Computers zu verbessern und effektiver auszuführen, als dies bei Software möglich ist, die auf einer universelleren CPU ausgeführt wird. Wenn diese Funktion jedoch aktiviert ist, verursacht sie manchmal Probleme mit der Discord-Überlagerung. Sie können sie deaktivieren, um das Problem zu beheben. Gehen wir zur Lösung.
Wie behebt man das Problem mit dem nicht funktionierenden Discord-Overlay in Windows 10?
Methode 1: Beheben Sie das Problem „Discord Overlay funktioniert nicht“ mit „PC Repair Tool“
Wenn dieses Problem aufgrund einiger Probleme auf Ihrem Windows-Computer auftritt, können Sie das Problem mit dem „PC-Reparatur-Tool“ beheben. Diese Software bietet Ihnen die Möglichkeit, BSOD-Fehler, EXE-Fehler, DLL-Fehler, Probleme mit Programmen, Malware- oder Virenprobleme, Systemdateien oder Registrierungsprobleme und andere Probleme mit nur wenigen Klicks zu finden und zu beheben. Sie können dieses Tool über die Schaltfläche/den Link unten erhalten.
Methode 2: Aktivieren Sie die Game Overlay-Option für ein bestimmtes Spiel
Stellen Sie sicher, dass die Game Overlay-Option für das Spiel, das Sie spielen möchten, aktiviert ist. Sie können diese Option aktivieren, um dieses Problem zu beheben.
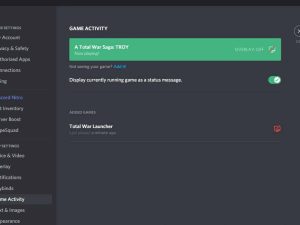
Schritt 1: Öffnen Sie die „Discord“-App in Windows 10 und klicken Sie auf das „Zahnrad“-Symbol oder „Benutzereinstellungen“ auf der rechten Seite des Avatars
Schritt 2: Wählen Sie im linken Bereich „Overlay“ und schalten Sie den Kippschalter „In-Game-Overlay aktivieren“ ein
Schritt 3: Wählen Sie nun im linken Bereich „Spielaktivität“ aus. Überprüfen Sie, ob Ihr Spiel, das Sie spielen, im rechten Fensterbereich mit einem grünen Kästchen angezeigt wird. Wenn das Spiel mit einem grünen Kästchen angezeigt wird und den Status „Overlay: On“ anzeigt, können Sie das Spiel mit eingeschaltetem Discord Overlay weiterspielen. Wenn das Overlay nicht eingeschaltet ist, klicken Sie auf das Symbol „Monitor“ neben dem aktiven Spiel in der Liste.
Schritt 4: Wenn Ihr Spiel nicht in der Spieleliste angezeigt wird, können Sie Ihr Spiel hinzufügen. Klicken Sie dazu im rechten Bereich auf den Link „Hinzufügen!“, wählen Sie Ihr Spiel aus der Dropdown-Liste aus und klicken Sie dann auf „Spiel hinzufügen“. Wiederholen Sie nun „Schritt 3“, um das Overlay für das neu hinzugefügte Spiel zu aktivieren.
Schritt 5: Wenn Sie fertig sind, versuchen Sie, Ihr Spiel zu spielen und prüfen Sie, ob das Problem mit dem Discord Overlay funktioniert nicht behoben ist.
Methode 3: Deaktivieren Sie die Hardwarebeschleunigung in Discord
Wie bereits erwähnt, kann die aktivierte Hardwarebeschleunigung dieses Problem verursachen. Sie können diese Funktion in Discord deaktivieren, um das Problem zu beheben.
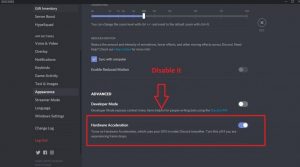
Schritt 1: Öffnen Sie die „Discord“-App in Windows 10 und gehen Sie zu „Benutzereinstellungen“ auf der rechten Seite Ihres Avatars
Schritt 2: Wählen Sie im linken Bereich “Darstellung”
Schritt 3: Scrollen Sie nun im rechten Bereich nach unten zu „Hardware Acceleration“ und schalten Sie den Schalter „Hardware Acceleration“ aus
Schritt 4: Klicken Sie auf „Okay“, wenn Sie zur Bestätigung aufgefordert werden. Wenn Sie fertig sind, starten Sie die Discord App neu und prüfen Sie, ob der Fehler behoben ist.
Methode 4: Neuskalieren der Windows-Anzeige
Manchmal tritt dieses Problem auf ed, wenn Sie die Windows-Anzeigeeinstellungen geändert haben, die auf 105% oder einen anderen Prozentsatz skaliert sind und dazu führen, dass Discord Overlay angezeigt oder aufgrund einer geänderten Windows-Anzeige ausgeblendet wird. Sie können die Windows-Anzeige wieder auf 100 % ändern, um das Problem zu beheben.
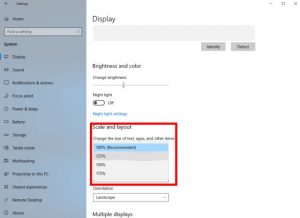
Schritt 1: Drücken Sie die Tasten “Windows + I” auf der Tastatur, um die App “Einstellungen” in Windows 10 zu öffnen
Schritt 2: Gehen Sie zu „System > Display“ und wählen Sie „100% (empfohlen)“ aus der Dropdown-Liste im Abschnitt „Maßstab und Layout“.
Schritt 3: Wenn Sie fertig sind, versuchen Sie, das Spiel auszuführen und prüfen Sie, ob das Problem mit dem Discord-Overlay behoben ist.
Methode 5: Discord Overlay verschieben
Manchmal tritt dieses Problem auf, wenn Sie das Overlay versehentlich vom Bildschirm entfernt haben. In einem solchen Fall können Sie das Discord-Overlay verschieben, um das Problem zu beheben.
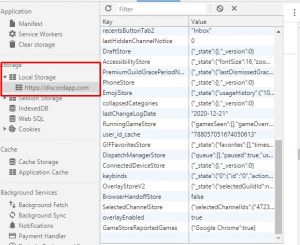
Schritt 1: Öffnen Sie die „Discord“-App in Windows 10 und halten Sie die Tasten „STRG + UMSCHALT + I“ auf der Tastatur gedrückt, während Sie sich in Discord befinden, um die „JavaScript Console“ auf der rechten Seite zu öffnen
Schritt 2: Suchen und klicken Sie auf das Doppelpfeilsymbol „>>“ in der oberen rechten Ecke der JavaScript-Konsole und wählen Sie die „Anwendung“ aus der neu erstellten Liste aus
Schritt 3: Doppelklicken Sie nun im linken Bereich auf „Lokaler Speicher“ und klicken Sie in diesem Abschnitt auf „Neu erstellter Eintrag“ oder „Https:\\discordapp.com“.
Schritt 4: Suchen und klicken Sie nun mit der rechten Maustaste auf den Schlüssel „OverlayStore“ unter „Schlüsselspalte“ und wählen Sie die Option „Löschen“.
Schritt 5: Wenn Sie fertig sind, starten Sie die Discord App und das Spiel neu und prüfen Sie, ob das Problem behoben ist.
Methode 6: Beheben Sie das Discord-App-Kompatibilitätsproblem in Windows 10
Manchmal tritt dieses Problem auf, wenn die Discord-App mit der erforderlichen Berechtigung wie Administratorberechtigung ausgeführt wird oder nicht mit Windows 10 kompatibel ist. Sie können die Discord-App so einstellen, dass sie als Administrator ausgeführt wird, und Ihre Windows-Betriebssystemversion auswählen, um das Problem zu beheben.
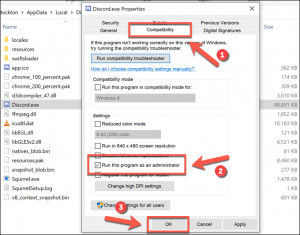
Schritt 1: Öffnen Sie den „Datei-Explorer“, suchen Sie mit der rechten Maustaste auf die ausführbare Discord-Datei und wählen Sie „Eigenschaften“.
Schritt 2: Klicken Sie im Fenster “Eigenschaften” auf die Registerkarte “Kompatibilität” und aktivieren Sie das Kontrollkästchen “Dieses Programm als Administrator ausführen”. Stellen Sie sicher, dass Windows 10 im Dropdown-Menü im Kompatibilitätsmodus ausgewählt ist.
Schritt 3: Klicken Sie abschließend auf „Übernehmen“ und „OK“, um die Änderungen zu speichern, und versuchen Sie dann, die Discord-App auszuführen und prüfen Sie, ob das Problem behoben ist.
Methode 7: Discord-App durch Windows-Firewall und Defender zulassen
Das Problem mit dem nicht funktionierenden Discord-Overlay kann auch auftreten, wenn die Discord-App von Ihrer Windows-Firewall und Ihrem Defender nicht ausgeführt werden darf. Es ist möglich, dass Ihr Windows Defender und Ihre Firewall Discord aus Sicherheitsgründen blockieren. Sie können Discord sowohl in Windows Defender als auch in der Firewall zur Ausnahme hinzufügen, um das Problem zu beheben.
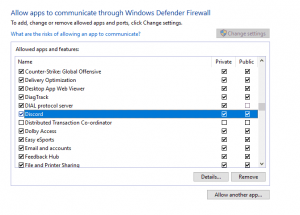
Schritt 1: Öffnen Sie die „Systemsteuerung“ in Windows 10 und gehen Sie zu „System und Sicherheit > Windows Defender Firewall > App oder Funktion durch die Windows Defender Firewall zulassen“.
Schritt 2: Klicken Sie auf die Schaltfläche „Einstellungen ändern“, suchen Sie nach „Discord“-bezogenen Anwendungen/Treibern und aktivieren Sie die Option „Privat“ und „Öffentlich“ daneben.
Schritt 3: Speichern Sie die Änderungen und drücken Sie dann die Tasten “Windows + I” auf der Tastatur, um die App “Einstellungen” in Windows 10 zu öffnen
Schritt 4: Gehen Sie zu „Update & Sicherheit > Windows-Sicherheit > Viren- und Bedrohungsschutz“.
Schritt 5: Wählen Sie die Schaltfläche „Einstellungen verwalten“ unter der Überschrift „Einstellungen für Viren- und Bedrohungsschutz“.
Schritt 6: Suchen und klicken Sie auf die Schaltfläche „Ausschlüsse hinzufügen oder entfernen“, klicken Sie auf „Ausschluss hinzufügen“ und wählen Sie „Ordner“ aus dem Dateityp
Schritt 7: Wählen Sie den Installationsordner „Discord“ und speichern Sie die Änderungen. Wenn Sie fertig sind, starten Sie die Discord App neu und prüfen Sie, ob das Problem behoben ist.
Methode 8: Aktualisieren oder installieren Sie die Discord-App in Windows 10
Manchmal tritt das Problem „Discord Overlay funktioniert nicht“ aufgrund eines Problems mit der Discord-Anwendung selbst auf. Eine beschädigte oder veraltete Discord-App kann Probleme verursachen. Sie können die Discord App auf Ihrem Gerät neu installieren, um das Problem zu beheben.
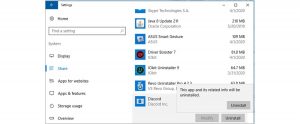
Schritt 1: Öffnen Sie die „Systemsteuerung“ in Windows 10 und gehen Sie zu „Programm deinstallieren > Programme und Funktionen“.
Schritt 2: Suchen Sie in der Programmliste die App „Discord“, klicken Sie mit der rechten Maustaste darauf und wählen Sie „Deinstallieren“. Befolgen Sie die Anweisungen auf dem Bildschirm, um den Deinstallationsvorgang abzuschließen, und starten Sie danach Ihren Computer neu
Schritt 3: Öffnen Sie nach dem Neustart Ihren Browser und laden Sie die neueste Version der Discord App für Windows 10 von der offiziellen Website herunter
Schritt 4: Doppelklicken Sie nach dem Herunterladen auf „Heruntergeladene ausführbare Discord-Datei“ und befolgen Sie die Anweisungen auf dem Bildschirm, um die Installation abzuschließen.
Schritt 5: Wenn Sie fertig sind, starten Sie Discord und prüfen Sie, ob das Problem behoben ist.
Methode 9: Deaktivieren Sie alle Hintergrundprozesse, um einen sauberen Neustart durchzuführen
Eine Möglichkeit, das Problem zu beheben, besteht darin, einen sauberen Neustart in Windows 10 durchzuführen. Auf diese Weise können Sie alle Hintergrundprogramme/-prozesse deaktivieren, die das Problem „Discord Overlay Not Working“ auf dem Computer verursachen.
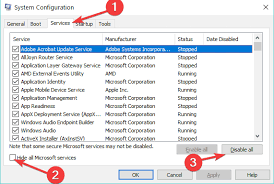
Schritt 1: Drücken Sie die Tasten „Windows + R“ auf der Tastatur, geben Sie „msconfig“ in das geöffnete Dialogfeld „Ausführen“ ein und klicken Sie auf die Schaltfläche „OK“, um das Fenster „Systemkonfiguration“ zu öffnen
Schritt 2: Klicken Sie im Fenster “Systemkonfiguration” auf die Registerkarte “Dienste”, aktivieren Sie das Kontrollkästchen “Alle Microsoft-Dienste ausblenden” und klicken Sie auf die Schaltfläche “Alle deaktivieren”.
Schritt 3: Klicken Sie abschließend auf die Schaltflächen „Übernehmen“ und „OK“, um die Änderungen zu speichern, starten Sie Ihren Computer neu und prüfen Sie, ob der Fehler behoben ist.
Methode 10: VPN-Verbindung ausprobieren
Noch ein Po Eine mögliche Lösung des Problems besteht darin, eine VPN-Verbindung wie den NordVPN-Dienst zu verwenden. VPN-Dienste wie NordVPN verschlüsselt Ihren Internetverkehr, während Ihre Identität geschützt bleibt und Sie bis zu 6 Geräte gleichzeitig verbinden können.
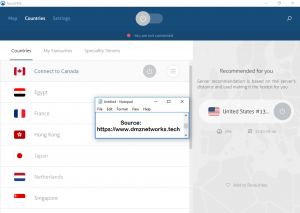
Schritt 1: Öffnen Sie Ihren Browser und besuchen Sie die offizielle NordVPN-Website und folgen Sie den Anweisungen auf dem Bildschirm, um Ihr NordVPN-Konto zu erstellen und auch Ihren Plan auszuwählen select
Schritt 2: Laden Sie jetzt das NordVPN-Tool für Windows 10 herunter und installieren Sie es auf Ihrem Computer
Schritt 3: Richten Sie Ihre NordVPN-Verbindung ein, geben Sie Ihre NordVPN-Kontodaten ein, um die Einrichtung abzuschließen
Schritt 4: Sobald die Anmeldung bei NordVPN erfolgreich war, drücken Sie die Option „Schnellverbindung“. Dadurch werden Sie mit einem empfohlenen Server verbunden, der weltweit für Sie verfügbar ist. Außerdem können Sie ein beliebiges Land als spezifischen VPN-Server auswählen. Oder Sie können auf die Länder-Pin über der Karte klicken, um den Server zu finden.
Schritt 5: Sobald NordVPN konfiguriert ist, versuchen Sie es mit Discord Overlay über eine VPN-Verbindung und prüfen Sie, ob das Problem behoben ist.
Methode 11: Verwenden Sie den Overlay-Hotkey
Eine mögliche Methode zur Behebung dieses Problems besteht darin, einen neuen Overlay-Hotkey zu aktivieren, wenn sich Discord Overlay mit einem anderen Hotkey überschneidet, den Sie möglicherweise auf Discord konfiguriert haben.
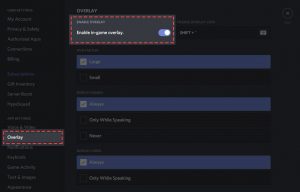
Schritt 1: Öffnen Sie die „Discord“-App und gehen Sie zu „Benutzereinstellungen“
Schritt 2: Klicken Sie im linken Bereich unter “App-Einstellungen” auf “Overlay”.
Schritt 3: Jetzt finden Sie eine Option des aktuellen Hotkeys neben der Option „Enable-in-game-overlay“. Konfigurieren Sie Ihren neuen Hotkey neu und starten Sie das Discord-Overlay und Ihr Spiel neu, um diesen neuen Overlay-Hotkey zu verwenden. Überprüfen Sie, ob das Problem behoben ist.
Methode 12: Beenden Sie den Discord-Prozess und starten Sie Discord neu
Sie können einen Neustart Ihrer Discord-App erzwingen, um das Problem zu beheben.
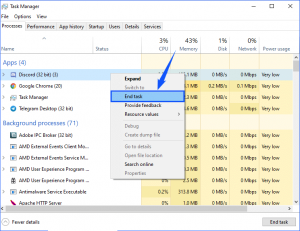
Schritt 1: Drücken Sie die Tasten „STRG + UMSCHALT + ESC“ auf der Tastatur, um den „Task-Manager“ zu öffnen.
Schritt 2: Klicken Sie auf die Registerkarte „Prozesse“ im „Task-Manager“, suchen Sie mit der rechten Maustaste auf den Prozess „Discord“ und wählen Sie die Option „Aufgabe beenden“.
Schritt 3: Wiederholen Sie die gleichen Schritte, um andere Prozesse im Zusammenhang mit Discord zu beenden
Schritt 4: Starten Sie danach die Discord App neu und prüfen Sie, ob das Problem behoben ist.
Methode 13: Deaktivieren Sie andere Discord-Versionen
Dieses Problem kann auch auftreten, wenn Sie mehrere Versionen von Discord gleichzeitig ausführen, wie die normale und die PTB-Version der Discord-App. Sie sollten sicherstellen, dass Sie nicht beide Discord-Versionen gleichzeitig ausführen. Sie können die Einstellungen bearbeiten und nur eine Discord-Version gleichzeitig ausführen lassen, um das Problem zu beheben.
Methode 14: Kontaktieren Sie den Discord-Support
Wenn das Problem weiterhin besteht, können Sie sich an das Discord-Supportteam wenden, um Hilfe zu erhalten. Um dies zu tun, können Sie die offizielle Discord-Website besuchen und zum Abschnitt “Support” scrollen, um einen detaillierten Einblick in den gesamten Prozess zu erhalten. Sie können Ihr Problem in das Frage-/Vorschlagsfeld eingeben und Sie erhalten eine mögliche Lösung.
Fazit
Ich bin sicher, dass dieser Artikel Ihnen beim Problem „Discord Overlay funktioniert nicht in Windows 10“ geholfen hat. Sie können unsere Anweisungen dazu lesen und befolgen. Das ist alles. Bei Anregungen oder Fragen schreiben Sie bitte unten in das Kommentarfeld.
