Was ist der Fehler „gdi32full.dll nicht gefunden“ in Windows 10?
Wenn beim Versuch, eine bestimmte Anwendung auf einem Windows 10-Computer zu öffnen / zu starten, der Fehler “gdi32full.dll nicht gefunden” auftritt, sind Sie an der richtigen Stelle für die Lösung. Hier werden Sie mit automatischen und manuellen Methoden angeleitet, um das Problem zu beheben. Beginnen wir die Diskussion.
‘gdi32full.dll’-Datei in Windows 10: gdi32full.dll ist eine DLL-Datei (Dynamic Link Library), die mit der Microsoft Graphics Device Interface in Windows 10-Computern verknüpft ist. Es ist eine wichtige DLL-Datei für das Funktionieren Ihrer Grafiken, Videoanzeigen und Druckergeräte. Diese DLL-Datei muss jedoch an erforderlichen Windows-Speicherorten gespeichert werden, wenn Sie bestimmte Anwendungen ausführen möchten.
Mehrere Windows-Benutzer berichteten, dass sie auf ihrem Windows 10-Gerät mit „gdi32full.dll nicht gefunden“ konfrontiert waren, während sie versuchten, bestimmte Anwendungen zu starten. Dieser Fehler weist darauf hin, dass die Datei gdi32full.dll fehlt, beschädigt oder in einen anderen Ordner auf dem Windows-Computer verschoben wurde, weshalb der Fehler auftritt.
Malware- oder Virenangriff in Windows 10 kann ein möglicher Grund für dieses Problem sein und wenn die Datei gdi32full.dll durch auf dem Computer installierte Malware beschädigt wurde. Malware kann Sie daran hindern, bestimmte Anwendungen zu starten, indem bösartige Skripte/Codes ausgeführt werden. In einem solchen Fall können Sie versuchen, mit einer leistungsstarken Antivirensoftware auf dem Computer einen Systemscan auf Malware oder Viren durchzuführen, um das Problem zu beheben.
Ein weiterer möglicher Grund für den Fehler „gdi32full.dll nicht gefunden“ kann eine Beschädigung der Systemdateien oder der Registrierung, eine Beschädigung der Festplatten oder des Images, veraltete oder beschädigte Grafikkartentreiber, Probleme mit der Anwendung selbst und andere Gründe sein. Gehen wir zur Lösung.
Wie behebt man den Fehler gdi32full.dll nicht gefunden in Windows 10?
Methode 1: Beheben Sie Windows-PC-Probleme mit dem „PC Repair Tool“
“PC Repair Tool” ist eine einfache und schnelle Möglichkeit, BSOD-Fehler, DLL-Fehler, EXE-Fehler, Probleme mit Programmen, Malware- oder Virenprobleme, Systemdateien oder Registrierungsprobleme und andere Systemprobleme mit nur wenigen Klicks zu finden und zu beheben. Sie können dieses Tool auch über die Schaltfläche/den Link unten abrufen.
Methode 2: Führen Sie die Systemprüfung nach Malware oder Viren mit der SpyHunter-Antivirensoftware durch
Wie bereits erwähnt, kann dieser Fehler auch durch Malware- oder Virenangriffe im Computer auftreten. Sie können versuchen, das Problem mit der SpyHunter-Antivirensoftware zu beheben, um Malware oder Viren zu entfernen. Diese Software bietet Ihnen die Möglichkeit, alle Bedrohungen auf dem Computer zu finden und zu entfernen, einschließlich der neuesten Malware.
Methode 3: Aktualisieren Sie den Grafikkartentreiber in Windows 10
Veraltete oder beschädigte Grafikkartentreiber können diese Art von Fehler verursachen. Sie können den Grafikkartentreiber aktualisieren, um das Problem zu beheben.
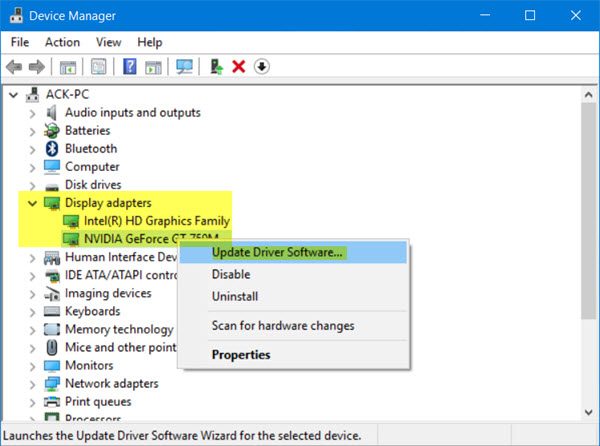
Schritt 1: Öffnen Sie Ihren Browser, rufen Sie die offizielle Website Ihres Grafikkartenherstellers auf und laden Sie den neuesten Grafikkartentreiber herunter, der Ihrem Grafikkartenmodell und der installierten Betriebssystemversion entspricht.
Schritt 2: Drücken Sie nach dem Herunterladen die Tasten “Windows + X” auf der Tastatur und wählen Sie “Geräte-Manager”.
Schritt 3: Erweitern Sie die Kategorie „Anzeigeadapter“, klicken Sie mit der rechten Maustaste auf Ihren Grafikkartentreiber und wählen Sie „Treibersoftware aktualisieren“. Befolgen Sie die Anweisungen auf dem Bildschirm, um den Aktualisierungsvorgang abzuschließen.
Schritt 4: Starten Sie Ihren Computer anschließend neu, um die Änderungen anzuzeigen und zu überprüfen, ob der Fehler behoben ist.
Laden Sie das Grafikkartentreiber-Update in Windows 10 herunter oder installieren Sie es neu [Automatisch]
Sie können auch versuchen, Ihren Grafikkartentreiber mit dem „Automatic Driver Update Tool“ zu aktualisieren. Diese Software bietet Ihnen die Möglichkeit, die neuesten Grafikkartentreiber und Updates für alle anderen Windows-Treiber zu finden und sie dann auf dem Computer zu installieren. Sie können dieses Tool über die Schaltfläche/den Link unten abrufen.
Methode 4: Führen Sie SFC-Scan und DISM-Scan in Windows 10 aus
Sie können SFC-Scan ausführen, um Systemdateien zu reparieren, und DISM-Scan ausführen, um das Problem mit dem Festplattenabbild zu beheben, um das Problem in Windows 10 zu beheben.
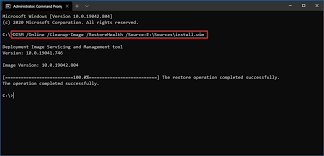
Schritt 1: Drücken Sie die Tasten „Windows + X“ auf der Tastatur und wählen Sie „Eingabeaufforderung als Administrator“.
Schritt 2: Führen Sie den SFC-Scan aus. Geben Sie den Befehl „sfc /scannow“ ein und drücken Sie die Eingabetaste, um ihn auszuführen.
Schritt 3: Führen Sie nach der Ausführung den DISM-Scan aus. Geben Sie den folgenden Befehl ein und drücken Sie die Eingabetaste, um ihn auszuführen
DISM.exe /Online /Cleanup-Image /Restorehealth
Schritt 4: Starten Sie Ihren Computer nach der Ausführung neu und prüfen Sie, ob der Fehler behoben ist.
Methode 5: Installieren Sie das Programm neu, das den Fehler „gdi32full.dll nicht gefunden“ verursacht
Sie können auch versuchen, das Problem zu beheben, indem Sie das Programm, das diesen Fehler verursacht, deinstallieren und dann neu installieren.
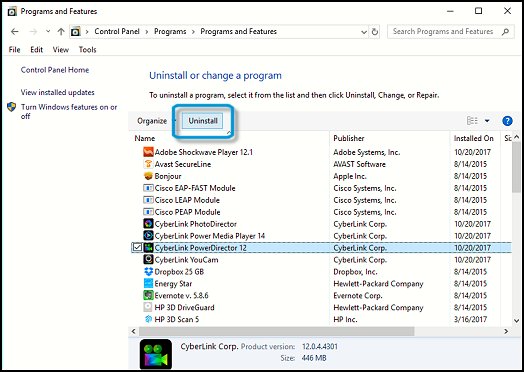
Schritt 1: Drücken Sie die Tasten „Windows + X“ auf der Tastatur und wählen Sie „Systemsteuerung“
Schritt 2: Gehen Sie im Fenster „Systemsteuerung“ zu „Programm deinstallieren > Programme und Funktionen“.
Schritt 3: Suchen Sie das Programm, das den Fehler verursacht, und klicken Sie mit der rechten Maustaste darauf, und wählen Sie “Deinstallieren”. Befolgen Sie die Anweisungen auf dem Bildschirm, um den Deinstallationsvorgang abzuschließen, und starten Sie danach Ihren Computer neu
Schritt 4: Laden Sie nach dem Neustart die neueste Version der deinstallierten Software von der offiziellen Website herunter und installieren Sie sie auf Ihrem Computer. Wenn Sie fertig sind, versuchen Sie es mit dem Starten Starten Sie die Anwendung und prüfen Sie, ob der Fehler behoben ist.
Methode 6: Führen Sie einen sauberen Neustart in Windows 10 durch
Wenn das Problem weiterhin besteht, können Sie in Windows 10 einen sauberen Neustart durchführen, um das Problem zu beheben.

Schritt 1: Drücken Sie die Tasten „Windows + R“ auf der Tastatur, geben Sie „msconfig“ in das geöffnete Dialogfeld „Ausführen“ ein und klicken Sie auf die Schaltfläche „OK“, um das Fenster „Systemkonfiguration“ zu öffnen.
Schritt 2: Klicken Sie im Fenster “Systemkonfiguration” auf die Registerkarte “Dienste”, aktivieren Sie das Kontrollkästchen “Alle Microsoft-Dienste ausblenden” und klicken Sie auf die Schaltfläche “Alle deaktivieren”.
Schritt 3: Klicken Sie nun auf die Registerkarte „Allgemein“, klicken Sie auf das Optionsfeld „Selektiver Start“, deaktivieren Sie das Kontrollkästchen „Startup-Elemente laden“ und wählen Sie die Optionen „Systemgeräte laden“ und „Originalstartkonfiguration verwenden“ aus
Schritt 4: Klicken Sie abschließend auf die Schaltflächen “Übernehmen” und “OK”, um die Änderungen zu speichern und Ihren Computer neu zu starten. Überprüfen Sie nach dem Neustart, ob das Problem behoben ist.
Methode 7: Systemwiederherstellung durchführen
Eine andere Möglichkeit, das Problem zu beheben, besteht darin, die Systemwiederherstellung auf einem Windows 10-Computer durchzuführen. Sie können Ihren Computer auf den Wiederherstellungspunkt wiederherstellen, an dem alles gut funktioniert hat.
Schritt 1: Geben Sie „Systemwiederherstellung“ in das „Windows-Suchfeld“ ein und öffnen Sie es aus den angezeigten Ergebnissen
Schritt 2: Klicken Sie im Fenster “Systemwiederherstellung” auf die Schaltfläche “Weiter”, wählen Sie einen Wiederherstellungspunkt aus, wenn alles gut funktioniert hat, und klicken Sie auf “Weiter > Fertig stellen”, um den Wiederherstellungsvorgang zu starten.
Schritt 3: Warten Sie, bis der Vorgang abgeschlossen ist. Starten Sie anschließend Ihren Computer neu, um die Änderungen zu speichern und zu prüfen, ob das Problem behoben ist.
Fazit
Ich bin sicher, dass dieser Artikel Ihnen geholfen hat, den Fehler gdi32full.dll nicht gefunden in Windows 10 mit mehreren einfachen Schritten / Methoden zu beheben. Sie können unsere Anweisungen lesen und befolgen, um das Problem zu beheben. Wenn Ihnen der Artikel wirklich geholfen hat, können Sie den Artikel mit anderen teilen, um ihnen zu helfen. Das ist alles. Für Anregungen oder Fragen schreiben Sie bitte unten in das Kommentarfeld.
