Was ist das Problem „Kann nicht auf die Taskleiste klicken“ in Windows 10?
In diesem Beitrag werden wir über „Wie man das Problem behebt kann nicht auf die Taskleiste von Windows 10 klicken“ besprechen. Sie werden mit einfachen automatischen und manuellen Methoden angeleitet, um das Problem zu beheben. Beginnen wir die Diskussion.
Problem „Kann nicht auf Taskleiste klicken“: Dies ist ein häufiges Windows-Problem, das mit dem Problem der Windows-Taskleiste verbunden ist. Dieses Problem weist darauf hin, dass Sie aus bestimmten Gründen nicht auf die Taskleiste zugreifen oder darauf klicken können. Dieses Problem tritt normalerweise nach einem Windows-Upgrade von einer älteren Windows-Version wie Windows 7 oder 8 auf Windows 10 auf. Dieses Problem verhindert, dass Sie auf Kalender/Uhr, Benachrichtigungsschaltfläche oder Rechtsklick auf die Schaltflächen für Chrome, Spotify usw. klicken.
Mehrere Windows 10-Benutzer berichteten, dass sie auf ihrem Windows 10-Computer mit dem Problem „Kann nicht auf Taskleiste klicken“ konfrontiert waren, während sie versuchten, auf Schaltflächen oder Symbole in der Taskleiste zu klicken. Sie erklärten, dass dieses Problem möglicherweise nach einem Windows-Update/Upgrade auftritt. Dieses Problem verhindert, dass sie in der Taskleiste auf etwas klicken, wie das WLAN-Symbol, das Action Center, den Lautstärkemixer, die Startleiste oder alles durchsuchen.
Wie bereits erwähnt, ist der mögliche Grund für dieses Problem Windows Update/Upgrade. In einem solchen Fall können Sie das neueste Windows-Update auf Ihrem Windows 10-Computer installieren, um das Problem zu beheben. Ein weiterer möglicher Grund für das Problem kann eine Beschädigung von Systemdateien oder der Registrierung, beschädigte Festplattenlaufwerke/Images, Malware- oder Virenangriffe auf dem Computer und andere Gründe sein. Es ist jedoch möglich, das Problem mit unseren Anweisungen zu beheben. Gehen wir zur Lösung.
Wie behebt man Kann nicht auf die Taskleiste von Windows 10 klicken?
Methode 1: Beheben Sie das Problem „Kann nicht auf die Taskleiste klicken“ mit „PC Repair Tool“
Wenn dieses Problem aufgrund eines Problems in Ihrem Windows-Computer auftritt, können Sie das Problem mit dem „PC-Reparatur-Tool“ beheben. Mit dieser Software können Sie BSOD-Fehler, DLL-Fehler, EXE-Fehler, Probleme mit Programmen, Malware- oder Virenprobleme, Systemdateien oder Registrierungsprobleme und andere Systemprobleme mit nur wenigen Klicks finden und beheben. Sie können dieses Tool über die Schaltfläche/den Link unten erhalten.
Methode 2: SFC-Scan und DISM-Scan ausführen
Sie können Ihr Systemdateiproblem mit dem „SFC“-Scan beheben und Ihr Festplatten-Image-Problem mit dem „DISM“-Scan reparieren, um das Problem „Kann nicht auf die Taskleiste klicken“ zu beheben.
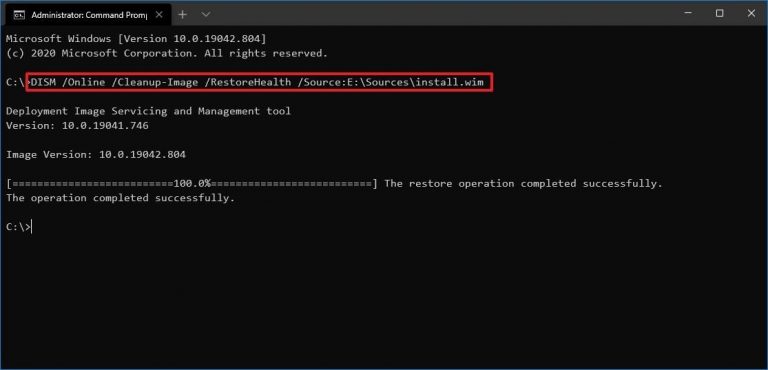
Schritt 1: Drücken Sie die Tasten „Windows + X“ auf der Tastatur und wählen Sie „Eingabeaufforderung als Administrator“.
Schritt 2: Führen Sie den SFC-Scan aus. Geben Sie den Befehl „sfc /scannow“ ein und drücken Sie die Eingabetaste, um ihn auszuführen
Schritt 3: Führen Sie nach der Ausführung den DISM-Scan aus. Geben Sie den folgenden Befehl ein und drücken Sie die Eingabetaste, um ihn auszuführen
DISM /Online /Cleanup-Image /RestoreHealth
Schritt 4: Starten Sie Ihren Computer nach der Ausführung neu und prüfen Sie, ob der Fehler behoben ist.
Methode 3: Starten Sie den Windows Explorer neu
Eine Möglichkeit, das Problem zu beheben, besteht darin, Windows Explorer-Prozesse auf einem Windows 10-Computer neu zu starten.
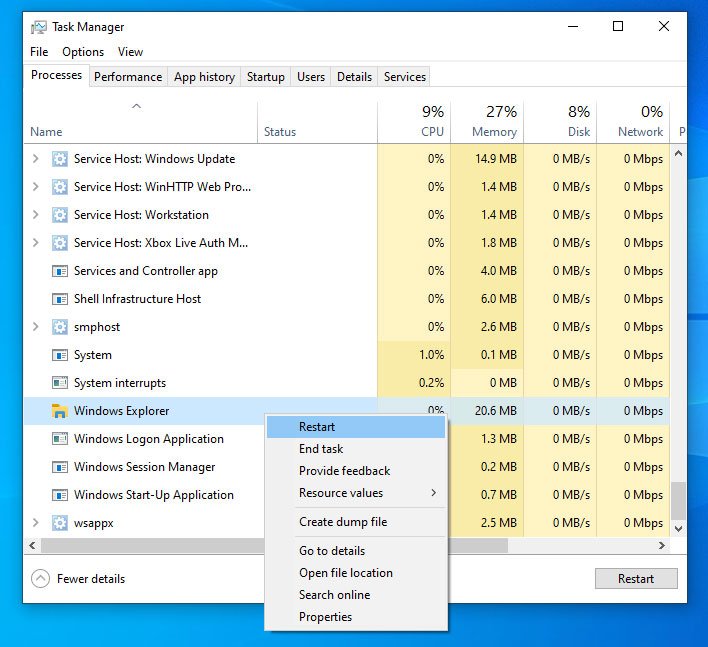
Schritt 1: Drücken Sie die Tasten „STRG + UMSCHALT + ESC“ auf der Tastatur, um den „Task-Manager“ zu öffnen.
Schritt 2: Suchen Sie auf der Registerkarte “Prozesse” nacheinander jeden Windows Explorer-Prozess, klicken Sie mit der rechten Maustaste darauf und klicken Sie auf die Option “Neu starten”.
Schritt 3: Überprüfen Sie anschließend, ob das Problem behoben ist.
Methode 4: Starten Sie den Dienst „Tile Data Model Server“ neu
Sie können auch versuchen, das Problem zu beheben, indem Sie den Dienst „Tile Data Model Server“ neu starten.

Schritt 1: Drücken Sie die Tasten „Windows + R“ auf der Tastatur, geben Sie „services.msc“ in das geöffnete Dialogfeld „Ausführen“ ein und klicken Sie auf die Schaltfläche „OK“, um das Fenster „Dienste“ zu öffnen
Schritt 2: Suchen und klicken Sie mit der rechten Maustaste auf den Dienst “Tile Data Model Server” und wählen Sie die Option “Neu starten”.
Schritt 3: Starten Sie anschließend Ihren Computer neu und prüfen Sie, ob das Problem behoben ist.
Methode 5: Führen Sie die Systemprüfung nach Malware oder Viren mit dem Antivirus „SpyHunter“ aus
Manchmal tritt dieses Problem möglicherweise aufgrund eines Malware- oder Virenangriffs auf dem Computer auf. Sie können das Problem beheben, indem Sie einen Systemscan mit der SpyHunter Antivirus-Software auf dem Computer ausführen. Diese Software bietet Ihnen die Möglichkeit, alle Bedrohungen zu finden und zu entfernen, einschließlich der neuesten Malware auf einem Windows-Computer. Sie können dieses Tool über die Schaltfläche/den Link unten erhalten.
Methode 6: Aktualisieren Sie das Windows 10-Betriebssystem
Das Aktualisieren des Windows 10-Betriebssystems auf die neueste Version kann das Problem beheben und die Leistung verbessern.
Schritt 1: Öffnen Sie die App „Einstellungen“ in Windows 10 und gehen Sie zu „Update & Sicherheit > Windows Update“.
Schritt 2: Klicken Sie auf die Schaltfläche „Nach Updates suchen“. Dadurch wird das verfügbare neueste Windows-Update automatisch auf den Computer heruntergeladen/installiert.
Schritt 3: Wenn Sie fertig sind, starten Sie Ihren Computer neu, um die Änderungen zu sehen und zu prüfen, ob der Fehler behoben ist.
Methode 7: Führen Sie die Systemwiederherstellung durch
Wenn der Fehler weiterhin besteht, können Sie versuchen, das Problem durch Ausführen der Systemwiederherstellung zu beheben. Sie können Ihren Windows-Computer auf den Wiederherstellungspunkt wiederherstellen, an dem alles gut funktioniert hat.
Schritt 1: Geben Sie „Systemwiederherstellung“ in das „Windows-Suchfeld“ ein und öffnen Sie es aus dem Ergebnis erscheint
Schritt 2: Klicken Sie im Fenster “Systemwiederherstellung” auf “Weiter”, wählen Sie einen Wiederherstellungspunkt aus, wenn alles gut funktioniert hat, und klicken Sie auf “Weiter > Fertig stellen”, um den Wiederherstellungsvorgang neu zu starten.
Schritt 3: Wenn Sie fertig sind, starten Sie Ihren Computer neu und prüfen Sie, ob das Problem vorliegt behoben.
Methode 8: Erstellen Sie ein neues Benutzerkonto in Windows 10
Wenn Sie das Problem mit den oben genannten Methoden nicht beheben können, können Sie versuchen, das Problem zu beheben, indem Sie ein neues Benutzerkonto in Windows erstellen und sich damit anmelden.
Schritt 1: Öffnen Sie die App „Einstellungen“ in Windows 10 und gehen Sie zu „Konten > Andere Benutzerkonten > Konto hinzufügen“.
Schritt 2: Geben Sie den Benutzernamen ein und klicken Sie auf “Weiter > Fertig stellen”.
Schritt 3: Starten Sie nach der Erstellung Ihren Computer neu, melden Sie sich mit dem neu erstellten Benutzerkonto an und prüfen Sie, ob das Problem behoben ist.
Fazit
Ich hoffe, dieser Beitrag hat Ihnen geholfen, wie Sie Windows 10 in der Taskleiste mit mehreren einfachen Schritten reparieren können. Sie können unsere Anweisungen lesen und befolgen, um das Problem zu beheben. Das ist alles. Bei Anregungen oder Fragen schreiben Sie bitte unten in das Kommentarfeld.
