Der Windows-Fehlercode 0xc004f025 weist auf ein Problem im Zusammenhang mit der Windows-Aktivierung hin. Einige Windows-Benutzer haben dieses Problem gemeldet, wenn sie versuchen, einen Produktlizenzschlüssel über SLMGR zu aktivieren.
Windows Script Host, Fehler 0xC004F025, Zugriff verweigert, die angeforderte Aktion erfordert erhöhte Rechte
Der Name steht eigentlich für Windows Software Licensing Management Tool. Dies ist ein Visual Basic-Skript zum Konfigurieren der Lizenzierung auf jedem Windows 2008-Server, entweder der Vollversion oder der Kernversion.
Der häufigste Grund für das Auftreten dieses Fehlers ist der Kontotyp des angemeldeten Benutzers. Um Fenster zu aktivieren oder zu reaktivieren, muss der angemeldete Benutzer ein Administrator sein.
Hier erhalten Sie die richtigen Lösungen, mit denen Sie den Windows-Skripthostfehler 0xc004f025 ganz einfach von Ihrem Windows entfernen können. Lesen Sie also diesen Beitrag weiter und wenden Sie die Lösungen nacheinander an.
Lösung 1: Führen Sie die Fehlerbehebung bei der Aktivierung von Windows 10 durch: Die Fehlerbehebung bei der Aktivierung ist ein weiteres integriertes Tool von Windows 10, das Ihnen bei der Lösung dieses Problems helfen kann. Befolgen Sie dazu die unten aufgeführten Schritte.
Um diese Methode zu verwenden, melden Sie sich als Administrator an Ihrem PC an. Falls Sie dieses Konto nicht haben, erstellen Sie manuell ein lokales Benutzer- oder Administratorkonto auf einem Windows 10-Gerät.
Klicken Sie auf die Schaltfläche Start und wählen Sie das Symbol Einstellungen
Wählen Sie im nächsten Fenster im linken Bereich die Option Update & Sicherheit daher Aktivierung aus.
Wechseln Sie zur entsprechenden rechten Seite und tippen Sie auf die Option Problembehandlung T
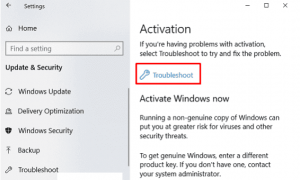
Dieser Prozess erkennt und repariert automatisch die zugrunde liegenden Fehler, die die Aktivierung von Windows 10 einschränken.
Lösung 2: Verwenden der Eingabeaufforderung: Wenn Ihnen der Zugriff auf den Anmeldebildschirm aufgrund des fehlgeschlagenen Aktivierungsfehlers verweigert wird, kann die Ausführung des Befehls slmgr.vbs-rearm diese Anomalie beheben. Dieser Befehl löscht alle Attribute und setzt den Lizenzstatus zurück und löst somit dieses Problem. Folge diesen Schritten:
Um das Power-Menü zu öffnen, drücken Sie Win + X
Wählen Sie aus der Liste der Optionen die Option Ausführen
Geben Sie im Textbereich cmd ein und drücken Sie gleichzeitig Strg + Umschalt + Eingabetaste
Wenn UAC dazu auffordert, klicken Sie auf Ja
Geben Sie in der Eingabeaufforderung mit erhöhten Rechten slmgr-rearm ein und drücken Sie die Eingabetaste
Um die folgende Aufgabe zu bestätigen, klicken Sie im folgenden Bildschirm auf OK OK
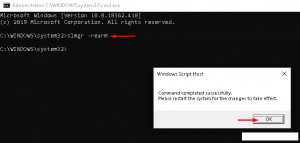
Wenn Sie fertig sind, starten Sie Ihren Computer neu
Lösung 3: Überprüfen Sie den Produktschlüssel: Manchmal kann dieser Fehler auftreten, wenn Sie Windows mit einem falschen Produktschlüssel auf die neueste Version aktualisieren. Sie müssen lediglich den Schlüsselwert erneut bestätigen, indem Sie die folgenden Schritte ausführen:
Öffnen Sie zunächst die Einstellungen-Apps mit Win + I
Erweitern Sie die Kategorie Update & Sicherheit, gefolgt von Aktivierung aus der linken Spalte.
Wechseln Sie in den rechten Bereich und klicken Sie im Abschnitt Product Key aktualisieren auf den Link Product Key ändern
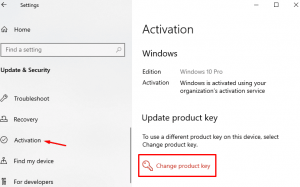
Geben Sie fortan den echten Windows-Aktivierungsschlüssel ein und klicken Sie auf die Schaltfläche Weiter Next
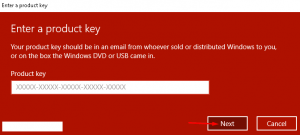
Um die laufende Aufgabe zu beenden, folgen Sie nun den Anweisungen auf dem Bildschirm
Dies sollte Ihnen helfen, dieses Problem auf Ihrem Computer zu lösen.
Lösung 4: Führen Sie eine Neuinstallation von Windows durch: Wenn die oben genannten Fixes nicht funktionieren und das Problem weiterhin besteht, ist das Betriebssystem möglicherweise beschädigt oder beschädigt. Wenn dies der Fall ist, führen Sie eine Neuinstallation von Windows mit dem Media Creation Tool durch. Nachfolgend finden Sie die Schritte, die Ihnen bei der Neuinstallation von Windows helfen:
Legen Sie das Windows-Installationsmedium in den entsprechenden Port ein und starten Sie Ihren PC neu.
Drücken Sie während des Ladens des BIOS eine der Funktionstasten wie F2, F4, F10, Entf, Esc oder die Rücktaste.
Wählen Sie auf dem folgenden Bildschirm die Schaltfläche Weiter gefolgt von der Schaltfläche Jetzt installieren.
Geben Sie anschließend den autorisierten Produktschlüssel ein und akzeptieren Sie das Kontrollkästchen für die Lizenzlaufzeit
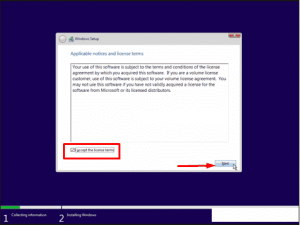
Tippen Sie auf die Schaltfläche Weiter, um auf der folgenden Seite nur Windows (erweitert) benutzerdefinierte zu installieren.
Löschen Sie nun die vorherige Partition und weisen Sie den verfügbaren Speicherplatz neu zu
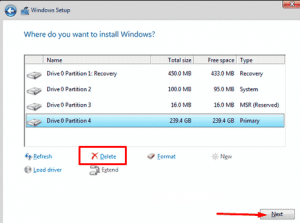
Um die Setup-Datei zu überprüfen, geben Sie auf der OOBE-Setup-Seite Region, ID, Passwort, Sprache und andere erforderliche Anmeldeinformationen ein.
Empfohlene Lösungen – Machen Sie Ihren Windows-PC fehlerfrei
Das Windows-Betriebssystem ist immer von Fehlern und Bugs umgeben. Einige der Fehler werden manuell behoben, andere nicht. Versuchen Sie daher, das PC Repair Tool zu verwenden, um alle Windows-Fehler zu beheben und das System fehlerfrei zu machen.
Dies ist ein hochentwickeltes Reparaturtool, das alle internen Fehler wie DLL, Update, Browserprobleme, Anwendungsfehler und andere erkennt und automatisch behebt.
