Es gibt so viele Windows 10-Benutzer, die das Problem des Windows-Update-Fehlers 8024a112 gemeldet haben. Darüber hinaus haben Benutzer angegeben, dass dieses Problem beim Versuch aufgetreten ist, Windows 10 zu aktualisieren.
Dieser Fehlercode kommt normalerweise mit einer Fehlermeldung:
Wir haben Probleme beim Neustart, um die Installation abzuschließen. Versuchen Sie es in Kürze erneut. Wenn Sie dies weiterhin sehen, suchen Sie im Internet nach Hilfe oder wenden Sie sich an den Support. Dieser Fehlercode könnte helfen: (0x8024a112)
Dies ist im Wesentlichen ein Update-Fehler, mit dem Sie Ihr System nicht neu starten können, um die Installation abzuschließen. Jedes Mal, wenn Sie die Installation beenden und versuchen, Ihren Computer neu zu starten, schlägt dies fehl. Wenn Sie dieses Problem lösen möchten, habe ich daher eine Liste mit Lösungen für Sie. Also mach weiter.
Methode 1: Führen Sie die Windows Update-Problembehandlung aus: Um alle Arten von Windows-Update-Fehlern zu beheben, sollten Sie als Erstes die Windows Update-Problembehandlung ausführen. Windows 10 bietet ein integriertes Tool zur Fehlerbehebung, um verschiedene Probleme und Fehler eines Computers zu beheben. Um WUT auszuführen, führen Sie die angegebenen Schritte aus:
Gehen Sie zu der Windows-Startschaltfläche > Einstellungen
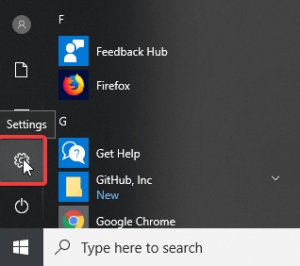
Klicken Sie auf Update und Sicherheit
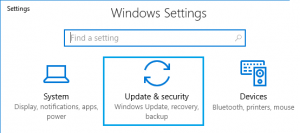
Wählen Sie im linken Bereich die Option Problembehandlung
Gehen Sie zum Abschnitt Windows Update
Klicken Sie auf Problembehandlung ausführen
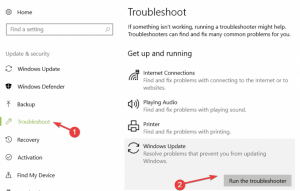
Es wird einige Zeit dauern, den Fehler zu erkennen und zu beheben.
Nachdem Sie fertig sind, starten Sie Ihren Computer neu.
Methode 2: Zurücksetzen der Windows Update-Komponente: Durch das Zurücksetzen der Windows Update-Komponenten können Sie die Dateien und Updates herunterladen und dieses Problem lösen. Um die Windows Update-Komponenten zurückzusetzen, folgen Sie den Schritten:
Geben Sie im Windows-Suchfeld cmd . ein
Drücken Sie danach Strg + Umschalt + Eingabetaste zusammen, um die Eingabeaufforderung im Administratormodus zu öffnen

Geben Sie darin die folgenden Befehle ein und drücken Sie die Eingabetaste
Netzstopp wuauserv
net stop cryptSvc
Netto-Stoppbits
net stop msiserver
ren C:\Windows\SoftwareDistribution SoftwareDistribution.old
ren C:\Windows\System32\catroot2 catroot2.old
Netzstart wuauserv
net start cryptSvc
Nettostartbits
net start msiserver
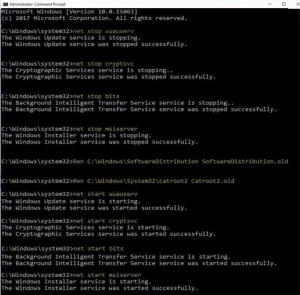
Geben Sie nach der Ausführung dieser Befehle exit ein und drücken Sie die Eingabetaste, um die Eingabeaufforderung zu schließen
Um zu sehen, ob das Problem behoben wurde oder nicht, starten Sie Ihren PC neu.
Methode 3: Deaktivieren Sie Antivirus: Manchmal kann Ihr Antivirus auch auf das Update stoßen und solche Fehler anzeigen. Um dies zu vermeiden, deaktivieren Sie Ihre Antivirenprogrammierung oder jegliche Sicherheitsprogrammierung von außen und versuchen Sie, das Update erneut auszuführen.
Überprüfen Sie, ob Ihr PC jetzt nach der Installation des Updates automatisch neu startet.
Methode 4: Entfernen Sie Einträge aus Ihrer Registrierung: Laut Benutzern tritt dieses Problem manchmal aufgrund von Problemen mit Ihrer Registrierung auf. Sie können es leicht beheben, indem Sie die problematischen Einträge entfernen. Gehen Sie dazu wie folgt vor:
Drücken Sie Win + R > Geben Sie regedit ein > klicken Sie auf OK
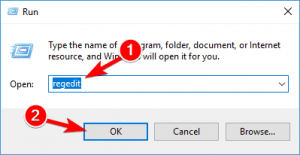
Navigieren Sie im linken Bereich zum Schlüssel HKEY_LOCAL_MACHINESOFTWAREMicrosoftWindowsCurrentVersionWindowsUpdateAuto UpdateRequestedAppCategories und erweitern Sie ihn
Klicken Sie mit der rechten Maustaste auf den Schlüssel 8B24B027-1DEE-BABB-9A95-3517DFB9C552 und entfernen Sie ihn. Bevor Sie den Schlüssel entfernen, ist es eine gute Idee, ihn zu extrahieren, falls etwas schief geht.

Starten Sie danach Ihr System neu und prüfen Sie, ob das Problem weiterhin auftritt.
Methode 5: Deinstallieren von VPN/Proxy-Anbietern: In einigen Fällen tritt dieser Fehler auf, wenn die Windows Update-Komponente den VPN-Client oder Proxy-Server nicht akzeptiert. In den meisten Fällen wurde Checkpoint VPN für das Auftreten dieses Fehlers verantwortlich gemacht. Wenn Sie ein VPN verwenden, ist es sehr wahrscheinlich, dass diese Anwendung mit der Windows Update-Komponente in Konflikt steht.
Um dieses Problem zu beheben, müssen Sie den VPN-Client deinstallieren. Führen Sie dazu die folgenden Schritte aus:
Drücken Sie Win + R > Geben Sie appwiz.cpl ein und tippen Sie auf die Eingabetaste
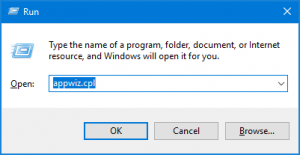
Scrollen Sie in den Fenstern Programme und Funktionen nach unten und suchen Sie die VPN- oder Proxy-AnwendungProxy
Klicken Sie mit der rechten Maustaste auf die Anwendung und klicken Sie auf Deinstallieren
Um die Anwendung zu deinstallieren, befolgen Sie die Anweisungen auf dem Bildschirm
Starten Sie nun Ihren Computer neu. Versuchen Sie danach, Ihr Windows 10 zu aktualisieren, und prüfen Sie, ob Sie dies ohne Fehler tun können.
Methode 6: Starten Sie Ihren Computer neu: Wenn die oben genannten Lösungen nicht funktionieren, müssen Sie nur Ihren Computer neu starten und Windows Update erneut ausführen. Microsoft erwähnte diese Lösung und sie erwies sich als gut. Bevor Sie also etwas Ernsteres versuchen, als einfach Ihren PC neu zu starten und erneut zu versuchen, Updates herunterzuladen.
Beste und einfache Möglichkeit, den Windows-Update-Fehler 8024a112 zu beheben
Die oben genannte Problemumgehung hilft Ihnen jedoch, dieses Problem in Windows 10 zu beheben. Wenn Sie die Methoden jedoch als schwierig empfinden, können Sie diesen Fehler einfach beheben. Verwenden Sie also das PC-Reparatur-Tool. Dieses Tool wurde entwickelt, um alle Windows-PC-bezogenen Probleme und Fehler wie DLL, Update, Registrierung, BSOD, Spiel usw. zu beheben. Beschädigte Systemdateien reparieren, Malware entfernen und langsame PCs beschleunigen.
![So beheben Sie den Windows-Update-Fehler 8024a112 [Kurzanleitung]](https://pctransformation.com/de/wp-content/uploads/sites/14/2021/06/Windows-Update-Error-0x8024a112.jpg)