Valorant ist ein kostenlos spielbarer Ego-Shooter, der von Riot Games für Microsoft Windows entwickelt und veröffentlicht wurde. Vanguard ist die neue Anti-Cheat-Software von Riot Games, die als Paket mit Valorant geliefert wird und das Spiel vor schädlichen Anwendungen von Drittanbietern schützt.
Es ist der wirklich häufige Fehlercode im Spiel Valorant. Dieses Problem tritt grundsätzlich auf, wenn Sie Windows sind oder ein Programm von Drittanbietern gestoppt wird. Dieses Problem kann auch ausgelöst werden, wenn Ihr Vanguard nicht richtig installiert ist. Sie können die folgenden Anweisungen ausprobieren, um dieses Problem zu beheben.
Wie behebt man den Fehlercode 128 von Valorant Avantgarde nicht initialisiert?
Sie können die folgenden Anweisungen versuchen, um dieses Problem zu beheben. Befolgen Sie daher die Anweisungen sorgfältig und geordnet, um das Problem zu beheben.
Lösung 1: Einstellen der Dienste auf „Automatisch“: Dieses Problem kann auftreten, wenn Ihr VGC nicht den tatsächlichen Treiber auslöst, der Cheats blockiert, wenn Ihr Windows startet. Gehen Sie dazu wie folgt vor:
Drücken Sie Win + X und wählen Sie Eingabeaufforderung (Admin)
Geben Sie darin den folgenden Befehl ein:
sc config vgc start=nachfrage
sc config vgk start=system
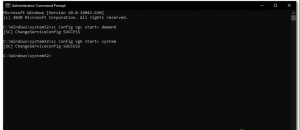
Öffnen Sie nun Valorant und tippen Sie auf die Option “Computer neu starten”.
Nach dem erfolgreichen Start müssen Sie überprüfen, ob der Vanguard-Dienst und der Treiber ordnungsgemäß funktionieren. Folge diesen Schritten:
Halten Sie Win + X und wählen Sie Eingabeaufforderung (Admin)
Geben Sie den folgenden Befehl ein:
sc Abfrage vgc
sc Abfrage vgk
Wenn die Ergebnisse einen Fehler anzeigen, der besagt, dass der Dienst nicht gefunden wurde, müssen Sie Valorant und Vanguard deinstallieren und alles erneut installieren.
Wenn es jedoch einen Dienst mit dem Namen vgc zurückgibt, müssen Sie Vanguard manuell starten. Geben Sie den Befehl net start vgc ein.
Starten Sie das System neu, um zu sehen, ob das Problem weiterhin besteht.
Lösung 2: Deaktivieren Sie den Windows-Testmodus: In Ihrem Windows ist ein einfacher Modus vorhanden, der dem abgesicherten Modus ähnelt. Es ist jedoch nur für Entwickler gedacht, die versuchen, einen neuen Treiber zu erstellen und noch nicht über die Signaturen für den Treiber verfügen. Um Instabilitäten in ihrem Treiber zu überprüfen, verwenden sie daher den Windows-Testsigniermodus.
Es ermöglicht dem Benutzer, nicht überprüfte Treiber unter Windows auszuführen, die mit Vanguard in Konflikt geraten können und dazu führen, dass es nicht mehr funktioniert. Um es zu deaktivieren, gehen Sie wie folgt vor:
Drücken Sie Win + X und wählen Sie Eingabeaufforderung (Admin) oder PowerShell (Admin)
Geben Sie den folgenden Befehl ein, um den Windows-Testmodus zu deaktivieren:
bcdedit -set TESTSIGNING OFF
bcdedit -set NOINTEGRITYCHECKS OFF
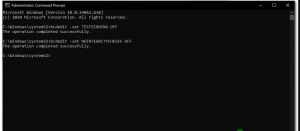
Öffnen Sie nun Valorant und klicken Sie auf die Option “Computer neu starten”.
Warten Sie, bis Ihr PC gestartet ist und Valorant jetzt funktionieren sollte.
Lösung 3: Überprüfen der Treiber: Es gibt ein Dienstprogramm, das Sie in Ihrem Windows verwenden können. Es wird überprüfen und Ihnen mitteilen, welche Treiber nicht signiert sind. Sie können sie entweder entfernen oder aktualisieren, um dieses Problem zu beheben. Führen Sie die folgenden Schritte aus, um die Treiber zu überprüfen:
Drücken Sie Win + R > geben Sie “sigverif” ein und führen Sie den Befehl aus
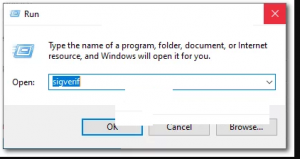
Ein kleines Popup-Fenster, in dem Sie gefragt werden, ob Sie die Überprüfung der Dateisignatur starten möchten
Klicken Sie auf die Schaltfläche Start und warten Sie, bis das Programm den Vorgang abgeschlossen hat
Sobald dies erledigt ist, sollte es Ihnen mitteilen, wenn es einen nicht signierten Treiber erkennt
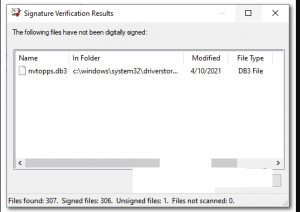
Suchen Sie bei Google nach der Datei und Sie sollten wissen, zu welchem Treiber diese Datei gehört.
Wie Sie sehen können, war es in meinem Fall die “nvtopps.db3”, die schließlich der veraltete Treiber von Nvidia war.
Das Aktualisieren des Treibers hat dieses Problem für mich behoben und ich konnte Valorant wieder ohne Probleme ausführen.
Lösung 4: VALORANT reparieren: Es gibt eine Funktion von Valorant. Sie können die beschädigten Spieldaten von Valorant tatsächlich überprüfen und reparieren, indem Sie die folgenden Schritte ausführen. Dabei wird überprüft, ob eine Spieldatei fehlt, und diese für Sie herunterladen. Um Valorant und Vanguard zu reparieren, führen Sie die folgenden Schritte aus:
Zuerst müssen Sie das Installationsprogramm von Valorant . herunterladen
Sobald das Setup heruntergeladen wurde, öffnen Sie es einfach
Drücken Sie auf „Erweiterte Optionen“ und wählen Sie den Ort aus, an dem Ihr Valorant installiert ist
Beispiel: E:\Riot Games\VALORANT
Drücken Sie nun die Schaltfläche “Installieren” und das Installationsprogramm sollte “Reparieren” anstelle von Installieren sagen. Wenn Installation angezeigt wird, haben Sie den falschen Speicherort ausgewählt.
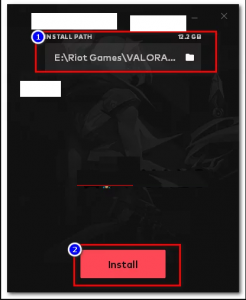
Sobald die Reparatur abgeschlossen ist, starten Sie Ihren Computer neu.
Beste und einfache Lösungen, um den Fehlercode 128 von Valorant Avantgarde nicht initialisiert zu beheben
Sie können dieses Problem einfach lösen, indem Sie das von Profis empfohlene PC-Reparatur-Tool ausführen. Dies ist ein fortschrittliches Reparaturwerkzeug, das den Fehler nur durch einmaliges Scannen erkennt und mit nur wenigen Klicks behebt.
Dies ist auch in der Lage, andere Fehler wie BSOD-Fehler, Registrierungseinträge, Anwendungsfehler und vieles mehr zu beheben.