Was ist die Suche nach App im Store-Fehler in Windows 10?
Wenn auf Ihrem Windows 10-Computer beim Versuch, Ihren Computer zu starten oder einzuschalten, der Fehler “Suche nach App im Store” auftritt, dann sind Sie hier genau richtig. Hier werden Sie mit einfachen Schritten/Methoden zur Lösung des Problems geführt. Beginnen wir die Diskussion.
Fehler “App im Store suchen”: Dies ist ein häufiges Windows-Problem im Zusammenhang mit Windows Store-Problemen. Wenn Sie es nicht wissen, bietet Ihnen der Windows Store eine Plattform zum Herunterladen/Installieren, Aktualisieren und Deinstallieren verschiedener Apps und Spiele auf Ihren Microsoft Windows-Geräten. Der Windows Store-Dienst ist Teil Ihres Windows 10-Computers. Mehrere Benutzer berichteten jedoch, dass sie beim Versuch, ihren Windows-Computer einzuschalten, mit dem Fehler “Suche nach App im Store” konfrontiert waren. Schauen wir uns die Fehlermeldung an.
„App im Store suchen? Für diese Aufgabe müssen Sie eine App installieren. Möchten Sie im Store danach suchen?“
Dieses Fehler-Popup-Fenster wird mit zwei Schaltflächen „Ja“ und „Nein“ angezeigt. Dieser Fehler verhindert, dass Sie den Windows Store laden oder den Windows Store überhaupt starten. Einige Benutzer berichteten, dass das Problem auftritt, wenn sie bestimmte Windows Store-Apps wie die Telefon-App oder andere ausführen, die von dem Problem betroffen sein könnten, während einige Benutzer berichteten, dass das Problem möglicherweise auftritt, wenn sie versuchen, ihren Windows 10-Computer einzuschalten.
Der mögliche Grund für den Fehler “App im Store suchen” kann eine Beschädigung von Systemdateien oder der Registrierung, beschädigte oder veraltete Windows Store-Apps wie Telefon-App oder andere, Malware- oder Virenangriffe und andere mögliche Gründe sein. Es ist jedoch möglich, das Problem mit unseren Anweisungen zu beheben. Gehen wir zur Lösung.
Wie behebt man den Fehler “Suche nach App im Store” in Windows 10?
Methode 1: Fix “App im Store suchen” mit “PC Repair Tool”
“PC Repair Tool” ist eine einfache und schnelle Möglichkeit, BSOD-Fehler, DLL-Fehler, EXE-Fehler, Probleme mit Programmen, Malware- oder Virenprobleme, Systemdateien oder Registrierungsprobleme und andere Systemprobleme mit nur wenigen Klicks zu finden und zu beheben. Sie können dieses Tool über die Schaltfläche/den Link unten abrufen.
Methode 2: Deinstallieren Sie die problematische Anwendung und installieren Sie sie erneut.
Veraltete oder beschädigte Software im Zusammenhang mit diesem Problem kann behoben werden, indem Sie sie deinstallieren und dann auf Ihrem Computer neu installieren.

Schritt 1: Drücken Sie die Tasten „Windows + I“ auf der Tastatur, um die App „Einstellungen“ in Windows 10 zu öffnen
Schritt 2: Gehen Sie zu „Apps > Apps > Funktionen“, suchen Sie die entsprechende Anwendung für dieses Problem, wählen Sie sie aus und klicken Sie auf „Deinstallieren“. Befolgen Sie die Anweisungen auf dem Bildschirm, um den Deinstallationsvorgang abzuschließen, und starten Sie Ihren Computer neu.
Schritt 3: Wenn Sie ein Problem mit Microsoft-Apps wie der Telefon-App oder anderen haben, wählen Sie es aus und klicken Sie auf “Erweiterte Optionen > Beenden > Zurücksetzen”.
Schritt 4: Wenn Sie fertig sind, laden Sie die App herunter, die Sie in Schritt 2 deinstalliert haben, und installieren Sie sie erneut. Bitte überprüfen Sie, ob das Problem behoben ist.
Methode 3: Deaktivieren Sie „Apps und Dateien überprüfen“ in den „Windows-Sicherheitseinstellungen“
Möglicherweise blockieren Ihre Windows-Sicherheitseinstellungen aufgrund potenzieller Sicherheitsrisiken bestimmte Anwendungen. Wenn Sie immer noch erneut auf die App zugreifen möchten, die den Fehler “Suche nach App im Store” verursacht, können Sie Ihre Microsoft Windows Defender-Einstellungen ändern.
Schritt 1: Geben Sie „Windows-Sicherheit“ in das „Windows-Suchfeld“ ein und öffnen Sie „Windows-Sicherheit“, wenn die Ergebnisse angezeigt werden
Schritt 2: Gehen Sie nun zu „App & Browser Control“, wählen Sie „Reputationsbasierte Schutzeinstellungen“ und deaktivieren Sie die Funktion „Apps und Dateien prüfen“. Speichern Sie die Änderungen und prüfen Sie, ob das Problem behoben ist.
Methode 4: Ausführen der Problembehandlung für Windows Store-Apps
Die in Windows 10 integrierte „Windows Store“-Problembehandlung kann das Problem beheben. Lass es uns versuchen.
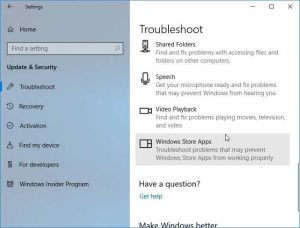
Schritt 1: Drücken Sie die Tasten „Windows + I“ auf der Tastatur, um die App „Einstellungen“ zu öffnen
Schritt 2: Gehen Sie zu „Update & Sicherheit > Fehlerbehebung“ und wählen Sie „Weitere Fehlerbehebungen“.
Schritt 3: Suchen und wählen Sie die Problembehandlung für Windows Store-Apps und klicken Sie auf die Schaltfläche “Problembehandlung ausführen”.
Schritt 4: Befolgen Sie die Anweisungen auf dem Bildschirm, um den Fehlerbehebungsprozess abzuschließen. Überprüfen Sie anschließend, ob der Fehler behoben ist.
Methode 5: Führen Sie die Systemwiederherstellung aus
Wenn der Fehler weiterhin besteht, können Sie versuchen, das Problem zu beheben, indem Sie Ihr Windows 10 auf den Wiederherstellungspunkt wiederherstellen, wenn alles gut funktioniert hat.
Schritt 1: Geben Sie „Wiederherstellungspunkt erstellen“ oder „Systemwiederherstellung“ in das „Windows-Suchfeld“ ein und öffnen Sie es aus den angezeigten Ergebnissen
Schritt 2: Gehen Sie zu „Systemwiederherstellung“, wählen Sie einen Wiederherstellungspunkt aus, wenn alles gut funktioniert hat, und klicken Sie auf die nächste Schaltfläche „Weiter“.
Schritt 3: Wählen Sie “Weitere Wiederherstellungspunkte anzeigen”, falls verfügbar, und klicken Sie auf “Weiter > Fertig stellen”, um den Wiederherstellungsvorgang zu starten. Wenn Sie fertig sind, überprüfen Sie bitte, ob das Problem behoben ist.
Methode 6: Führen Sie die Windows 10-Reparatur aus
Wenn Sie sich aufgrund dieses Fehlers nicht normal beim Windows 10-Desktop anmelden können, können Sie versuchen, das Problem durch Ausführen von Windows 10 Repair zu beheben.
Schritt 1: Starten Sie Ihren Pendler mehrmals neu, bis der Bildschirm „Windows Recovery Environment“ angezeigt wird
Schritt 2: Klicken Sie nun auf „Fehlerbehebung“t > Erweiterte Optionen > Starthilfe“ oder „Systemwiederherstellung“. Und befolgen Sie die Anweisungen auf dem Bildschirm, um den Reparaturvorgang abzuschließen.
Schritt 3: Sie können auch „Fehlerbehebung > Diesen PC zurücksetzen > Meine Dateien behalten“ auswählen und den Anweisungen auf dem Bildschirm folgen, um den Vorgang zum Zurücksetzen von Windows 10 abzuschließen.
Schritt 4: Wenn Sie fertig sind, starten Sie Ihren Computer neu und prüfen Sie, ob das Problem behoben ist.
Fazit
Ich bin mir sicher, dass dieser Artikel Ihnen geholfen hat, den Fehler bei der Suche nach Apps im Store in Windows 10 mit mehreren einfachen Schritten/Methoden zu beheben. Sie können unsere Anweisungen dazu lesen und befolgen. Das ist alles. Bei Anregungen oder Fragen schreiben Sie bitte unten in das Kommentarfeld.
