Was ist “Windows kann den Fehler” steam.exe kann nicht finden “in Windows 10?
“Steam” ist ein digitaler Vertriebsdienst für Videospiele, der 2003 von “Value” – einem amerikanischen Entwickler, Herausgeber und digitaler Vertriebsunternehmen für Videospiele – als “Standalone Software Client” veröffentlicht wurde. Steam bietet Server-Hosting, Video-Streaming, DRM (Digital Rights Management) und soziale Netzwerkdienste.
Außerdem bietet dieser digitale Vertriebsdienst für Videospiele eine frei verfügbare API (Application Programming Interface) namens “Steamworks”, mit der Entwickler viele Funktionen und Merkmale von Steam in ihre Produkte integrieren können. Diese Plattform ist für Windows-, MacOS-, Android- und iOS-Geräte verfügbar.
Einige Benutzer haben jedoch berichtet, dass sie mit bestimmten Problemen konfrontiert sind, z. B. “Windows kann den Fehler” steam.exe kann nicht finden “mit” Steam “auf ihrem Windows 10-Computer, während sie versuchen,” Steam “zu öffnen. Der Fehler wird im Popup-Fenster mit der Schaltfläche “OK” angezeigt und besagt, dass “Windows damp.exe oder C: \ Steam \ Steam.exe nicht finden kann”. Stellen Sie sicher, dass Sie den Namen richtig eingegeben haben, und versuchen Sie es erneut. “
Ein Hauptgrund für diese Art von Systemproblemen sind Malware- oder Virenangriffe. Einige Malware oder Viren können die legitime Datei “steam.exe” infizieren und die Originaldatei durch eine schädliche ersetzen. Windows kann die Datei “steam.exe” nicht finden. Diese irreführende exe-Datei, die in einer Malware-Kampagne die Datei “steam.exe” verwendet, kann andere Systemprobleme verursachen. In solchen Fällen können Sie versuchen, alle Arten von Malware auf dem Computer mit einer leistungsstarken Antivirensoftware zu finden und zu entfernen und zu überprüfen, ob das Problem behoben ist.
Probleme mit der Windows-Systemregistrierung können auch dazu führen, dass Windows in Windows 10 den Fehler “steam.exe kann nicht gefunden werden”. Möglicherweise ist der mit “steam.exe” verknüpfte Registrierungseintrag beschädigt oder falsch konfiguriert. In diesem Fall müssen Sie das Registrierungsproblem beheben, damit Windows das Problem “Steam.exe kann nicht gefunden werden”. Schauen wir uns den Grund für diesen Fehler an.

Gründe für Windows können den Fehler “steam.exe” nicht finden:
- Antivirensoftware / Windows Defender: Manchmal kann Ihr Windows Defender oder Ihre Antivirensoftware eine Fehlfunktion verursachen und eine gefälschte Warnung auslösen, in der Steam möglicherweise als Virus erkannt wird, obwohl dies nicht der Fall ist. In diesem Fall können Sie dieses Problem beheben, indem Sie Ihre Sicherheitsprogramme vorübergehend deaktivieren.
- Malware- oder Virenangriffe: Wie bereits erwähnt, kann “steam.exe” eine schädliche Datei sein, die durch bereits auf Ihrem Computer installierte Malware ersetzt wird. In der Art kann Malware dieses Problem verursachen. Sie können Ihren Computer also mit einem leistungsstarken Sicherheitsprogramm scannen, um alle Bedrohungen zu entfernen und dieses Problem zu beheben.
- Administratorrechte: Möglicherweise wird dieser Fehler in Windows 10 angezeigt, wenn die Administratorrechte für “Steam” erteilt werden. Möglicherweise müssen Sie diese Berechtigungen nur umschalten, um festzustellen, ob sie das Problem verursachen.
- Registrierungsprobleme: Wie oben erwähnt, ist es möglicherweise möglich, diese Art von Fehler zu erhalten, wenn der Registrierungseintrag in Bezug auf “steam.exe” oder “steam” in Windows 10 beschädigt wurde.
- Steam-Installation: Wenn das Steam-Paket nicht ordnungsgemäß auf Ihrem Computer installiert ist, tritt möglicherweise dieser Fehler auf. In diesem Fall müssen Sie das Steam-Anwendungspaket neu installieren, um dieses Problem zu beheben.
- Temporäre Dateien: In einigen Fällen sind temporäre Dateien möglicherweise beschädigt und aufgrund dessen wirkt Steam und blockiert die ordnungsgemäße Verarbeitung der Datei steam.exe. Dieses Problem kann dazu führen, dass Windows in Windows 10 den Fehler “steam.exe kann nicht gefunden werden”
Wie kann der Fehler “Windows kann den Fehler” steam.exe kann nicht gefunden werden “in Windows 10 behoben werden?
Methode 1: Führen Sie das Scan-System auf Malware oder Viren aus
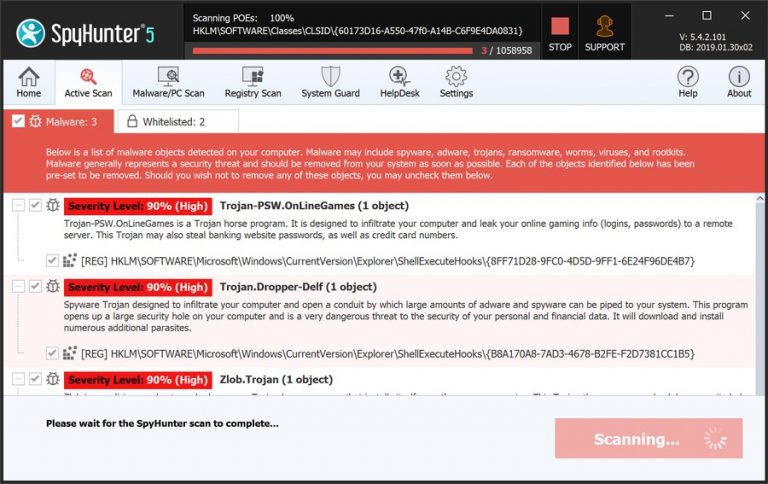
Malware- oder Virenangriffe könnten ein Hauptgrund für diese Art von Problem sein. Sie können das Problem also beheben, indem Sie den System-Scan mit einer leistungsstarken Antivirensoftware ausführen. Mit diesem Tool können Sie alle Arten von Malware oder Viren einschließlich Adware, PUAs, Trojanern oder anderen Infektionen auf Ihrem Computer finden, die Scanergebnisse in einem vom Benutzer lesbaren Format anzeigen und anschließend alle erkannten Bedrohungen mit nur einem Klick löschen. Sie können “SpyHunter” über den Link “SpyHunter Tool herunterladen” herunterladen und anschließend den System-Scan installieren und ausführen, um diese Art von Problem zu beheben.
Methode 2: Entfernen von Administratorrechten
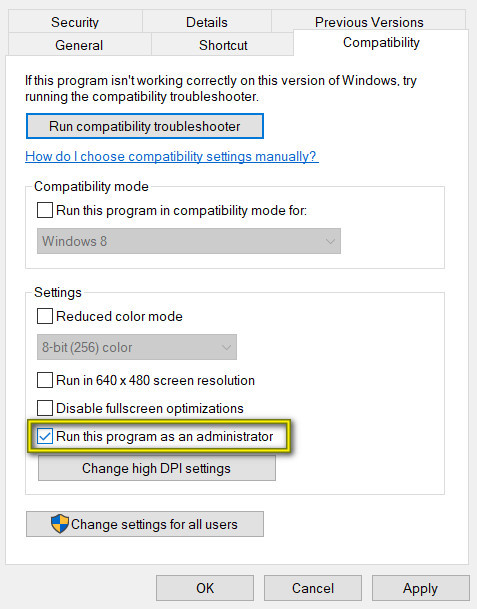
Schritt 1: Klicken Sie mit der rechten Maustaste auf das Desktop-Symbol “Steam” und wählen Sie “Eigenschaften”.
Schritt 2: Klicken Sie im geöffneten Fenster “Eigenschaften” auf die Registerkarte “Kompatibilität”, deaktivieren Sie “Dieses Programm als Administrator ausführen” und klicken Sie dann auf “OK”.
Schritt 3: Starten Sie jetzt Ihre Steam-App neu und prüfen Sie, ob das Problem behoben ist.
Methode 3: Registrierungseinstellungen ändern

Schritt 1: Drücken Sie die Windows + R-Tasten gleichzeitig über die Tastatur, um das Dialogfeld “Ausführen” zu öffnen
Schritt 2: Geben Sie “regedit” in das Dialogfeld “Ausführen” ein und drücken Sie die Eingabetaste, um den “Registrierungseditor” zu öffnen.
Schritt 3: Navigieren Sie zu folgendem Ort:
HKEY_LOCAL_MACHINE \ SOFTWARE \ Microsoft \ Windows NT \ CurrentVersion \ Ausführungsoptionen für Image-Dateien
Schritt 4: Suchen Sie im linken Bereich nach “Steam.exe” und löschen Sie die Datei aus der Liste. Überprüfen Sie anschließend, ob das Problem behoben ist.
Methode 4: Umbenennen der ausführbaren Datei
Schritt 1: Klicken Sie mit der rechten Maustaste auf das Steam-Symbol auf dem Des ktop und wählen Sie “Open File Location”.
Schritt 2: Klicken Sie mit der rechten Maustaste auf die Datei “Steam.exe” im geöffneten Speicherort und wählen Sie “Umbenennen”.
Schritt 3: Benennen Sie den Dateinamen in “steamabc.exe” um und prüfen Sie, ob das Problem behoben ist.
Methode 5: Fügen Sie “Steam” zur “Ausnahmeliste” Ihrer Antivirensoftware hinzu
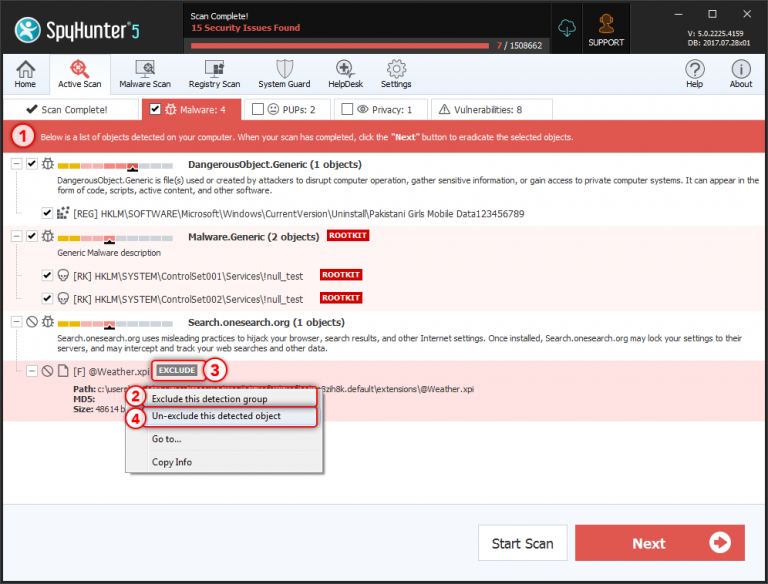
Einige Antivirenprogramme passen nicht gut zur Steam-Anwendung und verursachen Konflikte mit Steam-Installationsdateien. Möglicherweise wurde “Steam Client” von Ihrer Antivirensoftware markiert. Aus diesem Grund wird “Windows kann den Fehler” Steam.exe kann nicht gefunden “angezeigt. In diesem Fall können Sie dieses Problem beheben, indem Sie Steam als Ausnahme in Ihre Antivirensoftware einfügen. Hier nehmen wir ein Beispiel für die Antivirensoftware “Spyhunter”.
Führen Sie die folgenden Schritte aus, um die Anwendung “Steam” zur “Ausnahmeliste” in “SpyHunter” – Antivirensoftware hinzuzufügen:
Schritt 1: Klicken Sie auf die Dropdown-Liste “SpyHunter Scanner”, wenn die Registerkarte “SpyHunter Scanner” aktiv ist, und wählen Sie “Ausschluss-Manager”.
Schritt 2: Suchen Sie “Steam” in der Liste der Elemente im “Ausschluss-Manager”, klicken Sie mit der rechten Maustaste darauf und wählen Sie “Element zu Ausschlüssen hinzufügen”.
Hinweis: Wenn Sie “Steam” oder ein Element aus Ihrer Ausschlussliste entfernen möchten, klicken Sie auf das Kontrollkästchen links neben dem Namen des Elements (Steam) in “Ausschlusslisten” und klicken Sie dann auf die Schaltfläche “Aus Ausschlüssen entfernen”.
Methode 6: Deinstallieren Sie die Antivirensoftware
Wenn dieser Fehler auch nach dem Hinzufügen von “Steam” zur Ausschlussliste Ihrer Antivirensoftware weiterhin auftritt, können Sie Ihre Antivirensoftware deinstallieren.
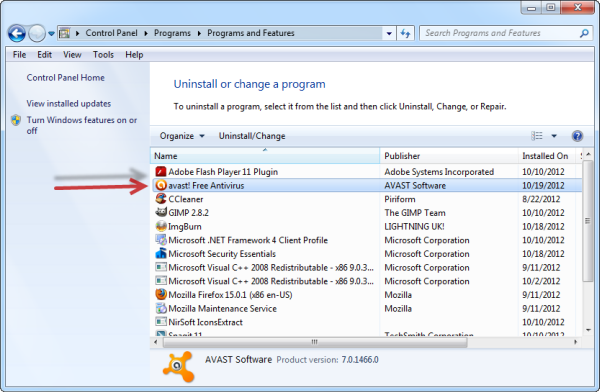
Schritt 1: Öffnen Sie die Systemsteuerung und gehen Sie zu “Apps & Funktionen”.
Schritt 2: Suchen Sie Ihre Antivirensoftware in der Liste und wählen Sie “Deinstallieren” zum Entfernen. Befolgen Sie die Anweisungen auf dem Bildschirm, um die Deinstallation abzuschließen.
Schritt 3: Überprüfen Sie anschließend, ob das Problem behoben ist.
Methode 7: Deaktivieren Sie die Windows Defender-Firewall
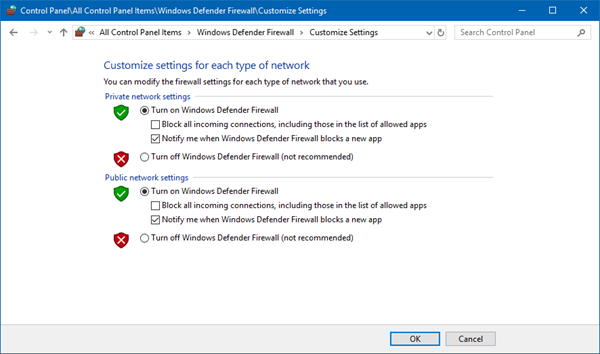
Schritt 1: Öffnen Sie die Systemsteuerung und gehen Sie zu Windows Firewall.
Schritt 2: Klicken Sie in der geöffneten “Windows Defender-Firewall” im linken Bereich auf “Windows Defender ein- oder ausschalten”
Schritt 3: Aktivieren Sie die Kontrollkästchen “Windows Defender-Firewall deaktivieren” im Abschnitt “Einstellungen für private Netzwerke” und “Einstellungen für öffentliche Netzwerke”
Schritt 4: Überprüfen Sie anschließend, ob das Problem behoben ist.
Methode 8: Führen Sie das SFC- und DISM-Tool aus
Mit diesem Tool in Windows 10 können Sie Probleme im Zusammenhang mit Systemdateien finden und beheben.

Schritt 1: Drücken Sie gleichzeitig die Tasten “Windows + X” auf der Tastatur und wählen Sie “Eingabeaufforderung als Administrator”.
Schritt 2: Geben Sie in der geöffneten Eingabeaufforderung den folgenden Befehl nacheinander ein und drücken Sie jeweils die Eingabetaste.
sfc / scannow
DISM.exe / Online / Bereinigungsbild / Scanhealth
DISM.exe / Online / Bereinigungsbild / Wiederherstellung der Gesundheit
DISM.exe / online / cleanup-image / startcomponentcleanup
Schritt 3: Warten Sie, bis der Vorgang abgeschlossen ist. Schließen Sie anschließend die Eingabeaufforderung und prüfen Sie, ob das Problem behoben ist.
Methode 9: Datenträgerbereinigung in Windows 10 zum Entfernen temporärer Dateien
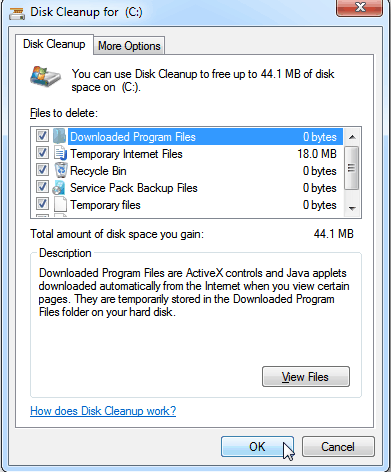
Schritt 1: Klicken Sie auf die Schaltfläche “Start”, geben Sie “Datenträgerbereinigung” in das Windows-Suchfeld ein und öffnen Sie “Datenträgerbereinigung”.
Schritt 2: Wählen Sie Ihr Laufwerk wie “C:” aus und klicken Sie dann auf “OK”.
Schritt 3: Wählen Sie unter “Zu löschende Dateien” die Dateitypen aus, die entfernt werden sollen. Wählen Sie dann “OK”. Überprüfen Sie anschließend, ob das Problem behoben ist.
Methode 10: Systemwiederherstellung durchführen
Wenn Sie dieses Problem mit den oben genannten Schritten nicht beheben können, können Sie es mit “Systemwiederherstellung” beheben.
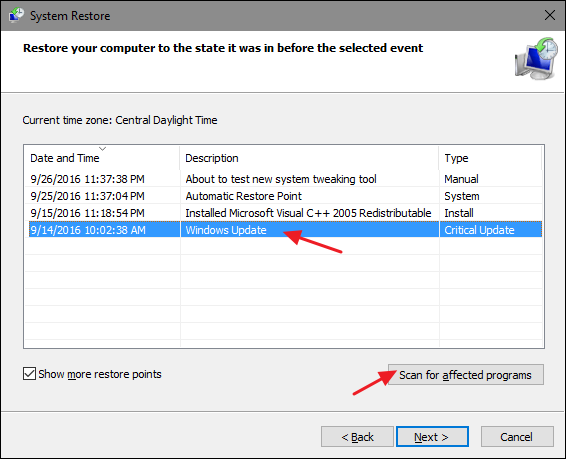
Schritt 1: Klicken Sie auf die Schaltfläche “Start”, geben Sie “Systemwiederherstellung” in die Windows-Suche ein und öffnen Sie sie
Schritt 2: Wählen Sie in der geöffneten “Systemwiederherstellung” einen Wiederherstellungspunkt aus und klicken Sie auf “Weiter> Fertig stellen”.
Schritt 3: Warten Sie, bis der Wiederherstellungsvorgang abgeschlossen ist. Überprüfen Sie anschließend, ob der Fehler “Windows kann den Fehler” steam.exe nicht finden “behoben ist.
Methode 11: Installieren Sie die Steam App neu
Wenn die Steam-App nicht ordnungsgemäß installiert ist, kann dies zu Fehlern führen. Sie können dieses Problem beheben, indem Sie die App deinstallieren und neu installieren.
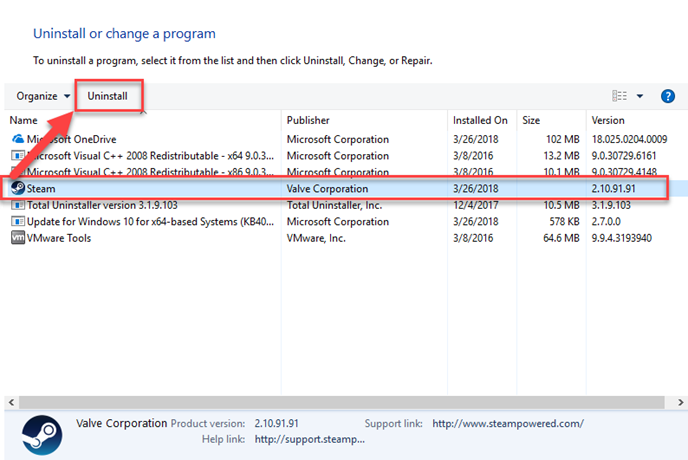
Schritt 1: Drücken Sie die Windows + I-Tasten gleichzeitig über die Tastatur, um die App “Einstellungen” zu öffnen
Schritt 2: Gehen Sie in der geöffneten App “Einstellungen” zu “Programme & Funktionen”.
Schritt 3: Suchen Sie die Steam-Anwendung, klicken Sie mit der rechten Maustaste darauf und wählen Sie “Deinstallieren”.
Schritt 4: Befolgen Sie die Anweisungen auf dem Bildschirm, um den Deinstallationsvorgang abzuschließen. Öffnen Sie anschließend Ihren Browser und laden Sie den Steam Desktop Client erneut herunter
Schritt 5: Doppelklicken Sie auf die heruntergeladene Setup-Datei und befolgen Sie die Anweisungen auf dem Bildschirm, um die Installation abzuschließen.
Schritt 6: Kopieren Sie nach Abschluss der Installation den Ordner “Steamapps”, fügen Sie ihn in den Ordner “Steam” ein und prüfen Sie, ob das Problem behoben ist.
Methode 12: Behebung von “Windows kann den Fehler” steam.exe kann nicht finden “in Windows 10 mit” PC Repair Tool “[Empfohlene Lösung] behoben
Mit dem PC Repair Tool können Sie DLL-Fehler, Registrierungsfehler, BSoD-Fehler, Anwendungsprobleme finden und beheben, Ihr System vor Viren oder Malware-Programmen und vielen anderen Systemproblemen schützen. Sie können dieses Tool also ausprobieren, um das Problem “Windows kann steam.exe nicht finden” in Windows 10 zu beheben. Sie können das “PC Repair Tool” über den Link “Download PC Repair Tool” herunterladen.
Fazit
Ich bin sicher, dieser Beitrag hat Ihnen geholfen, wie man Windows behebt. Steam.exe-Fehler in Windows 10 kann mit mehreren einfachen Methoden nicht gefunden werden. Sie können unsere Anweisungen lesen und befolgen, um d o so. Das ist alles. Für Vorschläge oder Fragen schreiben Sie bitte in das Kommentarfeld unten.
