Der Fehler “Zugriff verweigert” ist ein Fehler, der auftritt, wenn Sie eine Datei oder einen Ordner nicht öffnen können, ein Dienst auf Ihrem Computer nicht gestartet werden kann, keine Dateien in einem Netzwerk öffnen kann, nicht auf eine Website zugreifen kann usw.
Viele Benutzer haben die Fehlermeldung gemeldet, der Sie die Berechtigung zum Zugriff auf diesen Ordner in Windows 10 verweigert haben. Wenn sie versuchen, auf einen systemgeschützten Ordner wie WhatsApp zuzugreifen, kann diese Fehlermeldung auftreten.
Möglicherweise wird diese Fehlermeldung auch angezeigt, wenn Sie versuchen, auf den WindowsApps-Ordner zuzugreifen. Um Zugriff auf den Ordner zu erhalten, nehmen Sie geeignete Änderungen an der Berechtigung des Ordners vor. In diesem Fall benötigen Sie jedoch ein Administratorkennwort, um die Ordnerberechtigung unter Windows 10 zu ändern.
Um die Dateien vor unbefugtem Zugriff zu schützen, sperrt Windows 10 einige Ordner. Aus diesem Grund werden einige Dateien und Ordner für Benutzer ohne Administratorrechte unbrauchbar.
In einigen Fällen wird möglicherweise der gleiche Fehler angezeigt, wenn Sie auf Ordner auf Ihren externen Laufwerken (z. B. DVD, USB, SD-Karte, Festplatte usw.) zugreifen. Wenn Sie bereits Administrator sind, können Sie immer noch nicht auf den Ordner zugreifen.
Um diese Probleme zu beheben, wird den Benutzern empfohlen, die unten aufgeführten Lösungen zu befolgen, die in diesem Artikel aufgeführt sind.
Methode 1: Ändern Ihrer Registrierung: Wenn das Problem auftritt, können Sie Ihre Registrierung ändern, um den Besitz dieses Ordners zu ändern.
Das Ändern der Registrierung kann ein riskanter Prozess sein. Bevor Sie Änderungen vornehmen, empfehlen wir Ihnen, Ihre Registrierung zu sichern. Führen Sie dazu die folgenden Schritte aus:
Laden Sie die Datei Take Ownership.zip herunter
Entfernen Sie aus der ZIP-Datei die verfügbaren Dateien
Führen Sie nun die Datei Install Take Ownership.reg aus
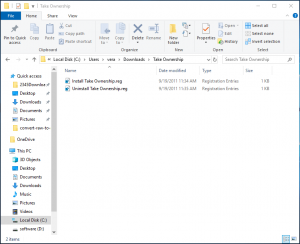
Bestätigen Sie den Vorgang und klicken Sie anschließend mit der rechten Maustaste auf den unzugänglichen Ordner und wählen Sie im Menü die Option Eigentümer übernehmen.
Methode 2: Ändern Sie den Besitz des Ordners: Wie oben erwähnt, sind viele Ordner durch Windows geschützt und Sie können ohne bestimmte Berechtigungen nicht darauf zugreifen. Durch Ändern des Besitzers des Ordners können Sie dieses Problem jedoch lösen. Sie können dies tun, indem Sie die folgenden Schritte ausführen:
Klicken Sie mit der rechten Maustaste auf den unzugänglichen Ordner und wählen Sie Eigenschaften
Gehen Sie zur Registerkarte Sicherheit und klicken Sie auf die Schaltfläche Erweitert
Klicken Sie neben Eigentümer auf den Link Ändern
Geben Sie den Objektnamen ein, klicken Sie auf Namen überprüfen und tippen Sie auf OK
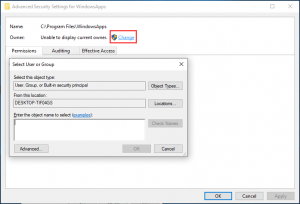
Aktivieren Sie das Kontrollkästchen Eigentümer ersetzen für Subcontainer und Objekte und klicken Sie auf Übernehmen und dann auf OK.
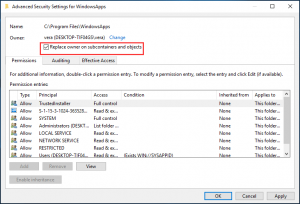
Methode 3: TakeOwnershipEx verwenden: Abgesehen von diesen beiden Methoden können Sie das Dienstprogramm eines Drittanbieters verwenden, um den Besitz von Dateien und Ordnern unter Windows zu übernehmen. Um dieses Problem zu beheben, können Sie ein beliebtes Tool verwenden, TakeOwnershipEx.
Führen Sie TakeOwnershipEx aus und klicken Sie auf Eigentümer übernehmen.
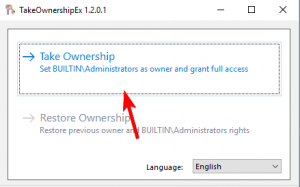
Wählen Sie den problematischen Ordner aus, um dessen Besitz zu übernehmen
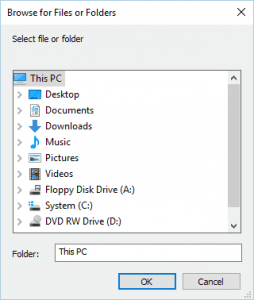
Danach sehen Sie eine Erfolgsmeldung auf dem Bildschirm
Wenn Sie möchten, können Sie die Standardeinstellungen jederzeit mithilfe der Option “Eigentümer wiederherstellen” auf die Standardeinstellungen zurücksetzen.
Methode 4: Verwenden Sie die Eingabeaufforderung, um auf Dateien zuzugreifen: Je nach Benutzer können Sie auf jeden Ordner auf Ihrem System zugreifen, indem Sie einfach die Eingabeaufforderung als Administrator verwenden. Gehen Sie wie folgt vor, um die Eingabeaufforderung zu starten:
Drücken Sie die Windows-Taste + X> und wählen Sie im Menü die Option Eingabeaufforderung (Admin)
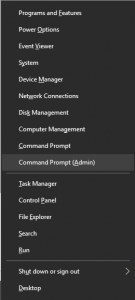
Jetzt, da die Eingabeaufforderung gestartet wird, können Sie damit auf Dateien aus dem problematischen Ordner zugreifen und diese kopieren.
Methode 5: Kopieren Sie den Ordner an einen anderen Speicherort: Wenn Sie nach dem Ausprobieren der oben genannten Lösungen immer noch auf dieses Problem stoßen, können Sie diese Methode ausprobieren. Je nach Benutzer können Sie den Ordner an einen anderen Speicherort kopieren und von dort aus versuchen, darauf zuzugreifen. Dies ist möglicherweise nicht die beste Lösung, aber die Funktionsweise kann Ihnen bei der Lösung des Problems helfen.
Methode 6: Verwenden Sie eine andere Explorer-Anwendung: Wenn diese Fehlermeldung angezeigt wird, möchten Sie möglicherweise versuchen, eine andere Explorer-Anwendung zu verwenden. Der Datei-Explorer ist die Standardanwendung für den Dateizugriff in Windows 10, aber wenn Sie damit nicht auf den Ordner zugreifen können, müssen Sie Q-Dir herunterladen. Laden Sie einfach diese tragbare Anwendung herunter, führen Sie sie aus und versuchen Sie, mit diesem Tool auf den Ordner zuzugreifen.
Empfohlene Lösungen zur Behebung verschiedener Windows 10-Probleme
Wenn Ihr PC langsam läuft oder andere Windows-Probleme und -Fehler auftreten, führen Sie das PC-Reparatur-Tool aus.
Dies ist ein erweitertes Dienstprogramm, mit dem verschiedene hartnäckige Computerprobleme und -fehler behoben werden können. Damit können Sie auch Fehler wie BSOD-Fehler, DLL-Fehler, Registrierungsprobleme beheben, Viren- oder Malware-Infektionen verhindern und viele andere.
