Die Taskleiste ist ein anderer Name für den Benachrichtigungsbereich, den Sie rechts in der Windows-Taskleiste finden. Es wird verwendet, um den Status verschiedener Funktionen wie Lautsprecherlautstärke und Modemübertragung anzuzeigen.
Anwendungen fügen außerdem Symbole in die Taskleiste ein, um einen schnellen Zugriff auf die Anwendung selbst oder eine Zusatzfunktion zu ermöglichen. Dazu gehören im Allgemeinen die gemäß Ihrem geografischen Standort festgelegte Zeit, Ihre WLAN-Einstellungen und Ihre Audioausgabeeinstellungen.
In einigen Fällen werden diese Symbole auch nach dem Klicken nicht richtig angezeigt. Sie werden nicht geöffnet. Auf Einstellungen wie die Lautstärke des Computers kann über alternative Möglichkeiten wie Tastaturkürzel oder über das Windows-Hauptfenster zugegriffen werden.
Ein sehr häufiges Problem, das bei Windows 10-Benutzern aufgetreten ist, sind Taskleistensymbole, die unter Windows 10 nicht funktionieren. Laut den Forschern wurden bei Microsoft mehrere Beschwerden bezüglich dieses Problems gefunden.
Das Problem mag zwar irritierend klingen, aber seine Lösung ist recht einfach. Dieses Problem kann versehentlich auftreten oder wenn Sie die Einstellungen auf Ihrem PC unwissentlich geändert haben. Um das Problem zu beheben, werden Benutzer angewiesen, die folgenden Lösungen zu befolgen:
Lösung 1: Neustart des Datei-Explorers: Der Datei-Explorer zeigt die hierarchische Struktur von Dateien, Ordnern und Laufwerken auf Ihrem System an. Außerdem werden alle Netzwerklaufwerke angezeigt, die Laufwerksbuchstaben auf Ihrem Computer zugeordnet wurden. Mithilfe dieser Funktion können Sie Dateien und Ordner kopieren, verschieben und suchen. Wenn Sie den Datei-Explorer neu starten, wird die Taskleiste möglicherweise wieder ordnungsgemäß ausgeführt.
Um den Task-Manager auszuführen, müssen Sie zunächst die Tasten Strg + Umschalt + Esc drücken.
Suchen Sie nach dem Öffnen auf der Registerkarte “Prozesse” nach “Windows Explorer”, klicken Sie mit der rechten Maustaste darauf und wählen Sie “Aufgabe beenden” aus dem Dropdown-Menü.
Starten Sie anschließend den Windows Explorer neu.
Lösung 2: SFC-Scan ausführen: Beschädigte Systemdateien verursachen häufig mehrere Probleme auf dem Computer, aufgrund derer einige Funktionen nicht ordnungsgemäß funktionieren. Wenn auf Ihrem PC beschädigte Systemdateien vorhanden sind, kann dies zu Problemen führen.
Um das Problem zu beheben, können Sie das in Windows integrierte Tool verwenden. Befolgen Sie daher die angegebenen Schritte, um den SFC-Scan auszuführen:
Gehen Sie zum Windows-Suchfeld und geben Sie cmd ein.
Klicken Sie mit der rechten Maustaste auf die Eingabeaufforderung und wählen Sie Als Administrator ausführen

Geben Sie im Eingabeaufforderungsfenster den Befehl sfc / scannow ein und drücken Sie die Eingabetaste.
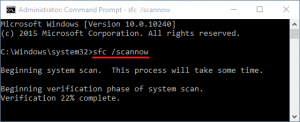
Warten Sie nun, bis das SFC-Dienstprogramm den Scanvorgang abgeschlossen hat. Starten Sie anschließend Ihren Computer neu.
Lösung 3: Bereitstellen des Image-Wartungs- und Verwaltungstools: Sie können auch versuchen, das DISM-Tool auszuführen, um Ihr Windows-Image zu warten und Ihren Computer insgesamt von schädlichen, beschädigten Dateien zu befreien.
Gehen Sie dazu zu Ihrer Suchleiste, suchen Sie nach “Eingabeaufforderung” und führen Sie sie als Administrator aus.
Geben Sie hier die Wörter sfc / scannow ein. Dadurch wird ein Scan der Dateien Ihres Computers gestartet, der normalerweise einige Minuten dauert.
Öffnen Sie nach Abschluss des Scanvorgangs Ihre Eingabeaufforderung erneut als Administrator und geben Sie den Befehl DISM.exe / Online / Cleanup-image / Restorehealth ein.
Der Prozess wird gestartet und Sie können den Fortschritt an der Eingabeaufforderung selbst überwachen. Starten Sie das System nach Abschluss des Vorgangs neu und versuchen Sie, auf die Taskleistensymbole zu klicken, um zu überprüfen, ob das Problem weiterhin besteht.
Lösung 4: Verwenden der PowerShell-Reset-Taskleiste: Wenn keine der oben genannten Lösungen funktioniert, können Sie versuchen, Windows-Apps über PowerShell zu reparieren. Führen Sie dazu die folgenden Schritte aus:
Suchen Sie in der Suchleiste nach PowerShell und führen Sie es als Administrator aus.
Kopieren Sie diese Befehlszeile und fügen Sie sie in Ihre PowerShell ein, bevor Sie die Eingabetaste drücken.
Get-AppXPackage | Foreach {Add-AppxPackage -DisableDevelopmentMode -Register “$ ($ _. InstallLocation) \ AppXManifest.xml”}
Wenn die PowerShell dann Fehler anzeigt, kann dies daran liegen, dass die Paketinstallation fehlgeschlagen ist, da die von ihnen geänderten Ressourcen derzeit verwendet werden. Um dem entgegenzuwirken, können Benutzer einen sauberen Neustart durchführen und versuchen, diesen Befehl erneut auszuführen.
Der beste Weg, um verschiedene Windows PC-Fehler / -Probleme zu beheben
Wenn auf Ihrem PC Leistungsprobleme auftreten oder hartnäckige Windows-PC-Fehler / -Probleme festgestellt werden, müssen Sie das PC-Reparatur-Tool verwenden. Dies ist das am häufigsten empfohlene Reparaturwerkzeug, mit dem Sie verschiedene Windows-Probleme erkennen und beheben können, indem Sie einfach Ihren Computer scannen.
Mit diesem Tool können Sie Aktualisierungsfehler, DLL-Fehler, BSOD-Fehler, Registrierungsfehler beheben, beschädigte Windows-Systemdateien reparieren, den PC vor Viren- oder Malware-Angriffen schützen und vieles mehr.
