Was ist das Problem “Bluetooth-Gerät funktioniert nicht” in Windows 10?
In diesem Beitrag werden wir uns mit dem Thema “Beheben von Problemen mit Bluetooth-Geräten, die in Windows 10 nicht funktionieren” befassen. Sie werden mit einfachen automatischen und manuellen Methoden zur Behebung des Problems geführt. Lassen Sie uns die Lösung suchen.
‘Bluetooth-Gerät erkennt / funktioniert nicht’: Es handelt sich um ein häufiges Windows-Problem im Zusammenhang mit einem Bluetooth-Geräteproblem. Dieses Problem weist darauf hin, dass Ihr Windows 10-Computer aus bestimmten Gründen kein an Ihr Windows 10-Gerät angeschlossenes / verbundenes Bluetooth-Gerät erkennen kann. Dieses Problem verhindert, dass Sie auf Ihre Bluetooth-Geräte wie Bluetooth-Tastatur, -Maus, -Lautsprecher, -Kopfhörer oder andere Bluetooth-Geräte zugreifen oder diese verwenden können.
Der mögliche Grund für dieses Problem ist ein Problem mit der Bluetooth-Gerätehardware und deren Verbindung. Sie sollten sicherstellen, dass kein Problem mit der Hardware des Bluetooth-Geräts und seiner Verbindung vorliegt. Bluetooth muss auf Ihrem Windows 10-Gerät und Ihren Bluetooth-Geräten aktiviert sein, damit Sie Ihre Bluetooth-Geräte mit einem Windows 10-Computer koppeln können.
Wenn die Hardware des Bluetooth-Geräts funktioniert und kein Problem mit der Verbindung vorliegt, kann ein Problem mit dem Bluetooth-Gerätetreiber ein weiterer Grund für das Problem sein. Fehlender, veralteter oder beschädigter Bluetooth-Gerätetreiber auf Ihrem Computer kann dazu führen, dass das Bluetooth-Gerät nicht funktioniert, der Bluetooth-Treiber nicht ordnungsgemäß installiert ist oder ein ähnliches Problem auf Ihrem Computer auftritt. Durch Aktualisieren oder erneutes Installieren des Bluetooth-Treibers kann das Problem behoben und die Leistung verbessert werden. Daher ist eine Bluetooth-Treiberaktualisierung erforderlich.
In gewisser Weise können beschädigte / veraltete Bluetooth-Treiber, veraltetes Windows 10-Betriebssystem, Beschädigungen in Systemdateien, Probleme mit der Hardware und Verbindung der Bluetooth-Geräte sowie andere Gründe mögliche Gründe für das Problem „Bluetooth-Gerät erkennt nicht / funktioniert nicht“ sein. Es ist jedoch möglich, das Problem mit unseren Anweisungen zu beheben. Lassen Sie uns die Lösung suchen.
Wie kann das Problem “Bluetooth-Gerät funktioniert nicht” in Windows 10 behoben werden?
Methode 1: Beheben Sie das Problem “Bluetooth-Gerät erkennt / funktioniert nicht” in Windows 10 mit “PC Repair Tool”.
Mit dem PC-Reparatur-Tool können Sie BSOD-Fehler, EXE-Fehler, DLL-Fehler, Probleme mit Programmen, Probleme mit Malware oder Viren, Systemdateien oder Registrierung sowie andere Systemprobleme mit nur wenigen Klicks finden und beheben. Sie können dieses Tool über die Schaltfläche / den Link unten erhalten.
Methode 2: Aktualisieren Sie die Bluetooth-Gerätetreiber in Windows 10
Durch das Aktualisieren von Bluetooth-Treibern kann dieses Problem behoben werden. Lass es uns versuchen.
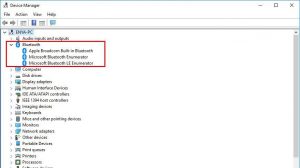
Schritt 1: Drücken Sie die Tasten “Windows + X” auf der Tastatur und wählen Sie “Geräte-Manager”.
Schritt 2: Suchen Sie im Fenster “Geräte-Manager” Ihr Bluetooth-Gerät, klicken Sie mit der rechten Maustaste darauf und wählen Sie “Eigenschaften”. Wenn Sie beispielsweise Probleme mit der Bluetooth-Maus haben, müssen Sie die Kategorie “Mäuse und andere Zeigegeräte” suchen und erweitern, mit der rechten Maustaste auf Ihre Bluetooth-Mäuse klicken und “Eigenschaften” auswählen.
Schritt 3: Gehen Sie im Fenster “Eigenschaften” zur Registerkarte “Erweitert” und notieren Sie sich die Nummer neben der Hersteller-ID
Schritt 4: Öffnen Sie nun Ihren Browser, besuchen Sie die offizielle Website von “Bluetooth .org” und geben Sie Ihre Bluetooth-Hersteller-ID ein. Dadurch wird der Hersteller Ihres Bluetooth-Geräts automatisch erkannt und Sie werden zur richtigen Seite weitergeleitet, auf der Sie den neuesten Treiber für Ihr Bluetooth-Gerät herunterladen können.
Schritt 5: Doppelklicken Sie nach dem Herunterladen auf “Treiber-Setup-Datei” und befolgen Sie die Anweisungen auf dem Bildschirm, um die Installation abzuschließen. Starten Sie anschließend Ihren Computer neu und prüfen Sie, ob das Problem behoben ist.
Methode 3: Bluetooth-Treiber aktualisieren [Automatisch]
Sie können auch versuchen, Ihre Bluetooth-Gerätetreiber und alle anderen Windows-Treiber mit dem “Automatic Driver Update Tool” zu aktualisieren. Diese Software findet automatisch die neuesten Updates für alle Windows-Treiber auf Ihrem Computer und installiert sie dann auf Ihrem Computer. Sie können dieses Tool über die Schaltfläche / den Link unten erhalten.
Methode 4: Installieren Sie den Bluetooth-Gerätetreiber neu
Wenn das Aktualisieren des Bluetooth-Treibers nicht funktioniert hat, können Sie versuchen, das Problem zu beheben, indem Sie den Bluetooth-Gerätetreiber deinstallieren und anschließend neu installieren.
Schritt 1: Öffnen Sie den Geräte-Manager, suchen Sie Ihr Bluetooth-Gerät, klicken Sie mit der rechten Maustaste darauf und wählen Sie “Deinstallieren”.
Schritt 2: Befolgen Sie die Anweisungen auf dem Bildschirm, um den Deinstallationsvorgang abzuschließen, und starten Sie anschließend Ihren Computer neu
Schritt 3: Öffnen Sie nach dem Neustart Ihren Browser und besuchen Sie die offizielle Website Ihres Bluetooth-Herstellers. Laden Sie die neuesten Treiber für Ihr Bluetooth-Gerät herunter und installieren Sie sie entsprechend dem Bluetooth-Gerätemodell und der Betriebssystemarchitektur wie Windows 10 64-Bit-Betriebssystem auf Ihrem Computer.
Methode 5: Überprüfen Sie, ob der Bluetooth-Supportdienst unter Windows 10 ausgeführt wird
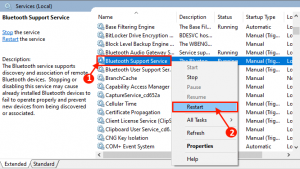
Sie sollten sicherstellen, dass der Bluetooth-Supportdienst auf Ihrem Computer ausgeführt wird.
Schritt 1: Drücken Sie die Tasten “Windows + R” auf der Tastatur, geben Sie “services.msc” in das geöffnete Dialogfeld “Ausführen” ein und klicken Sie auf “OK”, um das Fenster “Dienste” zu öffnen
Schritt 2: Suchen Sie im geöffneten Fenster nach “Bluetooth Support Service”, klicken Sie mit der rechten Maustaste darauf und wählen Sie “Eigenschaften”.
Schritt 3: Klicken Sie auf “Start”. B. utton im Abschnitt “Dienststatus”, wenn der Dienst nicht aktiviert ist. Wenn aktiviert, klicken Sie mit der rechten Maustaste auf “Bluetooth-Supportdienst” und wählen Sie die Option “Neustart”.
Schritt 4: Starten Sie anschließend Ihren Computer neu und prüfen Sie, ob das Problem behoben ist.
Methode 6: Führen Sie die Bluetooth-Fehlerbehebung aus

Schritt 1: Öffnen Sie die App “Einstellungen” in Windows 10 und gehen Sie zu “Update & Sicherheit> Fehlerbehebung”.
Schritt 2: Suchen Sie die Bluetooth-Problembehandlung, wählen Sie sie aus und klicken Sie auf die Schaltfläche “Problembehandlung ausführen”
Schritt 3: Befolgen Sie die Anweisungen auf dem Bildschirm, um die Fehlerbehebung abzuschließen. Starten Sie anschließend Ihren Computer neu und prüfen Sie, ob das Problem behoben ist.
Methode 7: Ändern der Energiesparoptionen in Windows 10
Eine andere Möglichkeit, das Problem zu beheben, besteht darin, die Energiesparoptionen auf Ihrem Windows 10-Computer zu ändern.
Schritt 1: Öffnen Sie den “Geräte-Manager”, suchen Sie Ihr Bluetooth-Gerät wie die Bluetooth-Tastatur und doppelklicken Sie darauf, um dessen “Eigenschaften” zu öffnen.
Schritt 2: Klicken Sie im Fenster “Eigenschaften” auf die Registerkarte “Energieverwaltung” und deaktivieren Sie das Kontrollkästchen “Computer darf dieses Gerät ausschalten, um Strom zu sparen”. Klicken Sie anschließend auf “OK”, um die Änderungen zu speichern. Starten Sie danach Ihren Computer neu und prüfen Sie, ob das Problem behoben ist.
Methode 8: Aktualisieren Sie das Windows 10-Betriebssystem
Wenn das Problem weiterhin besteht, können Sie versuchen, das Problem zu beheben, indem Sie Ihr Windows 10-Betriebssystem auf den neuesten Stand aktualisieren.
Schritt 1: Öffnen Sie die App “Einstellungen” und gehen Sie zu “Update & Sicherheit> Windows Update”.
Schritt 2: Klicken Sie auf die Schaltfläche “Nach Updates suchen”. Dadurch wird automatisch das neueste verfügbare Windows-Update auf dem Computer heruntergeladen und installiert. Starten Sie anschließend Ihren Computer neu, um die Änderungen anzuzeigen und zu überprüfen, ob das Problem behoben ist.
Fazit
Ich bin sicher, dieser Artikel hat Ihnen geholfen, wie Sie das Problem mit Bluetooth-Geräten, die in Windows 10 nicht funktionieren, mit einfachen Schritten / Methoden beheben können. Sie können unsere Anweisungen lesen und befolgen, um das Problem zu beheben. Wenn der Artikel Ihnen wirklich geholfen hat, können Sie den Artikel mit anderen teilen, um ihnen zu helfen. Das ist alles. Für Vorschläge oder Fragen schreiben Sie bitte in das Kommentarfeld unten.
