Was ist der Fehler “Cisco AnyConnect-Verbindungsversuch fehlgeschlagen” in Windows 10?
Wenn beim Ausführen der Cisco AnyConnect VPN-Anwendung auf einem Windows 10-Computer der Fehler “Cisco AnyConnect-Verbindungsversuch fehlgeschlagen” auftritt, sind Sie für die Lösung genau richtig. Hier werden Sie mit einfachen Methoden / Schritten zur Behebung des Problems geführt. Lassen Sie uns die Lösung suchen.
„Cisco AnyConnect VPN“: Cisco AnyConnect ist eine VPN-Software (Virtual Private Network), die zuverlässige und einfach zu implementierende verschlüsselte Netzwerkkonnektivität von Geräten bietet, indem sie Benutzern unterwegs dauerhaften Unternehmenszugriff bietet. Es ermöglicht geschäftskritische Anwendungskonnektivität. Es bietet eine Vielzahl von Authentifizierungsoptionen, Zugriff auf interne IPv4 / IPv6-Netzwerkressourcen und vieles mehr.
Mehrere Benutzer gaben jedoch an, dass sie beim Ausführen der Cisco AnyConnect-VPN-Software auf ihrem Windows 10-Gerät mit dem Versuch “Cisco AnyConnect-Verbindungsversuch fehlgeschlagen” konfrontiert waren, in der Hoffnung, eine VPN-Verbindung herzustellen. Dieser Fehler weist darauf hin, dass Ihre Cisco AnyConnect VPN-Software aus bestimmten Gründen keine VPN-Verbindung herstellen kann. Der Fehler verhindert, dass Sie eine Cisco AnyConnect-Verbindung auf Ihrem Gerät herstellen. Werfen wir einen Blick auf die Fehlermeldung.
„Verbindungsversuch fehlgeschlagen. Bitte versuche es erneut”
Der mögliche Grund für dieses Problem kann eine Inkompatibilität mit Windows 10 sein, die sich auf die SSL / TL-API auswirkt und die Kommunikation der Cisco AnyConnect VPN-Software außerhalb des Servers verhindert. In diesem Fall können Sie versuchen, das Problem zu beheben, das die Cisco AnyConnect VPN-Software im Kompatibilitätsmodus mit Ihrem Windows 10-Computer ausführt.
Dieses Problem kann auch aufgrund eines fehlenden Hotfix für die Neuverhandlung des TSL-Protokolls auftreten. Sie können versuchen, das Problem zu beheben, indem Sie jedes ausstehende Update installieren, mit dem Probleme mit dem Cisco AnyConnect VPN-Client behoben werden können. Manchmal tritt dieser Fehler nach dem Windows-Update KB 3034682 auf. Benutzer haben gemeldet, dass der Fehler nach diesem Windows-Update aufgetreten ist. In diesem Fall können Sie das problematische Windows-Update deinstallieren, um das Problem zu beheben.
Ein Hyper-V-Konflikt in Windows 10 kann diesen Fehler verursachen, wenn Sie die Cisco AnyConnect-Software für die VPN-Verbindung ausführen. Ein weiterer möglicher Grund für das Problem kann sein, dass die Verbindungsfreigabeoption aktiviert ist, der Internet Explorer so konfiguriert ist, dass er offline funktioniert, und aus anderen Gründen. Es ist jedoch möglich, das Problem zu beheben. Lassen Sie uns die Lösung suchen.
Wie kann der Fehler “Cisco AnyConnect-Verbindungsversuch fehlgeschlagen” in Windows 10 behoben werden?
Methode 1: Beheben Sie Windows-PC-Probleme mit dem PC-Reparatur-Tool.
Sie können Ihre Windows-PC-Probleme mit dem “PC Repair Tool” beheben, um diesen Fehler zu beheben. Diese Software bietet Ihnen die Möglichkeit, BSOD-Fehler, DLL-Fehler, EXE-Fehler, Probleme mit Programmen, Probleme mit Malware oder Viren und andere Systemprobleme mit nur wenigen Klicks zu finden und zu beheben.
Methode 2: Installieren Sie jedes ausstehende Windows-Update
Wie bereits erwähnt, tritt dieser Fehler aufgrund eines ausstehenden Windows-Updates auf. Sie können alle ausstehenden Updates installieren, um das Problem zu beheben.
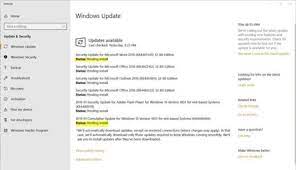
Schritt 1: Drücken Sie die Tasten “Windows + I” auf der Tastatur, um die App “Einstellungen” in Windows 10 zu öffnen
Schritt 2: Gehen Sie zu “Update & Sicherheit> Windows Update” und klicken Sie auf die Schaltfläche “Nach Updates suchen”
Schritt 3: Hier werden alle verfügbaren Windows-Updates angezeigt. Laden Sie alle ausstehenden Updates herunter, installieren Sie sie und warten Sie, bis der Vorgang abgeschlossen ist. Starten Sie anschließend Ihren Computer neu und prüfen Sie, ob das Problem behoben ist.
Methode 3: Führen Sie die Cisco AnyConnect VPN-Software im Kompatibilitätsmodus unter Windows 10 aus
Möglicherweise führen Sie Cisco AnyConnect im Inkompatibilitätsmodus aus, was bedeutet, dass die Software nicht mit Ihrem Windows 10-Computer kompatibel ist. Sie können das Problem beheben, indem Sie die Anwendung im Kompatibilitätsmodus ausführen.
Schritt 1: Öffnen Sie den Datei-Explorer und navigieren Sie zum Pfad “C: \ Programme (x86) \ Cisco \ Cisco AnyConnect Secure Mobility Client”
Schritt 2: Wenn Sie sich an der richtigen Stelle befinden, suchen Sie die Datei “vpnui.exe”, klicken Sie mit der rechten Maustaste darauf und wählen Sie die Option “Eigenschaften”
Schritt 3: Klicken Sie im Fenster “Eigenschaften” auf die Registerkarte “Kompatibilität”, aktivieren Sie das Kontrollkästchen “Dieses Programm im Kompatibilitätsmodus ausführen” und wählen Sie Ihre Windows-Betriebssystemversion wie Windows 10 aus der Dropdown-Liste “Windows-Version auswählen”
Schritt 4: Klicken Sie abschließend auf “Übernehmen” und “OK”, um die Änderungen anzuzeigen und zu überprüfen, ob der Fehler behoben ist.
Methode 4: Deinstallieren Sie das problematische Windows-Update
Wie bereits erwähnt, kann dieses Problem aufgrund eines problematischen Windows-Updates auftreten, das auf Ihrem Computer installiert ist, z. B. “KB 3034682”. In diesem Fall können Sie dieses Windows-Update deinstallieren, um das Problem zu beheben.
Schritt 1: Öffnen Sie die App “Einstellungen” und gehen Sie zu “Update & Sicherheit> Windows Update”.
Schritt 2: Klicken Sie im rechten Bereich auf “Update-Verlauf anzeigen” und dann auf “Updates deinstallieren”.
Schritt 3: Suchen und wählen Sie das problematische Windows-Update wie “KB 3034682” aus, klicken Sie mit der rechten Maustaste darauf und wählen Sie “Deinstallieren”. Befolgen Sie die Anweisungen auf dem Bildschirm, um den Deinstallationsvorgang abzuschließen, und starten Sie anschließend Ihren Computer neu
Schritt 4: Öffnen Sie jetzt Ihren Browser und besuchen Sie die Seite “Download von Microsoft Show or Hide Tro” ubleshooter-Paket ’und laden Sie den Troubleshooter herunter
Schritt 5: Öffnen Sie nach dem Herunterladen die Datei “.diagcab”, klicken Sie auf die Schaltfläche “Erweitert” und aktivieren Sie “Reparaturen automatisch anwenden”.
Schritt 6: Klicken Sie auf “Weiter” und warten Sie, bis der Scan nach Updates abgeschlossen ist. Klicken Sie dann auf “Updates ausblenden”.
Schritt 7: Aktivieren Sie das Kontrollkästchen für das Update, das Sie ausblenden möchten, und klicken Sie dann auf “Weiter”, um das ausgewählte Update vor dem Windows-Update auszublenden
Schritt 8: Starten Sie anschließend Ihren Computer neu, um die Änderungen anzuzeigen und zu überprüfen, ob das Problem behoben ist.
Methode 5: Deaktivieren Sie Hyper-V in Windows 10
Dieses Problem kann auch bei einem Hyper-V-Dienstkonflikt mit der Cisco AnyConnect-Software auf Ihrem Computer auftreten. Der Hyper-V-Dienst ist in Windows 10 standardmäßig aktiviert. Sie können diesen Dienst deaktivieren, um den Fehler beim Versuch einer Cisco AnyConnect-Verbindung in Windows 10 zu beheben.
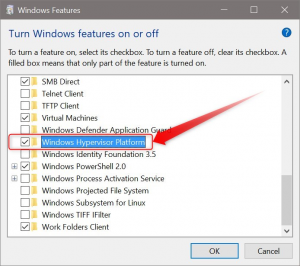
Schritt 1: Drücken Sie die Tasten “Windows + X” auf der Tastatur und wählen Sie “Systemsteuerung”.
Schritt 2: Gehen Sie im Fenster “Systemsteuerung” zu “Programm deinstallieren”> “Programme und Funktionen”.
Schritt 3: Klicken Sie im linken Bereich auf “Windows-Funktion ein- oder ausschalten”. Suchen und deaktivieren Sie im geöffneten Fenster das mit Hyper-V verknüpfte Kontrollkästchen und klicken Sie auf “OK”, um die Änderungen zu speichern
Schritt 4: Starten Sie danach Ihren Computer neu und prüfen Sie, ob das Problem behoben ist.
Methode 6: Deaktivieren Sie die Netzwerkverbindungsfreigabe in Windows 10
Eine andere Möglichkeit, das Problem zu beheben, besteht darin, die Netzwerkverbindungsfreigabe in Windows 10 zu deaktivieren. Versuchen wir es erneut.
Schritt 1: Drücken Sie die Tasten “Windows + R” auf der Tastatur, geben Sie “ncpa.cpl” in das geöffnete Dialogfeld “Ausführen” ein und klicken Sie auf “OK”, um die Registerkarte “Netzwerkverbindungen” zu öffnen
Schritt 2: Durchsuchen Sie im geöffneten Fenster die Liste der Netzwerkadapter und ermitteln Sie den Adapter, der speziell für das Hosten von Hotspot-Netzwerken wie “Microsoft Hosted Network Virtual Adapter” erstellt wurde.
Schritt 3: Klicken Sie mit der rechten Maustaste darauf und wählen Sie “Eigenschaften”. Klicken Sie im Fenster “Eigenschaften” auf die Registerkarte “Freigabe” und deaktivieren Sie das Kontrollkästchen “Anderen Netzwerkbenutzern erlauben, über die Internetverbindung dieses Computers eine Verbindung herzustellen”
Schritt 4: Klicken Sie abschließend auf die Schaltfläche “OK”, um die Änderungen zu speichern und Ihren Computer neu zu starten. Bitte überprüfen Sie, ob das Problem behoben ist.
Methode 7: Deaktivieren Sie die Fähigkeit von Internet Explorer, offline zu arbeiten, über den Registrierungseditor.
Wie bereits erwähnt, kann die Fähigkeit des aktivierten Internet Explorers, offline zu arbeiten, den Fehler “Cisco AnyConnect-Verbindungsversuch fehlgeschlagen” verursachen. Sie können das Problem beheben, indem Sie den Offline-Modus deaktivieren.
Schritt 1: Drücken Sie die Tasten “Windows + R” auf der Tastatur, geben Sie “regedit” in das geöffnete Dialogfeld “Ausführen” ein und klicken Sie auf “OK”, um das Fenster “Registrierungseditor” zu öffnen
Schritt 2: Navigieren Sie im geöffneten Fenster zum Pfad “HKEY_CURRENT_USER \ Software \ Microsoft \ Windows \ CurrentVersion \ Internet Settings”.
Schritt 3: Suchen Sie und doppelklicken Sie auf die DWORD-Taste “GlobalUserOffline”, setzen Sie “Base” auf “Hexadezimal” und den Wert auf “0” und klicken Sie dann auf “OK”, um die Änderungen zu speichern
Schritt 4: Starten Sie danach Ihren Computer neu und prüfen Sie, ob das Problem behoben ist.
Fazit
Ich bin sicher, dieser Artikel hat Ihnen dabei geholfen, den Fehler “Cisco AnyConnect-Verbindungsversuch fehlgeschlagen” in Windows 10 mit mehreren einfachen Schritten / Methoden zu beheben. Sie können unsere Anweisungen dazu lesen und befolgen. Das ist alles. Für Vorschläge oder Fragen schreiben Sie bitte in das Kommentarfeld unten.
