Was ist das Problem “Microsoft Word funktioniert nicht mehr” in Windows 10?
Wenn beim Versuch, die Microsoft Word-Anwendung auf Ihrem Windows 10-Computer zu öffnen, das Problem “Microsoft Word funktioniert nicht mehr mit Windows 10” auftritt, sind Sie für die Lösung genau richtig. Hier werden Sie mit einfachen Schritten / Methoden zur Behebung dieses Problems geführt. Beginnen wir die Diskussion.
Fehler “Microsoft Word funktioniert nicht mehr”: Die Microsoft Office Word-Anwendung ist der von Microsoft entwickelten Microsoft Office Suite zugeordnet. Wenn Sie versuchen, eine Microsoft Word-Anwendung auf Ihrem Windows 10-Computer zu öffnen, wird manchmal der Fehler “Microsoft Word funktioniert nicht mehr” angezeigt, anstatt die Anwendung zu öffnen. Dieser Fehler verhindert aus bestimmten Gründen, dass Sie die Microsoft Word-Anwendung auf Ihrem Computer öffnen.
Dieser Fehler wird mit Optionen wie “Online nach Lösung suchen” und “Programm schließen” angezeigt. Wenn Sie die Option “Programm schließen” auswählen, tritt möglicherweise kein anderes Problem auf, das Microsoft nicht öffnen kann. Wenn Sie “Online-Lösung prüfen” auswählen, wird Ihnen standardmäßig Bing Search angeboten, um die Hilfe zu erhalten.
Der mögliche Grund für das Problem “Microsoft Word funktioniert nicht mehr mit Windows 10” ist das MS Office-Kompatibilitätsproblem. Wenn Sie versuchen, eine inkompatible Version einer MS Office-Anwendung wie MS Word auf Ihrem Computer auszuführen, tritt möglicherweise dieses Problem auf. In diesem Fall können Sie die Microsoft Office Suite entsprechend Ihrer Windows-Betriebssystemarchitektur wie dem 64-Bit- oder 32-Bit-Betriebssystem von Windows neu installieren.
Dieses Problem tritt auch auf, wenn Sie eine veraltete oder beschädigte Microsoft Word-Anwendung verwenden. Durch Aktualisieren der MS Word- oder MS Office-Suite auf die neueste Version kann dieses Problem behoben werden. Ein weiterer möglicher Grund für dieses Problem können veraltete / beschädigte Gerätetreiber, Probleme mit der MS Word-Add-In-Funktion, Beschädigungen von Word-Dateien, Beschädigungen in Systemdateien oder Registrierungsprobleme und andere Gründe sein. Es ist möglich, das Problem mit unseren Anweisungen zu beheben. Lassen Sie uns die Lösung suchen.
So beheben Sie Microsoft Word funktioniert nicht mehr unter Windows 10
Methode 1: Behebung des Fehlers “Microsoft Word funktioniert nicht mehr” mit “PC Repair Tool”
Das „PC Repair Tool“ ist eine einfache und schnelle Möglichkeit, BSOD-Fehler, DLL-Fehler, EXE-Fehler, Malware- oder Virenprobleme, Systemdateien- oder Registrierungsprobleme, Probleme mit Programmen und andere Systemprobleme mit nur wenigen Klicks zu finden und zu beheben. Sie können dieses Tool über die Schaltfläche / den Link unten erhalten.
Methode 2: Deaktivieren Sie Word Support-Add-Ins im abgesicherten Modus
Wenn dieser Fehler auftritt, können Sie versuchen, die Word-Anwendung im abgesicherten Word-Modus auf Ihrem Computer auszuführen. Dieser Modus bietet Ihnen die Möglichkeit, ihn bei Problemen sicher zu verwenden. Im abgesicherten Modus können COM-Add-Ins jedoch die Probleme verursachen. In diesem Fall können Sie das Add-In im abgesicherten Modus deaktivieren, um das Problem zu beheben.
Schritt 1: Schließen Sie die Anwendung “MS Word”. Drücken Sie die Tasten “Windows + R” auf der Tastatur, geben Sie “Winword / Safe” in das geöffnete Dialogfeld “Ausführen” ein und klicken Sie auf “OK”, um MS Word im abgesicherten Modus zu starten
Schritt 2: Klicken Sie im geöffneten abgesicherten MS Word-Modus auf “Datei> Optionen” und dann im linken Bereich auf “Add-Ins”
Schritt 3: Scrollen Sie nach unten zu “Verwalten” und wählen Sie “COM-Add-Ins” aus der Dropdown-Liste aus und klicken Sie auf “Los”.
Schritt 4: Deaktivieren Sie im geöffneten Dialogfeld alle Add-Ins und klicken Sie zur Bestätigung auf “OK”. Schließen Sie anschließend das Dialogfeld und MS Word, und versuchen Sie, MS Word im normalen Modus auszuführen. Überprüfen Sie, ob dies funktioniert.
Wenn das Problem weiterhin besteht, können Sie versuchen, das Problem zu beheben, indem Sie die Office Compatibility Pack-Add-Ins deinstallieren. Mit diesen Add-Ins können Sie ältere Versionen von Office wie Office 2003, 2000 usw. verwenden, um die Dokumente zu öffnen, zu bearbeiten und zu speichern. Wenn Sie jedoch Office 2010 oder eine neuere Version verwenden, können Sie diese Add-Ins deinstallieren, um das Problem “Microsoft Word funktioniert nicht mehr” auf Ihrem Computer zu beheben. Befolgen Sie dazu unsere nachstehenden Anweisungen.
Schritt 1: Öffnen Sie die App “Einstellungen” in Windows 10 und gehen Sie zu “Apps> Apps & Funktionen”.
Schritt 2: Wählen Sie “Compatibility Pack for Office System” und klicken Sie auf “Deinstallieren”. Befolgen Sie die Anweisungen auf dem Bildschirm, um den Deinstallationsvorgang abzuschließen. Starten Sie anschließend Ihren Computer neu und prüfen Sie, ob das Problem behoben ist.
Methode 3: Reparieren Sie die MS Office Word-Installation unter Windows 10
Dieses Problem kann auch aufgrund einer beschädigten oder problematischen Installation von MS Office Word auftreten. Sie können versuchen, das Problem zu beheben, indem Sie die MS Word-Anwendung reparieren.
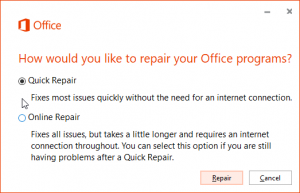
Schritt 1: Öffnen Sie die App “Einstellungen” und gehen Sie zu “Apps> Apps & Funktionen”.
Schritt 2: Suchen und wählen Sie “MS Word” und wählen Sie “Ändern”. Aktivieren Sie im angezeigten Fenster “Reparieren” und klicken Sie auf “Weiter”. Dadurch wird der Reparaturvorgang gestartet.
Schritt 3: Warten Sie, bis der Vorgang abgeschlossen ist. Starten Sie anschließend Ihren Computer neu und prüfen Sie, ob das Problem behoben ist.
Methode 4: Bereinigen Sie Deinstallieren Sie MS Office Suite / MS Word und installieren Sie es erneut
Wenn die Reparatur von MS Word nicht funktioniert hat, können Sie versuchen, das Problem zu beheben, indem Sie MS Office Word / MS Office vollständig deinstallieren und anschließend auf Ihrem Computer neu installieren.
Schritt 1: Öffnen Sie die App “Einstellungen” und gehen Sie zu “Apps & Funktionen”.
Schritt 2: Suchen Sie nach MS Office Suite / MS Word und wählen Sie i aus t und klicken Sie auf “Deinstallieren”. Befolgen Sie die Anweisungen auf dem Bildschirm, um den Deinstallationsvorgang abzuschließen.
Schritt 3: Drücken Sie nun die Tasten “Windows + R” auf der Tastatur, geben Sie “% appdata%” in das geöffnete Dialogfeld “Ausführen” ein und klicken Sie auf “OK”, um das Fenster “AppData” zu öffnen
Schritt 4: Suchen Sie den Ordner “Microsoft> Word”, wählen Sie ihn aus und löschen Sie den Ordner. Öffnen Sie auf ähnliche Weise “% programdata%” über das Fenster “Ausführen” und löschen Sie den Word-bezogenen Ordner im geöffneten Ordner
Schritt 5: Öffnen Sie anschließend Ihren Browser, besuchen Sie die offizielle Microsoft-Website und laden Sie die neueste und kompatible Version von MS Office / MS Word herunter und installieren Sie sie auf Ihrem Computer. Bitte überprüfen Sie, ob das Problem behoben ist.
Methode 5: Aktualisieren Sie Windows 10 OS und MS Office Suite
Sie können auch versuchen, das Problem zu beheben, indem Sie Ihr Windows 10-Betriebssystem und Ihre MS Office Suite aktualisieren.
Windows 10 aktualisieren:
Schritt 1: Öffnen Sie die App “Einstellungen” und gehen Sie zu “Update & Sicherheit> Windows Update”.
Schritt 2: Klicken Sie auf “Nach Updates suchen”. Stellen Sie sicher, dass Ihr Computer mit dem Internet verbunden ist. Warten Sie, bis der Aktualisierungsvorgang abgeschlossen ist. Sobald Sie fertig sind, starten Sie Ihren Computer neu.
Aktualisieren Sie die MS Office-Anwendung wie Word:
Schritt 1: Öffnen Sie “Office-Anwendung” wie Word, klicken Sie auf “Datei> Konto> Produktinformationen> Update-Optionen> Update aktivieren” und wählen Sie “Jetzt aktualisieren”.
Schritt 2: Warten Sie, bis der Aktualisierungsvorgang abgeschlossen ist. Starten Sie anschließend Ihren Computer neu und prüfen Sie, ob das Problem behoben ist.
Fazit
Ich bin sicher, dieser Artikel hat Ihnen geholfen, wie Sie das Problem beheben können. Microsoft Word funktioniert in Windows 10 nicht mehr mit mehreren einfachen Schritten. Sie können unsere Anweisungen dazu lesen und befolgen. Das ist alles. Für Vorschläge oder Fragen schreiben Sie bitte in das Kommentarfeld unten.
