Steam ist eine Online-Plattform des Spieleentwicklers Valve, auf der Sie PC-Spiele kaufen, spielen, erstellen und diskutieren können. Integriert in Social Media-Funktionen, ermöglicht es Ihnen, Ihre Freunde und andere Personen zu teilen, zu mögen und mit ihnen zu chatten. Es ist eher eine Social-Gaming-Plattform.
Bei vielen Windows 10-Benutzern tritt beim Aktualisieren eines Steam-Spiels wie Fallout 4, Dota 2, Grand Theft Auto V usw. ein Steam-Download-Fehler beim Stoppen des Festplattenschreibvorgangs auf. Dabei wird ein Spiel geöffnet, das aktualisiert werden muss. Selbst beim Herunterladen des Spiels kann dieses Problem auftreten.
Steam zeigt diesen Fehler an, indem die folgende Meldung angezeigt wird:
“Beim Installieren / Aktualisieren von [Spieletitel] ist ein Fehler aufgetreten (Fehler beim Schreiben der Festplatte).”
Dieser Fehler tritt häufig aus mehreren Gründen auf. Einige davon sind veraltete Gerätetreiber, beschädigte Spieledateien, Probleme mit der Steam-App und Festplattenfehler.
Möglicherweise wissen Sie, dass dieser Fehler bei Steam jederzeit auftreten kann, und beim Aktualisieren oder Installieren treten möglicherweise verschiedene Probleme auf. Um das Problem zu beheben, müssen Sie die folgenden Lösungen ausprobieren.
Lösung 1: Treiber aktualisieren: Dieses Problem kann auftreten, wenn Sie die falschen oder veralteten Gerätetreiber verwenden. Sie sollten also Ihre Treiber aktualisieren, um festzustellen, ob das Problem dadurch behoben wird. Führen Sie dazu die folgenden Schritte aus:
Für Windows: Start> Suche nach “Update”> Führen Sie “Nach Updates suchen” aus.
Klicken Sie mit der rechten Maustaste auf das Gerät und wählen Sie Treiber aktualisieren
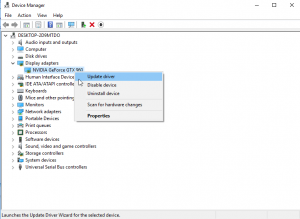
Klicken Sie auf Automatisch nach aktualisierter Treibersoftware suchen
Starten Sie jetzt Ihr System neu und versuchen Sie, Ihr Spiel herunterzuladen.
Lösung 2: Steam als Administrator ausführen: Manchmal hilft das Ausführen der Anwendung als Administrator bei der Lösung bestimmter Probleme. Um das Problem zu beheben, können wir Steam als Administrator ausführen. Befolgen Sie die folgenden Schritte:
Gehen Sie zum Steam-Ordner
Klicken Sie mit der rechten Maustaste auf Steam.exe> Eigenschaften
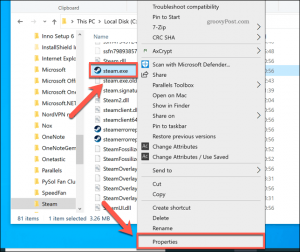
Klicken Sie auf die Registerkarte Kompatibilität> unter Berechtigung> Aktivieren Sie das Kontrollkästchen neben Dieses Programm als Administrator ausführen> Übernehmen> OK.
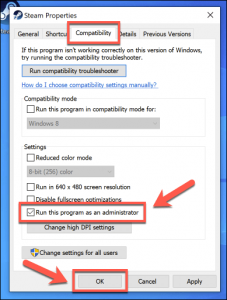
Dadurch wird Steam als Administrator ausgeführt und dieses Problem beim Herunterladen oder Aktualisieren eines Spiels auf Steam behoben.
Lösung 3: Löschen von 0-KB-Dateien: Möglicherweise wissen Sie, dass ein Steam-Disk-Schreibfehler auch aufgrund einer 0-KB-Datei auftreten kann. Wenn auf Ihrem System eine 0-KB-Datei vorhanden ist, löschen Sie diese. Führen Sie dazu die folgenden Schritte aus:
Um das Dialogfeld Ausführen zu öffnen, drücken Sie Win + R> geben Sie% ProgramFile (x86)% ein und klicken Sie auf die Schaltfläche OK
Navigieren Sie nun zu dem angegebenen Pfad: Steam / Steamapps / Common
Wenn eine Datei mit einer Größe von 0 KB vorhanden ist, löschen Sie sie, um das Problem zu beheben.
Lösung 4: Löschen beschädigter Dateien im Steam-Protokoll: Ein weiterer möglicher Grund für das Auftreten dieser Fehlermeldung sind beschädigte Dateien im Steam-Protokoll. Wenn beschädigte Dateien vorhanden sind, löschen Sie diese sofort.
Öffnen Sie das Dialogfeld Ausführen> geben Sie% ProgramFiles (x86)% ein> drücken Sie die Eingabetaste.
Gehen Sie zu diesem Speicherort: Steam> logs> content_log
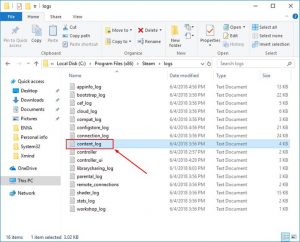
Scrollen Sie nach unten und prüfen Sie, ob der Fehler beim Schreiben fehlgeschlagen ist. Wenn es welche gibt, folgen Sie dem Pfad und dem Namen des angegebenen Fehlers und löschen Sie die genannten beschädigten Dateien.
Überprüfen Sie nun, ob das Problem behoben wurde oder nicht.
Lösung 5: Schreibschutz entfernen: Wenn eine Festplatte schreibgeschützt ist, können Sie das Schreiben und Formatieren nicht ändern. Dies ist ein weiterer möglicher Grund für das Auftreten dieses Fehlers.
Gehen Sie folgendermaßen vor, um den Schreibschutz der Festplatte aufzuheben:
Drücken Sie die Tasten Windows + R, um das Dialogfeld Ausführen zu öffnen.
Geben Sie die Eingabeaufforderung in das Feld Ausführen ein und klicken Sie auf die Schaltfläche OK.
Geben Sie in der Eingabeaufforderung diskpart ein und drücken Sie die Eingabetaste.
Geben Sie den Befehl “List Disk” ein und drücken Sie die Eingabetaste
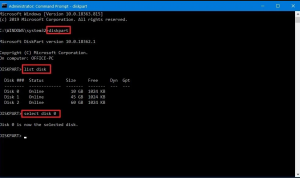
Geben Sie nun die folgenden Befehle in die Eingabeaufforderung ein und drücken Sie jeweils die Eingabetaste:
Wählen Sie Datenträger 0 aus (Ersetzen Sie die 0 durch die schreibgeschützte Datenträgernummer).
Attribute Festplatte schreibgeschützt löschen
Ausfahrt
Starten Sie Ihr System neu.
Versuchen Sie nun, den Prozess herunterzuladen oder zu aktualisieren, und prüfen Sie, ob der Fehler beim Stoppen des Steam-Downloads beim Schreiben der Festplatte verschwunden ist oder nicht.
Lösung 6: Starten Sie Steam / PC neu: Meistens kann der Fehler ein vorübergehender Fehler im PC sein. Sobald Sie diesen Fehler erhalten, müssen Sie in erster Linie den Steam vollständig schließen, indem Sie ihn von der Aufgabe beenden Manager und starten Sie Steam nach einigen Minuten neu und prüfen Sie, ob der Fehler weiterhin besteht.
Wenn dies nicht funktioniert, starten Sie den PC neu. Führen Sie dazu die folgenden Schritte aus:
Starte deinen Computer neu
Klicken Sie auf das Fenstersymbol> Energiesymbol
Wählen Sie Neustart, um den Steam-Fehler unter Windows 10 zu beheben
Lösung 7: Überprüfen Sie die Festplatte auf Fehler: Alle Speichertreiber / -geräte können von Dateibeschädigungen betroffen sein, insbesondere wenn Sie die alte Festplatte verwenden oder mit hoher Last arbeiten.
Sie können die Festplatte überprüfen und Fehler beheben, indem Sie den Befehl chkdsk ausführen. Sie können diesen Befehl ausführen, indem Sie die folgenden Schritte ausführen:
Starten Sie Ihren Computer neu, während Sie die Umschalttaste drücken
Wählen Sie Fehlerbehebung> Erweiterte Optionen
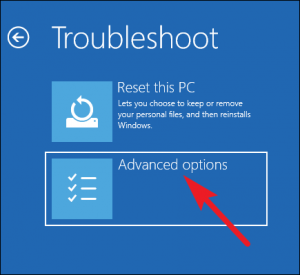
Wählen Sie aus der Liste die Eingabeaufforderung aus
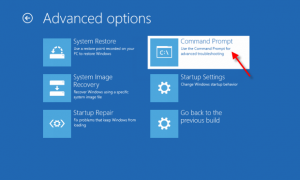
Geben Sie bootrec.exe / rebuildbcd, bootrec.exe / fixmbr, bootrec.exe / fixboot in die Eingabeaufforderung ein und drücken Sie die Eingabetaste
Jetzt müssen Sie auch einen zusätzlichen Befehl chksdk ausführen. Stellen Sie jedoch sicher, dass Sie den Treiberbuchstaben aller Ihrer Festplattenpartitionen kennen
Geben Sie als Nächstes an der Eingabeaufforderung chkdsk / r c:, chkdsk / r d: ein.
Stellen Sie sicher, dass Sie diesen Befehl für alle Festplattenpartitionen ausführen.
Lösung 8: Überprüfen Sie die Integrität der Spieledateien: Dieses Problem kann auftreten, wenn einige Dateien Ihrer Spielinstallation beschädigt sind oder gelöscht wurden. Sie können also die Integrität von Spieledateien überprüfen, um festzustellen, ob das Problem dadurch behoben wird.
Öffnen Sie die Steam-App> Klicken Sie auf die Registerkarte Bibliothek.
Finden Sie Ihr Spiel aus der Liste auf der linken Seite Ihres Bildschirms. Klicken Sie mit der rechten Maustaste auf das Spiel und wählen Sie Eigenschaften aus dem Menü.
Wechseln Sie als Nächstes zur Registerkarte Lokale Dateien.
Klicken Sie auf die Schaltfläche Integrität der Spieledateien überprüfen.
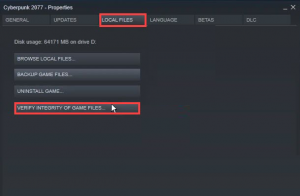
Lösung 9: Download-Cache löschen: Durch Löschen des Steam-Download-Caches wird der Steam-Client gezwungen, lokal zwischengespeicherte Konfigurationsdaten zu löschen und erneut vom Steam-Server abzurufen.
Folgen Sie diesem Pfad, um die Bereinigung durchzuführen: Steam> Einstellungen> Downloads> Download-Cache löschen
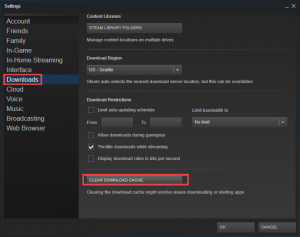
Drücken Sie im nächsten Popup-Fenster auf die Schaltfläche OK, um Ihre Aktion zu bestätigen.
Lösung 10: Download-Region ändern: Das Steam-Inhaltssystem ist in geografische Regionen unterteilt. Der Steam-Client erkennt automatisch seine aktuelle Region und verwendet den in dieser Region befindlichen Inhaltsserver. Manchmal ist der Server in einer bestimmten Region langsam und verursacht dieses Problem beim Herunterladen. Es wird daher empfohlen, vorübergehend in eine andere Download-Region zu wechseln, um solche Probleme zu vermeiden.
Bitte gehen Sie zu Steam> Einstellungen> Downloads> Download-Region. Möglicherweise müssen Sie mehrere andere Regionen als Ihre eigenen testen.
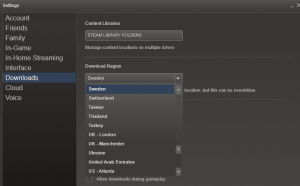
Sie können auch andere Regionen in Ihrer Nähe auswählen, um zu überprüfen, ob eine bessere Verbindung verfügbar ist.
Lösung 11: Neuinstallation von Steam: Durch die Neuinstallation von Steam kann das Problem mit Steam-Client- und Servicedateien behoben werden. Durch die Installation am selben Ort werden alle installierten Spiele geschützt.
Gehen Sie folgendermaßen vor, um Steam von Ihrem PC zu deinstallieren:
Gehen Sie zum Windows-Suchfeld, geben Sie die Systemsteuerung ein und klicken Sie darauf
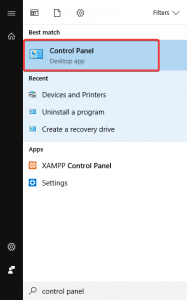
Klicken Sie auf Programm deinstallieren
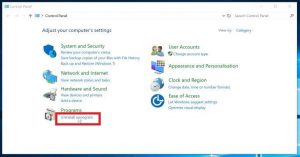
Wählen Sie aus der Liste aller installierten Apps Steam aus
Klicken Sie nun auf die Schaltfläche Deinstallieren
Sobald Sie die Steam-App vollständig deinstalliert haben, installieren Sie sie erneut. Das Steam-Installationsprogramm kann an derselben Stelle heruntergeladen und neu installiert werden, an der es bereits installiert ist.
Lösung 12: Übertakten deaktivieren: Einige Benutzer übertakten ihre Hardware, um die Spieleleistung zu steigern, indem sie weit über die vom Hersteller empfohlenen Systemeinstellungen hinausgehen. Dies kann zu Speicher- und Dateibeschädigungen führen und sollte deaktiviert werden. Es ist daher ratsam, die Hardware-Übertaktung zu deaktivieren, um diesen Fehler zu beheben.
Empfohlene Lösung zur Behebung verschiedener Windows 10-Fehler
Wenn Ihr PC langsam läuft oder Sie auf verschiedene Windows-Probleme und -Fehler stoßen, führen Sie das PC-Reparatur-Tool aus. Dies ist ein Multifunktionstool, das durch einmaliges Scannen verschiedene Windows 10-Probleme und -Fehler erkennt und behebt.
Dies kann auch andere PC-Probleme wie BSOD-Fehler, DLL-Fehler, Laufzeitfehler, Anwendungsfehler und viele andere beheben.
