Was ist der schwerwiegende Fehler “msi.net Device Manager 40” in Windows 10?
Wenn beim Versuch, die HP Druckersoftware auf einem Windows 10-Computer zu installieren, der schwerwiegende Fehler “msi.net Device Manager 40” auftritt, sind Sie für die Lösung genau richtig. In diesem Beitrag werden Sie mit einfachen automatischen und manuellen Methoden zur Behebung dieses Problems geführt. Beginnen wir die Diskussion.
“MSi.netdevicemanager40-Fehler”: Es handelt sich um ein häufiges Windows-Problem im Zusammenhang mit der HP Druckersoftware. Dieser Fehler tritt normalerweise während der Installation von HP Printer oder HP Printer Software auf Ihrem Windows 10-PC / Laptop auf. Dieser Fehler verhindert aus bestimmten Gründen, dass Sie HP Printer oder HP Printer-Softwarepaket auf Ihrem Computer installieren. Werfen wir einen Blick auf die Fehlermeldung (siehe Abbildung unten).
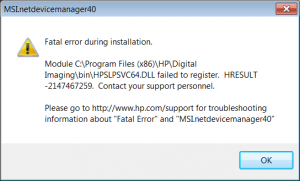
Der mögliche Grund für den Fehler MSi.netdevicemanager40 ist ein fehlerhaftes / falsches Installationspaket oder ein von Ihnen verwendetes Installationspaket, das möglicherweise beschädigt ist. Dieser Fehler tritt auch auf, wenn Sie versuchen, ein falsches HP Printer-Softwarepaket zu installieren, das zu Inkompatibilitätsproblemen auf Windows 10-Computern führt. Stellen Sie daher sicher, dass Sie das richtige Druckersoftwarepaket entsprechend Ihrem Druckermodell und Ihrer Betriebssystemarchitektur wie Windows 32-Bit oder 64-Bit installieren.
Dieses Problem kann auftreten, wenn Sie mehrere Druckersoftware auf Ihrem Computer installiert haben. Mehrere auf dem Computer installierte HP Druckersoftware kann zu Problemen mit Softwarekonflikten führen. In diesem Fall können Sie versuchen, das Problem zu beheben, indem Sie die gesamte vorhandene HP Druckersoftware deinstallieren und die neueste und korrekte HP Druckersoftware auf Ihrem Computer neu installieren.
Wie behebe ich den schwerwiegenden Fehler “msi.net Device Manager 40” in Windows 10?
Methode 1: Beheben Sie den Fehler “MSi.netdevicemanager40” mit “PC Repair Tool”.
Mit dem PC-Reparatur-Tool können Sie BSOD-Fehler, EXE-Fehler, DLL-Fehler, Probleme mit Programmen, Probleme mit Malware oder Viren, Systemdateien oder Registrierung sowie andere Systemprobleme mit nur wenigen Klicks schnell und einfach finden und beheben. Sie können dieses Tool über die Schaltfläche / den Link unten erhalten.
Methode 2: Führen Sie den SFC-Scan aus
SFC (System File Checker) – Das in Windows integrierte Tool bietet Ihnen die Möglichkeit, Systemdateien zu reparieren, um das Problem zu beheben.
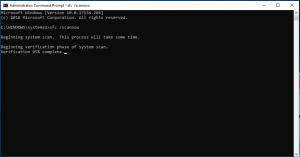
Schritt 1: Drücken Sie die Tasten “Windows + X” auf der Tastatur und wählen Sie “Eingabeaufforderung als Administrator”.
Schritt 2: Geben Sie den Befehl “sfc / scannow” ein und drücken Sie die Eingabetaste, um ihn auszuführen
Schritt 3: Warten Sie, bis der Vorgang abgeschlossen ist. Starten Sie anschließend Ihren Computer neu und überprüfen Sie, ob das Problem behoben ist.
Methode 3: Löschen Sie das Temp (temporäre Dateien) Ihres Computers.
Schritt 1: Drücken Sie die Tasten “Windows + R” auf der Tastatur, geben Sie “% temp%” in das geöffnete Dialogfeld “Ausführen” ein und klicken Sie auf “OK”, um den Ordner “Temp” zu öffnen
Schritt 2: Wählen Sie nun alle Elemente aus, indem Sie die Strg + A-Taste auf der Tastatur drücken und die Entf-Taste drücken, um die temporären Dateien zu löschen. Überprüfen Sie anschließend, ob das Problem behoben ist.
Methode 4: Deinstallieren Sie die gesamte HP Druckersoftware
Wie bereits erwähnt, kann dieses Problem aufgrund eines Softwarekonfliktproblems auf dem Computer auftreten. Wenn Sie mehrere HP Druckersoftware auf Ihrem Computer installiert haben, kann dies zu solchen Problemen führen. Sie können die gesamte HP Druckersoftware deinstallieren, um das Problem zu beheben.
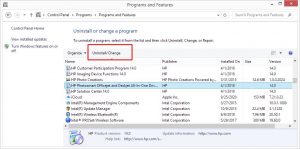
Schritt 1: Geben Sie “Geräte und Drucker” in das Windows-Suchfeld ein und öffnen Sie es
Schritt 2: Klicken Sie im Abschnitt “Drucker und Faxgeräte” mit der rechten Maustaste auf einen vorhandenen Drucker und wählen Sie “Entfernen”. Befolgen Sie die Anweisungen auf dem Bildschirm, um den vorhandenen HP Drucker zu entfernen
Schritt 4: Öffnen Sie nun die Systemsteuerung und gehen Sie zu “Programm deinstallieren”> “Programme und Funktionen”.
Schritt 4: Suchen und wählen Sie eine HP Druckersoftware aus und klicken Sie auf “Deinstallieren”. Befolgen Sie die Anweisungen auf dem Bildschirm, um den Deinstallationsvorgang abzuschließen. Starten Sie anschließend Ihren Computer neu und installieren Sie die HP Druckersoftware auf Ihrem Computer. Überprüfen Sie, ob der Fehler behoben ist.
Methode 5: Deaktivieren Sie die Antivirensoftware Ihres Drittanbieters
Möglicherweise verursacht Ihre auf dem Computer installierte Antivirensoftware von Drittanbietern dieses Problem, wenn Sie versuchen, die HP Druckersoftware zu installieren. In diesem Fall können Sie Ihre Antivirensoftware vorübergehend deaktivieren, um das Problem zu beheben.
Schritt: Klicken Sie mit der rechten Maustaste auf das Symbol “Antivirensoftware” in der Taskleiste und wählen Sie “Deaktivieren”, “Stopp” oder eine ähnliche Option, um Ihre Antivirensoftware zu deaktivieren.
Methode 6: Löschen Sie die Spooler-Dateien und starten Sie den Print Spooler-Dienst neu
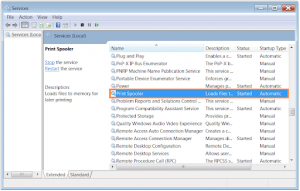
Schritt 1: Drücken Sie die Tasten “Windows + I” auf der Tastatur, geben Sie “services.msc” in das geöffnete Dialogfeld “Ausführen” ein und drücken Sie die Taste “OK”, um das Fenster “Dienste” zu öffnen
Schritt 2: Suchen Sie den Dienst “Spooler drucken” und doppelklicken Sie darauf, um dessen “Eigenschaften” zu öffnen.
Schritt 3: Wählen Sie “Stopp” im Abschnitt “Servicestatus” und klicken Sie dann auf “OK”
Schritt 4: Öffnen Sie nun das Fenster “Ausführen” erneut, geben Sie “% WINDIR% system32spoolprinters” ein und klicken Sie zum Öffnen auf die Schaltfläche “OK”
Schritt 5: Löschen Sie im geöffneten Ordner alle Ordner
Schritt 6: Öffnen Sie nun erneut das Fenster “Dienste”, suchen Sie den Dienst “Druckerspooler”, klicken Sie mit der rechten Maustaste darauf und wählen Sie die Option “Start”. Starten Sie anschließend Ihren Computer neu und prüfen Sie, ob das Problem behoben ist.
Methode 7: Suchen Sie nach Windows Update
Sie können versuchen, Ihre Windows 10-Probleme durch Aktualisierung zu beheben Beheben Sie Ihr Windows 10-Betriebssystem, um dieses Problem zu beheben.
Schritt 1: Drücken Sie die Windows + I-Tasten auf der Tastatur, um die App “Einstellungen” in Windows 10 zu öffnen
Schritt 2: Gehen Sie zu “Update & Sicherheit> Windows Update” und klicken Sie auf die Schaltfläche “Nach Updates suchen”
Schritt 3: Dadurch wird das verfügbare Windows-Update automatisch heruntergeladen und auf dem Computer installiert. Starten Sie anschließend Ihren Computer neu und prüfen Sie, ob das Problem behoben ist.
Fazit
Ich bin sicher, dieser Artikel hat Ihnen geholfen, wie Sie den schwerwiegenden Fehler von msi.net Device Manager 40 in Windows 10 mit mehreren einfachen Schritten beheben können. Sie können unsere Anweisungen dazu lesen und befolgen. Das ist alles. Für Vorschläge oder Fragen schreiben Sie bitte in das Kommentarfeld unten.
