Was ist, dass QLB Controller in Windows 10 nicht mehr funktioniert?
Wenn in Windows 10 das Problem “QLB Controller funktioniert nicht mehr” auftritt, sind Sie für die Lösung genau richtig. Hier werden Sie mit einfachen automatischen und manuellen Methoden zur Behebung des Problems geführt. Beginnen wir die Diskussion.
“QLB Controller” oder “QLBController.exe”: QLBController.exe ist eine ausführbare Datei, die als QLBController bezeichnet wird und dem HP Hotkey Support zugeordnet ist. Diese Anwendung wird von HP (Hewlett-Packard Company) erstellt. Dies ist für das Microsoft Windows-Betriebssystem nicht wichtig, da diese Anwendung nicht Teil des Windows-Betriebssystems ist.
Wenn Sie den Prozess “QLBController.exe” im “Task-Manager” Ihres Computers als laufenden Prozess sehen, geraten Sie nicht in Panik. Es handelt sich um eine echte ausführbare Datei, die dem HP Hotkey Support zugeordnet ist. Mehrere Benutzer gaben jedoch an, dass sie beim Versuch, bestimmte Anwendungen auf Ihrem Computer auszuführen / zu öffnen, mit dem Problem “QLB Controller funktioniert nicht mehr” konfrontiert waren.
Einige häufige Fehler im Zusammenhang mit “QLB Controller funktioniert nicht mehr”:
- QLB Controller funktioniert nicht mehr mit Windows 10, Elitebook
- QLBController.exe-Fehler
- QLB Controller.exe funktioniert nicht mehr mit Windows 7, 8.1, HP, Laptop
- Absturz von QLB Controller.exe
Der mögliche Grund für dieses Problem ist ein Malware- oder Virenangriff auf Ihren Windows 10-Computer. Malware kann die Originaldatei “QLBController.exe” durch die bösartige ersetzen oder die Originaldatei löschen. In diesem Fall sollten Sie den System-Scan nach Malware oder Viren mit einer leistungsstarken Antivirensoftware ausführen, mit deren Hilfe Sie Infektionen vom Computer entfernen können, um dieses Problem zu beheben.
Ein weiterer möglicher Grund für das Problem, dass QLBController.exe nicht funktioniert, kann eine Beschädigung der Systemdateien oder der Registrierung, Probleme mit dem Festplattenabbild, problematischer HP Hotkey-Support selbst und andere Gründe sein. Es ist jedoch möglich, dieses Problem mit unserer Anleitung zu beheben. Lassen Sie uns die Lösung suchen.
Wie kann ich das Problem beheben, dass QLB Controller in Windows 10 nicht mehr funktioniert?
Methode 1: Behebung des Problems “QLBController.exe funktioniert nicht” mit “PC Repair Tool”
‘PC Repair Tool’ ist eine einfache und schnelle Möglichkeit, alle Arten von PC-Problemen wie BSOD-Fehler, DLL-Fehler, EXE-Fehler, Probleme mit Programmen, Malware- oder Virenproblemen, Systemdateien oder Registrierungsproblemen und andere Systemprobleme mit nur zu finden und zu beheben wenige Klicks. Sie können dieses Tool über die Schaltfläche / den Link unten erhalten.
Methode 2: Führen Sie den System-Scan mit der SpyHunter Antivirus-Software aus.
Wie bereits erwähnt, tritt dieses Problem möglicherweise aufgrund eines Malware- oder Virenangriffs auf den Computer auf. Sie können versuchen, das Problem zu beheben, indem Sie den System-Scan nach Malware oder Viren mit der SpyHunter Antivirus-Software ausführen. Diese Software bietet Ihnen die Möglichkeit, alle Arten von Malware zu finden und zu entfernen, einschließlich der neuesten Bedrohungen auf dem Computer. Sie können dieses Tool über die Schaltfläche / den Link unten erhalten.
Methode 3: Deaktivieren oder deinstallieren Sie Ihre Antivirensoftware von Drittanbietern
Manchmal tritt dieses Problem auf, wenn Ihr Antivirenprogramm eines Drittanbieters aus Sicherheitsgründen QLBController.exe auf Ihrem Computer blockiert. In diesem Fall können Sie Ihre Antivirensoftware auf Ihrem Computer deaktivieren oder deinstallieren, um das Problem zu beheben. Zunächst sollten Sie überprüfen, ob das Problem behoben ist, nachdem Sie die Antivirensoftware deaktiviert haben. Wenn nicht, versuchen Sie, Ihre Antivirensoftware von Drittanbietern zu deinstallieren, um das Problem zu beheben.
Methode 4: Installieren Sie den HP HotKey-Support neu
Sie können auch versuchen, das Problem zu beheben, indem Sie den HP HotKey-Support deinstallieren und anschließend auf Ihrem Computer neu installieren. Dadurch wird jedes Problem mit dem HP Hotkey-Support behoben.
Schritt 1: Öffnen Sie die App “Einstellungen” in Windows 10 und gehen Sie zu “Apps> Apps & Funktionen”.
Schritt 2: Suchen Sie “HP HotKey Support”, “HPAsset Component for HP Active” oder “HP Power Assistant” und wählen Sie “Deinstallieren”. Befolgen Sie die Anweisungen auf dem Bildschirm, um den Deinstallationsvorgang abzuschließen.
Schritt 3: Starten Sie anschließend Ihren Computer neu und laden Sie die neueste Version des HP HotKey-Supports oder einer anderen zugehörigen Software herunter, die Sie vor der Deinstallation installiert haben. Überprüfen Sie anschließend, ob das Problem behoben ist.
Methode 5: Führen Sie den SFC-Scan und den DISM-Scan aus
SFC Scan repariert Ihre Systemdateien und DISM Scan repariert Ihr Festplatten-Image-Problem, um dieses Problem zu beheben.
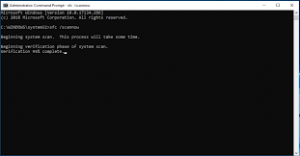
Schritt 1: Drücken Sie die Tasten “Windows + X” auf der Tastatur und wählen Sie “Eingabeaufforderung als Administrator”.
Schritt 2: Führen Sie den SFC-Scan aus. Geben Sie den Befehl “sfc / scannnow” ein und drücken Sie die Eingabetaste, um ihn auszuführen
Schritt 3: Führen Sie danach den DISM-Scan aus. Geben Sie den folgenden Befehl ein und drücken Sie die Eingabetaste, um ihn auszuführen
DISM / Online / Cleanup-Image / RestoreHealth
Schritt 4: Warten Sie auf den Abschluss. Starten Sie anschließend Ihren Computer neu und überprüfen Sie, ob das Problem behoben ist.
Methode 6: Führen Sie einen sauberen Neustart durch
Eine andere Möglichkeit, das Problem zu beheben, besteht darin, einen sauberen Neustart auf dem Computer durchzuführen.
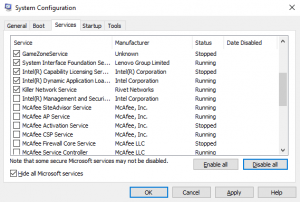
Schritt 1: Drücken Sie die Tasten “Windows + R” auf der Tastatur, geben Sie “msconfig” in das geöffnete Dialogfeld “Ausführen” ein und klicken Sie auf “OK”, um das Fenster “Systemkonfiguration” zu öffnen
Schritt 2: Klicken Sie auf die Registerkarte “Dienste” und aktivieren Sie das Kontrollkästchen “Alle Microsoft-Dienste ausblenden” und klicken Sie auf Schaltfläche “Alle deaktivieren”
Schritt 3: Klicken Sie nun auf die Registerkarte “Start” und dann auf “Task-Manager öffnen”.
Schritt 4: Klicken Sie im Task-Manager nacheinander mit der rechten Maustaste auf jedes Element und wählen Sie “Task beenden”. Wiederholen Sie dieselben Schritte, um alle Einträge in der Liste zu deaktivieren, und schließen Sie dann den Task-Manager.
Methode 5: Klicken Sie im Fenster “Systemkonfiguration” auf “Übernehmen” und “OK”, um die Änderungen anzuzeigen. Starten Sie Ihren Computer neu und prüfen Sie, ob das Problem behoben ist.
Methode 7: Ändern Sie den QuickLaunch-Dienst in Windows 10
Sie sollten sicherstellen, dass der QuickLaunch-Dienst auf Ihrem Computer ordnungsgemäß ausgeführt wird. Sie können dieses Problem beheben, indem Sie diesen Dienststarttyp in “Manuell” ändern.
Schritt 1: Drücken Sie die Tasten “Windows + R” auf der Tastatur, geben Sie “services.msc” in das geöffnete Dialogfeld “Ausführen” ein und klicken Sie auf “OK”, um das Fenster “Dienste” zu öffnen
Schritt 2: Suchen Sie den Dienst “QuickLaunch” und doppelklicken Sie darauf, um dessen “Eigenschaften” zu öffnen.
Schritt 3: Wählen Sie im Fenster “Eigenschaften” aus der Dropdown-Liste “Starttyp” die Option “Manuell” und klicken Sie auf “Übernehmen” und “OK”, um die Änderungen zu speichern
Schritt 4: Starten Sie anschließend Ihren Computer neu, um die Änderungen anzuzeigen und zu überprüfen, ob das Problem behoben ist.
Methode 8: Systemwiederherstellung durchführen
Sie können die Systemwiederherstellung auf einem Windows-Computer durchführen und Ihren Computer wiederherstellen, um den Punkt wiederherzustellen, an dem alles ordnungsgemäß funktioniert hat, um das Problem zu beheben.
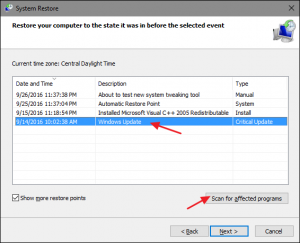
Schritt 1: Geben Sie “Systemwiederherstellung” in “Windows-Suchfeld” ein und öffnen Sie es
Schritt 2: Klicken Sie im Fenster “Systemwiederherstellung” auf “Weiter”, wählen Sie den Wiederherstellungspunkt aus und klicken Sie auf “Weiter> Fertig stellen”, um den Wiederherstellungsprozess zu starten.
Schritt 3: Warten Sie auf den Abschluss und überprüfen Sie anschließend, ob das Problem behoben ist.
Methode 9: Suchen Sie nach Windows 10-Updates
Durch das Aktualisieren des Windows 10-Betriebssystems können Probleme auf dem Computer behoben und die Leistung verbessert werden.
Schritt 1: Öffnen Sie die App “Einstellungen” in Windows 10 und gehen Sie zu “Update & Sicherheit> Windows Update”.
Schritt 2: Klicken Sie auf die Schaltfläche “Nach Updates suchen”. Dadurch wird das verfügbare Windows-Update automatisch heruntergeladen und auf dem Computer installiert. Starten Sie anschließend Ihren Computer neu und prüfen Sie, ob das Problem behoben ist.
Fazit
Ich hoffe, dieser Artikel hat Ihnen geholfen, wie Sie das Problem beheben können. QLB Controller funktioniert in Windows 10 nicht mehr mit mehreren einfachen Schritten. Sie können unsere Anweisungen lesen und befolgen, um das Problem zu beheben. Das ist alles. Für Vorschläge oder Fragen schreiben Sie bitte in das Kommentarfeld unten.
