Was ist der Fehler “Windows \ System32 \ config \ SYSTEM fehlt oder ist beschädigt” in Windows 10?
“Windows \ System32 \ config \ SYSTEM fehlt oder ist beschädigt” ist ein häufiges Windows-Problem, das mit dem Fehler “System32” verbunden ist. Dieses Problem weist darauf hin, dass Windows-Systemdateien beschädigt oder beschädigt sind und Sie es beheben müssen, um Windows-Systemprobleme zu beheben. Dieser Fehler tritt normalerweise auf, wenn Sie versuchen, Ihren Computer zu starten oder neu zu starten. Werfen wir einen Blick auf die Fehlermeldung.
“Windows konnte nicht starten. Eine kürzlich vorgenommene Hardware- oder Softwareänderung kann die Ursache sein. Um das Problem zu lösen:
- Legen Sie Ihre Windows-Installations-CD ein und starten Sie Ihren Computer neu.
- Wählen Sie Ihre Spracheinstellungen und klicken Sie dann auf “Weiter”.
- Klicken Sie auf “Computer reparieren”.
Wenn Sie diese CD nicht haben, wenden Sie sich an Ihren Systemadministrator oder Computerhersteller, um Unterstützung zu erhalten.
Datei: \ Windows \ System32 \ config \ system
Status: 0xc000000f
Info: Windows konnte nicht geladen werden, weil die Systemregistrierungsdatei fehlt oder beschädigt ist. “
Der Fehler “Windows \ System32 \ config \ SYSTEM fehlt oder ist beschädigt” verhindert aus bestimmten Gründen, dass Sie auf Ihren Windows-Desktop zugreifen oder ihn öffnen können. Es spielt keine Rolle, wie oft Sie Ihren Computer neu starten. Der Fehler “Windows konnte aufgrund der folgenden Datei \ windows \ system32 \ config \ system fehlt oder beschädigt wurde nicht gestartet werden” ist wirklich sehr frustrierend und muss das Problem sofort beheben, wenn Sie möchten wieder Zugriff auf Ihren Windows-Computer erhalten.
Wenn Sie sich nicht bewusst sind, ist System32 ein wesentlicher Bestandteil Ihres Windows-Computers und wird als “Gehirn des menschlichen Körpers” bezeichnet. Falls der Ordner “System32” von seinem ursprünglichen Speicherort verlegt wird, tritt möglicherweise ein solcher Fehler auf Ihrem Computer auf. Normalerweise ist System32 eine wichtige Datei / ein wichtiger Ordner unter dem Laufwerk “C: \” in Ihren Windows-Systemordnern.
Mehrere Benutzer gaben jedoch an, dass beim Versuch, ihren Windows-Computer einzuschalten oder neu zu starten, der Fehler “Windows \ System32 \ config \ SYSTEM fehlt oder ist beschädigt” aufgetreten ist. Der mögliche Grund für dieses Problem kann eine Beschädigung der Systemdateien, eine beschädigte oder beschädigte Systemregistrierung, Malware- oder Virenangriffe auf den Computer und andere Gründe sein. Wenn Sie vor dem gleichen Problem stehen, sind Sie bei der Lösung genau richtig. Lassen Sie uns nach einer Lösung suchen.
Wie kann der Fehler “Windows \ System32 \ config \ SYSTEM fehlt oder ist beschädigt” in Windows 10 behoben werden?
Methode 1: Beheben Sie Windows-Systemprobleme mit dem PC-Reparatur-Tool.
Das „PC Repair Tool“ ist eine einfache und schnelle Möglichkeit, BSOD-Fehler, EXE-Fehler, DLL-Fehler, Probleme mit Programmen, Probleme mit Malware oder Viren, Systemdateien oder Registrierungsprobleme und andere Systemprobleme mit nur wenigen Klicks zu finden und zu beheben. Sie können dieses Tool über die Schaltfläche / den Link unten erhalten.
Methode 2: Führen Sie den SFC-Scan und den DISM-Scan aus
Sie können SFC Scan ausführen, um Systemdateien zu reparieren, und DISM Scan ausführen, um das Problem mit dem Festplattenabbild zu beheben, um diese Windows-Systemprobleme zu beheben.
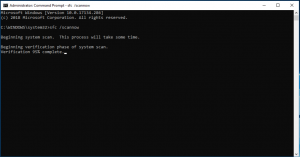
Schritt 1: Drücken Sie die Tastatur der Windows + X-Tasten und wählen Sie “Eingabeaufforderung als Administrator”.
Schritt 2: Führen Sie den SFC-Scan aus. Geben Sie den Befehl “sfc / scannow” ein und drücken Sie die Eingabetaste, um ihn auszuführen
Schritt 3: Führen Sie anschließend den DISM-Scan aus. Geben Sie den folgenden Befehl einzeln ein und drücken Sie nach jeder Ausführung die Eingabetaste, um ihn auszuführen
DISM / online / Cleanup-Image / ScanHealth
DISM / Online / Cleanup-Image / RestoreHealth
Schritt 4: Warten Sie, bis der Vorgang abgeschlossen ist. Starten Sie anschließend Ihren Computer neu und prüfen Sie, ob das Problem behoben ist.
Methode 3: Verwenden Sie die Windows-Wiederherstellungsdiskette
Schritt 1: Legen Sie die Windows-Wiederherstellungsdiskette ein und starten Sie den Computer neu. Dies zeigt an, dass Sie aufgefordert werden, die Windows-Registerkarte aufzurufen, den Wiederherstellungsmodus auszuwählen und dann den folgenden Befehl unter “Eingabeaufforderung” einzugeben.
Schritt 2: Drücken Sie die Tasten “Windows + X” auf der Tastatur und wählen Sie “Eingabeaufforderung als Administrator”. Geben Sie nun nacheinander den folgenden Befehl ein.
md tmp, kopieren Sie C: \ Windows \ System32 \ configsystem
C: \ Windows \ tmp \ system.bak
Löschen Sie C: \ Windows \ System32 \ configsystem
Kopieren Sie C: \ Windows \ Repairsystem
C: \ Windowssystem32 \ configsystem
Schritt 3: Überprüfen Sie anschließend, ob das Problem behoben ist.
Methode 4: Verwenden Sie das Wiederherstellungslaufwerk
Sie können auch versuchen, das Problem mithilfe eines Wiederherstellungslaufwerks zu beheben.
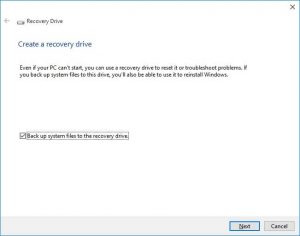
Schritt 1: Schließen Sie Ihr USB-Flash-Laufwerk an Ihren Windows-Computer an. Geben Sie nun “Wiederherstellung” in “Windows-Suche” ein und wählen Sie die Option “Wiederherstellungslaufwerk erstellen”, um sie zu öffnen
Schritt 2: Befolgen Sie nun die Anweisungen auf dem Bildschirm, um das Wiederherstellungslaufwerk zu beenden
Schritt 3: Schließen Sie anschließend das USB-Laufwerk an den betroffenen PC / Laptop an und booten Sie vom USB-Laufwerk.
Schritt 4: Wählen Sie den Computer aus, oder wählen Sie eine andere Wiederherstellungsoption aus und führen Sie sie aus. Überprüfen Sie anschließend, ob das Problem behoben ist.
Methode 5: Führen Sie CHKDSK Scan aus
Manchmal tritt dieses Problem möglicherweise aufgrund von Problemen mit Festplatten auf. Sie können Probleme mit Ihrem Festplattenlaufwerk mit dem Tool “CHKDSK” beheben, um dieses Problem zu beheben.
Schritt 1: Starten Sie Ihren Computer mit dem Installationsmedium neu und wählen Sie “Reparieren”
Schritt 2: Wählen Sie nun “Fehlerbehebung> Erweiterte Optionen> Eingabeaufforderung”.
Schritt 3: Geben Sie “chkdsk / f C:” ein und drücken Sie die Eingabetaste, um den Vorgang auszuführen. Sobald Sie fertig sind, starten Sie Ihren Computer neu und che ck wenn das Problem behoben ist.
Methode 6: Starten Sie Ihren PC neu in “Letzte als funktionierend bekannte Konfiguration”.
Eine andere Möglichkeit, dieses Problem zu beheben, besteht darin, den PC im Modus “Letzte bekannte gute Konfiguration” neu zu starten.
Schritt 1: Starten Sie Ihren Computer neu und warten Sie, bis BISO abgeschlossen ist. Drücken Sie dann die Taste “F8” auf der Tastatur, um eine Liste der Startoptionen anzuzeigen
Schritt 2: Wählen Sie die Option “Letzte bekannte gute Konfiguration (erweitert)” und drücken Sie die Eingabetaste, um in diesen Modus zu wechseln. Überprüfen Sie nach dem Aufrufen des PCs, ob das Problem behoben ist.
Fazit
Ich hoffe, dieser Artikel hat Ihnen geholfen, wie man Windows \ System32 \ config \ SYSTEM behebt oder Fehler in Windows 10 mit mehreren einfachen Schritten / Methoden beschädigt. Sie können unsere Anweisungen dazu lesen und befolgen. Das ist alles. Für Vorschläge oder Fragen schreiben Sie bitte in das Kommentarfeld unten.
