Es gibt so viele Windows 10-Benutzer, die das Problem des Windows-Aktualisierungsfehlers 0x8007025d0 gemeldet haben. Darüber hinaus haben Benutzer angegeben, dass sie beim Versuch, Windows 10 zu aktualisieren, mit diesem Fehler konfrontiert sind.
Möglicherweise wird die Fehlermeldung “Es gab einige Probleme bei der Installation von Updates, aber wir werden es später erneut versuchen.” Angezeigt. Wenn Sie dies weiterhin sehen und im Internet nach Informationen suchen oder den Support kontaktieren möchten, kann dies hilfreich sein (0x8007025d0). “
Dieser Fehler kann aufgrund einer Antivirensoftware von Drittanbietern auftreten, die das Update möglicherweise blockiert, aufgrund beschädigter Dateien oder aufgrund eines Netzwerkproblems. In den meisten Fällen ist die Antivirensoftware eines Drittanbieters auf Ihrem PC der Grund für diesen 0x8007025d0-Fehler.
Um das Problem zu beheben, können Sie das Antivirenprogramm entweder deaktivieren oder vollständig entfernen. Wenn dies nicht hilft, haben wir nachfolgend einige Lösungen aufgeführt, mit denen Sie dieses Problem auf Ihrem Windows 10-Computer beheben können.
Wie behebt man den Windows Update Update Fehler 0x8007025d0?
Prozedur 1: Ausführen der Windows Update-Fehlerbehebung: Die effizienteste Methode zum Beheben der Update-Fehler unter Windows 10 ist das Ausführen der Windows Update-Fehlerbehebung. Dies ist ein integriertes Dienstprogramm, das die Probleme erkennt und behebt, die den Aktualisierungsfehler auf dem Computer verursachen. Führen Sie die folgenden Schritte aus, um dieses Tool auszuführen:
Drücken Sie die Tasten Windows + I und klicken Sie auf Update & Sicherheit.
Wechseln Sie im linken Bereich des Fensters zur Registerkarte Fehlerbehebung.
Klicken Sie im Abschnitt Windows Update auf die Schaltfläche Problembehandlung ausführen.
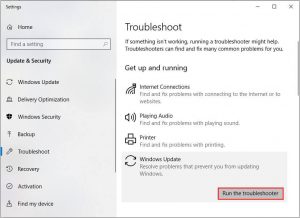
Dadurch wird Ihr PC gescannt, um die Probleme herauszufinden und zu beheben, die Sie daran hindern, das Update zu installieren.
Starten Sie das System nach Abschluss der Fehlerbehebung neu.
Prozedur 2: Zurücksetzen von Windows Update-Komponenten: Ein weiterer möglicher Grund, der dieses Problem verursachen kann, sind beschädigte Windows Update-Komponenten. Daher kann das Zurücksetzen von Windows Update-Komponenten diesen Fehler beheben.
Geben Sie cmd in die Windows-Suchleiste ein.
Klicken Sie mit der rechten Maustaste auf die Eingabeaufforderung und wählen Sie im Menü die Option Als Administrator ausführen.
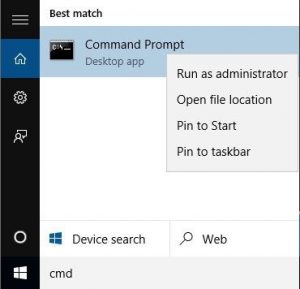
Geben Sie diesen Befehl in die Eingabeaufforderung ein und drücken Sie die Eingabetaste, nachdem Sie jeden Befehl eingegeben haben:
net stop wuauserv
net stop cryptSvc
Netto-Stoppbits
net stop msiserver
Ren C: \ Windows \ SoftwareDistribution SoftwareDistribution.old
Ren C: \ Windows \ System32 \ catroot2 Catroot2.oldnet start wuauserv
net start cryptSvc
Nettostartbits
Nettostart msiserver
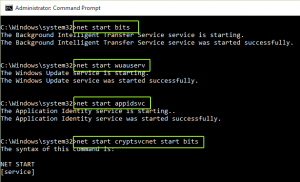
Schließen Sie die Eingabeaufforderung, nachdem Sie alle oben genannten Befehle ausgeführt haben.
Prozedur 3: SFC- und DISM-Scan ausführen: Manchmal können fehlende oder beschädigte Systemdateien verschiedene Probleme verursachen, einschließlich dieses. Dies kann jedoch durch Ausführen des SFC- und DISM-Tools repariert werden. Hierbei handelt es sich um ein Befehlszeilenprogramm, mit dem die fehlenden / beschädigten Windows-Systemdateien repariert und ersetzt werden.
Dazu führen wir zunächst den SFC-Scan und dann den Befehl DISM aus.
Starten Sie zunächst die Eingabeaufforderung mit Administratorrechten.
Wenn die Eingabeaufforderung geöffnet wird, kopieren / fügen Sie sfc / scannow ein und drücken Sie die Eingabetaste

Warten Sie, bis das Dienstprogramm den Scanvorgang abgeschlossen hat.
Überprüfen Sie nach Abschluss des Scanvorgangs, ob das Problem behoben wurde oder nicht.
Geben Sie diesen Befehl in die Eingabeaufforderung ein und drücken Sie die Eingabetaste:
dism / online / cleanup-image / startcomponentcleanup
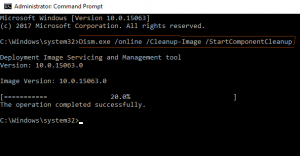
Starten Sie Ihren PC nach Abschluss des Scanvorgangs neu.
Prozedur 4: Manuelles Herunterladen und Installieren des Windows-Updates: Wenn Sie nach Verwendung der oben genannten Lösungen dieses Problem immer noch nicht beheben können, müssen Sie versuchen, das Windows-Update manuell über den Microsoft Update-Katalog zu installieren.
Drücken Sie die Tasten Windows + I> wählen Sie Update & Sicherheit> und wechseln Sie zur Registerkarte Windows Update.
Klicken Sie im Abschnitt Windows Update auf Update-Verlauf anzeigen
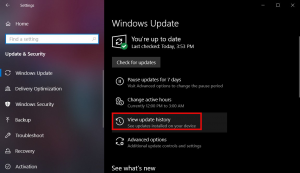
Notieren Sie sich die KB-Anzahl der Updates, die Sie nicht auf dem Computer installiert haben.

Besuchen Sie den offiziellen Microsoft Update-Katalog.
Geben Sie nun die KB-Anzahl der Aktualisierungen in das Suchfeld ein und drücken Sie die Eingabetaste.
Wählen Sie aus der Liste das Update aus, das den Systemanforderungen entspricht.
Klicken Sie auf die Schaltfläche Herunterladen.

Klicken Sie auf der nächsten Seite auf den Link oben auf der Seite.
Führen Sie nach Abschluss des Downloadvorgangs das Setup aus, um das Update auf Ihrem Computer zu installieren.
Prozedur 5: Deaktivieren von Antivirenprogrammen von Drittanbietern: Manchmal kann das Vorhandensein eines Antivirenprogramms von Drittanbietern auch zu einem Windows-Aktualisierungsfehler 0x8007025d0 führen. Dies liegt daran, dass das Programm selbst anfängt, die Kernsystemdateien zu stören, wodurch ein direktes Upgrade verhindert wird. Um das Windows-Update zu installieren, entfernen Sie am besten die Antivirensoftware eines Drittanbieters. Führen Sie dazu die folgenden Schritte aus:
Drücken Sie gemeinsam die Tastenkombination Win und I, um die Einstellungen-App zu starten.
Gehen Sie zur Kategorie Apps und gehen Sie zum rechten Bereich.
Scrollen Sie nach unten und suchen Sie das Sicherheitsprogramm eines Drittanbieters, das Sie entfernen möchten.
Wählen Sie die Anwendung aus und klicken Sie in der oberen Leiste auf Deinstallieren verfügbar.
Empfohlene Lösung, um Ihr System fehlerfrei zu halten
Wenn Sie alles versucht haben, um den Windows-Fehler zu beheben, und das Problem weiterhin besteht, bedeutet dies eindeutig, dass Ihr PC die erweiterten Lösungen benötigt. Daher wird Benutzern empfohlen, das PC Repair Tool zu verwenden.
Dies ist ein erweitertes Reparaturwerkzeug, das die meisten gängigen Windows-Fehler und -Probleme behebt. Es behebt Fehler wie Registrierungen, Anwendungen, Spielfehler und vieles mehr. Abgesehen davon schützt dieses Tool Ihren PC auch vor Viren- oder Malware-Angriffen.
![So beheben Sie den Windows-Update-Fehler 0x8007025d0 [Gelöst]](https://pctransformation.com/de/wp-content/uploads/sites/14/2021/05/windows.jpg)