Was ist der Fehler “Discord-Update fehlgeschlagen” in Windows 10?
In diesem Beitrag wird das Thema “Beheben des fehlgeschlagenen Discord-Update-Fehlers in Windows 10” erläutert. Sie werden mit einfachen Methoden / Schritten zur Behebung des Problems geführt. Beginnen wir die Diskussion.
„Zwietracht“: Bei Zwietracht handelt es sich um Instant Messaging, VoIP (Voice over Internet Protocol) und eine digitale Verteilungsplattform, die zum Erstellen von Communities entwickelt wurde. Diese Plattform bietet Ihnen die Möglichkeit, in privaten Chats mit Sprach- und Videoanrufen, Textnachrichten, Medien und Dateien zu kommunizieren. Discord ist für Microsoft Windows, MacOS, Android, iOS, iPadOS, Linux und für Webbrowser verfügbar.
Discord erhält regelmäßig Updates, um die Fehler zu beheben und einige neue Funktionen und Verbesserungen hinzuzufügen. Wenn Sie also Probleme mit der Discord-App auf Ihrem Windows 10-Computer haben, können Sie das Problem einfach beheben, indem Sie Discord aktualisieren. Mehrere Benutzer gaben jedoch an, dass beim Versuch, Discord zu aktualisieren, der Fehler “Discord-Update fehlgeschlagen” aufgetreten ist.
Dieser Fehler verhindert, dass Sie Discord aktualisieren. Normalerweise tritt dieser Fehler aufgrund eines Problems mit der Netzwerk- / Internetverbindung und der Internetgeschwindigkeit auf. Sie sollten sicherstellen, dass Sie eine starke Internetverbindung mit hoher Internetgeschwindigkeit haben. Stellen Sie außerdem sicher, dass Ihr WLAN / Router in einwandfreiem Zustand ist und keine Probleme mit der Router- / Modemhardware vorliegen.
Ein weiterer möglicher Grund für dieses Problem kann eine Beschädigung lokaler Discord-Dateien, Ihrer Antivirensoftware / Firewall von Drittanbietern, ein Problem mit Softwarekonflikten oder andere Gründe sein. Wenn Sie mit demselben Problem konfrontiert sind, sind Sie an der richtigen Stelle für eine Lösung. Lassen Sie uns nach einer Lösung suchen.
Wie kann ich den fehlgeschlagenen Fehler bei der Discord-Aktualisierung in Windows 10 beheben?
Methode 1: Beheben Sie Windows-PC-Probleme mit dem PC-Reparatur-Tool.
Wenn dieses Problem aufgrund eines Problems auf Ihrem Windows-Computer auftritt, können Sie Ihre PC-Probleme mit dem “PC Repair Tool” beheben, um dieses Problem zu beheben. Diese Software bietet Ihnen die Möglichkeit, BSOD-Fehler, DLL-Fehler, EXE-Fehler, Probleme mit Programmen, Probleme mit Malware oder Viren, Systemdateien oder Registrierungsprobleme und andere Systemprobleme mit nur wenigen Klicks zu finden und zu beheben. Sie können dieses Tool über den Link / Button unten erhalten.
Methode 2: Deaktivieren Sie Ihre Windows Defender-Firewall oder Antivirensoftware von Drittanbietern
Dieser Fehler tritt möglicherweise auf, wenn Windows Defender Firewall / Software von Drittanbietern auf Ihrem Computer das Discord-Update stört und zu dem Fehler “Discord-Update fehlgeschlagen” führt. Sie können das Problem beheben, indem Sie die Firewall und Antivirensoftware von Drittanbietern vorübergehend deaktivieren.
So deaktivieren Sie Antivirus: Klicken Sie mit der rechten Maustaste auf das Symbol “Antivirus” in der Taskleiste und wählen Sie “Deaktivieren”, “Stopp” oder ähnliche Optionen, um Ihr Antivirus zu deaktivieren. Öffnen Sie den Task-Manager und beenden Sie alle laufenden Prozesse, die mit Ihrem Antivirenprogramm verbunden sind.
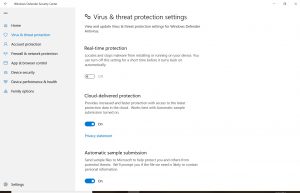
Führen Sie die folgenden Schritte aus, um die Windows Defender-Firewall zu deaktivieren:
Schritt 1: Drücken Sie die Tasten “Windows + I” auf der Tastatur, um die App “Einstellungen” in Windows 10 zu öffnen
Schritt 2: Gehen Sie zu “Update & Sicherheit> Windows Update> Viren- und Bedrohungsschutz> Einstellungen verwalten”.
Schritt 3: Schalten Sie den Kippschalter “Echtzeitschutz einschalten” aus und speichern Sie die Änderungen.
Methode 3: Discord Update mit Administratorberechtigung durchführen
Manchmal tritt dieser Fehler auf, wenn das Discord-Update nicht mit Administratorberechtigung ausgeführt wird. Sie können das Update mit Administratorberechtigung ausführen, um das Problem zu beheben.
Schritt 1: Öffnen Sie den Datei-Explorer und suchen Sie die Datei “Heruntergeladenes Discord-Update”
Schritt 2: Klicken Sie nun mit der rechten Maustaste auf “Setup-Datei” und wählen Sie “Als Administrator ausführen”, um die Aktualisierung zu starten. Befolgen Sie die Anweisungen auf dem Bildschirm, um den Aktualisierungsvorgang abzuschließen. Starten Sie anschließend Ihren Computer neu und überprüfen Sie, ob das Problem behoben ist.
Methode 4: Installieren Sie das Discord-Update in einem anderen Ordner
Sie können auch versuchen, das Problem zu beheben, indem Sie das Update in einem anderen Ordner installieren.
Schritt 1: Öffnen Sie den Datei-Explorer und suchen Sie den Ordner “Discord”.
Schritt 2: Verschieben Sie den Ordner an einen anderen Speicherort / Pfad
Schritt 3: Versuchen Sie anschließend, das Discord-Update auf Ihrem Windows 10-Computer zu installieren, und befolgen Sie die Anweisungen auf dem Bildschirm, um den Update-Vorgang abzuschließen.
Methode 5: Benennen Sie die Discord-Aktualisierungsdatei um
Das Umbenennen der Discord-Aktualisierungsdatei kann das Problem beheben. Lass es uns versuchen.
Schritt 1: Drücken Sie die Tasten “Windows + R” auf der Tastatur, geben Sie “% LocalAppData%” in das geöffnete Dialogfeld “Ausführen” ein und klicken Sie auf “OK”, um den Ordner “AppData” zu öffnen
Schritt 2: Suchen Sie die Datei “Update.exe” im Ordner “Discord”
Schritt 3: Benennen Sie die EXE-Datei in eine andere Datei um und versuchen Sie dann, das Update zu installieren.
Methode 6: Installieren Sie die Discord App in Windows 10 neu
Wenn das Problem weiterhin besteht, können Sie versuchen, das Problem zu beheben, indem Sie die Discord App deinstallieren und anschließend auf Ihrem Computer neu installieren.
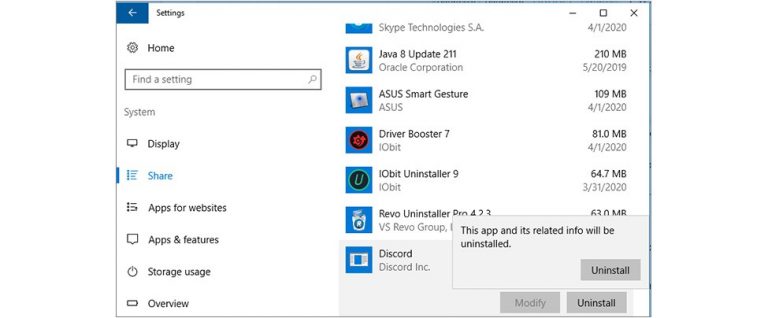
Schritt 1: Öffnen Sie die Systemsteuerung und gehen Sie zu “Programm deinstallieren”> “Programme und Funktionen”.
Schritt 2: Suchen Sie die App “Discord” und wählen Sie sie aus. Wählen Sie dann “Deinstallieren”. Befolgen Sie die Anweisungen auf dem Bildschirm, um den Deinstallationsvorgang abzuschließen.
Schritt 3: Öffnen Sie nun den Datei-Explorer, navigieren Sie zum Ordner “Discord” auf Ihrem Hauptlaufwerk und löschen Sie alle mit Discord verknüpften Dateien und Ordner auf dem Computer
Schritt 4: Öffnen Sie nun Ihren Browser und besuchen Sie “Discord” offizielle Website und laden Sie die neueste Version der Discord App für Ihr Windows 10 auf dem Computer herunter
Schritt 5: Doppelklicken Sie auf “Heruntergeladene Setup-Datei” und befolgen Sie die Anweisungen auf dem Bildschirm, um die Installation abzuschließen. Starten Sie anschließend Ihren Computer neu, um die Änderungen anzuzeigen und zu überprüfen, ob das Problem behoben ist.
Fazit
Ich hoffe, dieser Artikel hat Ihnen geholfen, wie Sie den fehlgeschlagenen Discord-Update-Fehler in Windows 10 mit mehreren einfachen Schritten / Methoden beheben können. Sie können unsere Anweisungen dazu lesen und befolgen. Das ist alles. Für Vorschläge oder Fragen schreiben Sie bitte in das Kommentarfeld unten.
