Was ist der Fehler “Die MacOS-Installation konnte nicht abgeschlossen werden” auf dem Mac?
Es ist ein häufiger Fehler im Zusammenhang mit der MacOS-Installation, der möglicherweise auftritt, wenn Sie macOS aktualisieren oder neu installieren. Dieser Fehler kann auch auftreten, wenn kein Upgrade oder Update gemäß MacOS eingeleitet wird, das über dieses Problem gemeldet wurde.
Dieses Fehlerfenster wird mit vier Optionen / Schaltflächen angezeigt, darunter Herunterfahren, Neustart, Protokoll speichern und Protokoll anzeigen. In der Fehlermeldung werden die folgenden Optionen zur Diagnose des Problems angezeigt. Bevor Sie Optionen ausprobieren, können Sie unseren Anweisungen folgen, um dieses Problem zu beheben. Außerdem sollten Sie versuchen, die Gründe für dieses Problem zu ermitteln.
Gründe für “Fehler bei der Installation von macOS konnte nicht abgeschlossen werden”:
- Inkompatible Hardware: Möglicherweise ist ein Hardwaregerät nicht mit Ihrem Mac kompatibel. Sie können das Problem also beheben, indem Sie inkompatible Hardware entfernen / entfernen
- Malware- oder Virenangriffe können verschiedene Probleme verursachen, z. B. “Die MacOS-Installation konnte nicht abgeschlossen werden”.
- Fehlende oder beschädigte wichtige MacOS-Installationsdatei
- Die Startdiskette von Faculty Mac
- Mangel an freiem Speicherplatz auf dem Mac
Wenn Ihr System bereits mit Malware oder Viren infiziert ist und versucht hat, MacOS-Installationsdateien und andere legitime Funktionen zu beschädigen, kann es sein, dass diese Art von Fehler auf Ihrem Gerät auftritt. In diesem Fall können Sie alle Arten von Bedrohungen, Junk-Dateien, unnötigen Programmen finden und entfernen und Systemprobleme mit “MacKeeper” – Antivirensoftware – beheben. Sie können dieses Tool über den Link “MacKeeper herunterladen” herunterladen.
So beheben Sie den Fehler Die MacOS-Installation konnte auf dem Mac nicht abgeschlossen werden.
Eine Methode zur Behebung dieses Problems ist bereits angegeben, und Sie können dieses Problem mit nur wenigen Klicks mit dem oben genannten Tool beheben. Sie können jedoch eine manuelle Methode ausprobieren, um diesen Fehler zu beheben. Sie können versuchen, MacOS im abgesicherten Modus zu aktualisieren.
Methode 1: Versuchen Sie, das MacOS-Update im abgesicherten Modus durchzuführen
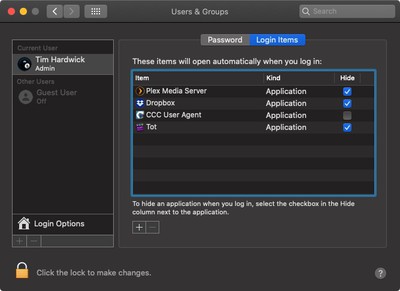
Schritt 1: Starten Sie Ihren Mac neu
Schritt 2: Halten Sie beim Starten des Geräts die Umschalttaste gedrückt
Schritt 3: Lassen Sie die Umschalttaste los, sobald das Anmeldefenster angezeigt wird, und geben Sie Ihre Anmeldeinformationen ein, um sich bei Ihrem Mac anzumelden
Schritt 4: Öffnen Sie nach dem Aufrufen des abgesicherten Modus den App Store und versuchen Sie erneut, das Update zu installieren.
Methode 2: Verwenden Sie Terminal
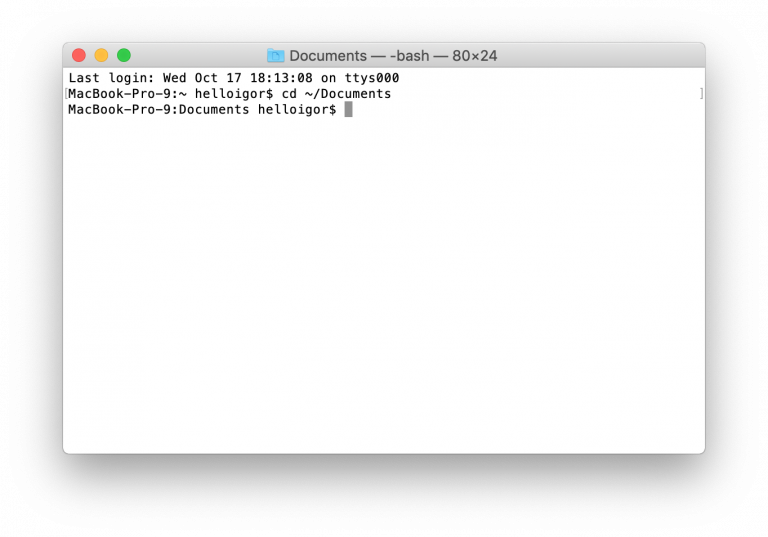
Schritt 1: Öffnen Sie “Terminal” auf dem Mac
Schritt 2: Geben Sie den folgenden Befehl einzeln ein und drücken Sie jeweils die Eingabetaste
cd /
csrutil deaktivieren
rm -rf macOS \ Install \ Data /
csrutil aktivieren
Neustart
Schritt 3: Warten Sie, bis der Vorgang abgeschlossen ist. Anschließend können Sie versuchen, das MacOS-Update erneut zu installieren
Methode 3: Installieren Sie MacOS im Wiederherstellungsmodus neu.
Wenn Sie MacOS aufgrund dieses Fehlers nicht installieren oder aktualisieren können, können Sie macOS im Wiederherstellungsmodus neu installieren.
Schritt 1: Schalten Sie Ihren Mac aus und starten Sie ihn erneut
Schritt 2: Halten Sie die Befehlstaste + R auf der Tastatur gedrückt, um “Apple LOGO” oder einen anderen Startbildschirm anzuzeigen
Schritt 3: Wenn das Fenster “MacOS Utilities” angezeigt wird, wählen Sie “MacOS neu installieren> Weiter” und befolgen Sie die Anweisungen auf dem Bildschirm, um die Neuinstallation abzuschließen. Sobald Sie fertig sind, können Sie versuchen, MacOS erneut zu aktualisieren und zu überprüfen, ob das Problem behoben ist.
Methode 4: Erstellen Sie einen bootfähigen USB-Stick und führen Sie eine saubere MacOS-Installation durch
Sie können dieses Problem beheben, indem Sie MacOS mit bootfähigem USB installieren. Zuvor sollten Sie jedoch sicherstellen, dass alle persönlichen Dateien oder Daten auf einem sicheren externen Speichermedium gesichert sind.
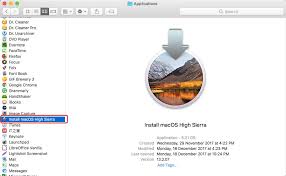
Schritt 1: Laden Sie die MacOS-Installation herunter. Wenn das Installationsprogramm automatisch gestartet wird, deaktivieren Sie es.
Schritt 2: Öffnen Sie den Ordner “Programme” und Sie sollten eine App “MacOS installieren (mit Versionsname)” sehen.
Schritt 3: Schließen Sie ein USB-Flash-Laufwerk an Ihren Mac an. Sie benötigen ein Laufwerk mit mindestens 12 GB Speicherplatz und ist als “Mac OS Extended” formatiert.
Schritt 4: Öffnen Sie nun “Terminal” im Ordner “Anwendungen”
Schritt 5: Geben Sie den folgenden Befehl ein
sudo / Applications / Install \ macOS \ Catalina.app/Contents/Resources/createinstallmedia –volume / Volumes / Name_of_your_USB_drive
Schritt 6: Geben Sie Ihr Administratorkennwort ein, wenn Sie dazu aufgefordert werden, und drücken Sie “y”, um zu bestätigen, dass Sie das Volume löschen möchten
Schritt 7: Stellen Sie sicher, dass der bootfähige USB angeschlossen ist. Starten Sie Ihren Mac neu und halten Sie die Taste “Optionen” gedrückt, bis “Startup Manager” angezeigt wird
Schritt 8: Wählen Sie Ihr USB-Flash-Laufwerk aus und wählen Sie “MacOS installieren”.
Schritt 9: Klicken Sie auf “Weiter” und befolgen Sie die Anweisungen auf dem Bildschirm, um den Installationsvorgang abzuschließen.
Methode 5: Führen Sie den System-Scan mit “MacKeeper” aus, um mit nur wenigen Klicks den Fehler “Die MacOS-Installation konnte nicht abgeschlossen werden” zu finden und zu beheben
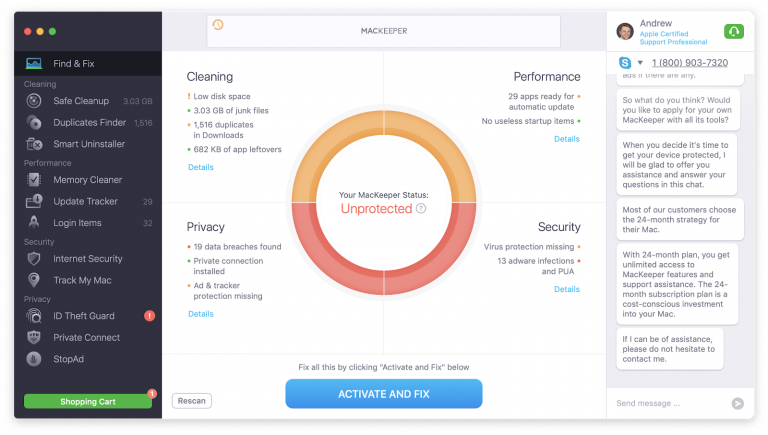
Wenn Sie dieses Problem mit den oben genannten Methoden nicht beheben können, liegt das Problem wahrscheinlich an einem Fehler in Ihrem System. Malware- oder Virenangriffe können diese Art von Problem verursachen. Möglicherweise haben auf Ihrem Computer installierte Malware oder Schadprogramme einige legitime Funktionen oder Dateien im Zusammenhang mit dem MacOS-Installationsprogramm beschädigt, sodass Sie den Aktualisierungsvorgang nicht abschließen konnten. In diesem Fall können Sie mit “MacKeeper” – Antivirensoftware – alle Arten von Bedrohungen, Junk-Dateien, unnötigen Programmen suchen und entfernen und Systemprobleme beheben. Sie kann dieses Tool über den unten stehenden Link herunterladen.
Fazit
Ich bin mir sicher, dass dieser Beitrag Ihnen bei der Behebung der MacOS-Installation geholfen hat. Der Fehler konnte auf dem Mac mit mehreren einfachen Schritten nicht abgeschlossen werden. Sie können unsere Anweisungen dazu lesen und befolgen. Beachten Sie, dass Sie mit „Methode 5“ dieses Problem mit nur wenigen Klicks finden und beheben können. Sie können dieses Tool also ausprobieren. Das ist alles. Für Vorschläge oder Fragen schreiben Sie bitte in das Kommentarfeld unten.
