Was ist ein nicht unterstützter Fehler (BSoD) für die Multiprozessorkonfiguration in Windows 10?
Wenn auf Ihrem Windows 10-Computer der Fehler “Multiprozessor-Konfiguration nicht unterstützt” – BSoD-Fehler (Blue Screen of Death) auftritt, sind Sie für die Lösung genau richtig. Hier werden Sie mit einfachen automatischen und manuellen Methoden zur Behebung des Problems geführt. Beginnen wir die Diskussion.
‘MULTIPROCESSOR_CONFIGURATION_NOT_SUPPORTED BSoD-Fehler’: Es handelt sich um ein häufiges Windows-Problem, das mit einem BSoD-Fehler (Blue Screen of Death) verbunden ist. Dieser BSOD-Fehler kann während Ihrer Arbeit am Computer oder während des Windows-Starts / Neustarts auftreten. Dieser Fehler verhindert, dass Sie auf Ihren Windows-Desktop zugreifen oder diesen öffnen können.
Dieser Blue Screen of Death-Fehler wird mit der Meldung angezeigt: „Ihr PC ist auf ein Problem gestoßen und muss neu gestartet werden. Wir sammeln nur einige Fehlerinformationen und starten dann für Sie neu. Multiprozessorkonfiguration nicht unterstützt Fehler werden normalerweise durch eine Fehlerprüfung mit dem Fehlercode 0x0000003E verursacht. Der Fehler zeigt an, dass die Prozessoren Ihres Computers eine asymmetrische Beziehung zueinander haben. In diesem Fall können Sie alle Prozessoren desselben Typs und derselben Stufe aktualisieren, um das Problem zu beheben.
Veraltete oder beschädigte Windows-Treiber könnten ein weiterer möglicher Grund für dieses Problem sein. Sie sollten sicherstellen, dass keine Probleme mit dem an Ihren Computer angeschlossenen / integrierten Hardwaregerät und dessen Verbindung vorliegen, und prüfen, ob die Treiber für jedes Hardwaregerät auf dem neuesten Stand sind. Um den Status Ihres Windows-Treibers zu überprüfen, können Sie den Geräte-Manager auf Ihrem Windows 10-Computer öffnen, jede Gerätekategorie erweitern und prüfen, ob auf einem Gerät die gelbe Markierung angezeigt wird. Wenn ja, ist eine Treiberaktualisierung erforderlich.
Wie behebt man den nicht unterstützten Multiprozessor-Konfigurationsfehler (BSOD) in Windows 10?
Methode 1: Beheben Sie den MULTIPROCESSOR_CONFIGURATION_NOT_SUPPORTED BSoD-Fehler mit dem PC Repair Tool.
Das „PC Repair Tool“ ist eine einfache und schnelle Möglichkeit, BSOD-Fehler, DLL-Fehler, EXE-Fehler, Probleme mit Programmen, Malware- oder Virenprobleme, Systemdateien oder Registrierungsprobleme, Probleme mit Programmen und andere Systemprobleme mit nur wenigen Klicks zu finden und zu beheben. Sie können dieses Tool über die Schaltfläche / den Link unten erhalten.
Methode 2: Aktualisieren Sie Ihre Windows 10-Treiber
Veraltete oder beschädigte Gerätetreiber in Windows 10 können diese Art von Problem verursachen. Sie können das Problem beheben, indem Sie die Gerätetreiber aktualisieren.
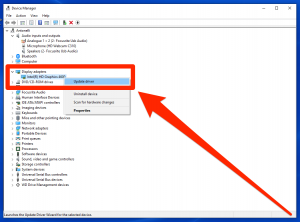
Schritt 1: Drücken Sie die Tasten “Windows + X” auf der Tastatur und wählen Sie “Geräte-Manager”.
Schritt 2: Erweitern Sie jede Gerätekategorie einzeln und suchen Sie nach einem Gerät mit der gelben Markierung. Klicken Sie mit der rechten Maustaste darauf und wählen Sie “Treibersoftware aktualisieren”.
Schritt 3: Befolgen Sie die Anweisungen auf dem Bildschirm, um den Aktualisierungsvorgang abzuschließen. Wiederholen Sie die gleichen Schritte, um alle erforderlichen Treiber zu aktualisieren
Schritt 4: Starten Sie anschließend Ihren Computer neu, um die Änderungen anzuzeigen und zu überprüfen, ob das Problem behoben ist.
Windows 10-Treiber aktualisieren [Automatisch]
Sie können auch versuchen, alle Windows-Treiber mit dem “Automatic Driver Update Tool” zu aktualisieren. Diese Software findet automatisch die neuesten Updates für alle Windows-Treiber und installiert sie dann auf dem Computer. Sie können dieses Tool über die Schaltfläche / den Link unten erhalten.
Methode 3: Aktualisieren Sie Windows 10
Durch das Aktualisieren des Windows 10-Betriebssystems können Probleme auf Windows-Computern behoben und die Leistung verbessert werden. Lass es uns versuchen.
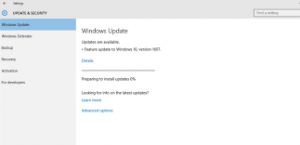
Schritt 1: Drücken Sie die Tasten “Windows + I” auf der Tastatur, um die App “Einstellungen” in Windows 10 zu öffnen
Schritt 2: Gehen Sie zu “Update & Sicherheit> Windows Update” und klicken Sie auf die Schaltfläche “Nach Updates suchen”
Schritt 3: Dadurch wird das verfügbare Windows-Update automatisch heruntergeladen und auf dem Computer installiert. Starten Sie anschließend Ihren Computer neu, um die Änderungen zu speichern und zu überprüfen, ob das Problem behoben ist.
Methode 4: Aktualisieren Sie Ihr BIOS auf den neuesten Build und aktivieren Sie die Virtualisierungstechnologie.
Wenn das Problem weiterhin besteht, können Sie versuchen, das Problem zu beheben, indem Sie Ihr BIOS (Basic Input Output System) Ihres Computers aktualisieren. Das Aktualisieren des BIOS ist ein fortgeschrittener Schritt, daher sollten Sie bei der Ausführung besonders vorsichtig sein, wenn Sie überspringen möchten, um dauerhaften Schaden zu verursachen. Das Verfahren zum Aktualisieren Ihres BIOS hängt vom Motherboard-Modell Ihres PCs ab.
Um Ihr BIOS zu aktualisieren, können Sie die Bedienungsanleitung Ihres Computers lesen oder die offizielle Website des Motherboard-Herstellers Ihres PCs besuchen. Darüber hinaus können Sie die Virtualisierungstechnologie aktivieren, um das Problem zu beheben. Beachten Sie, dass nicht alle Prozessoren diese Funktion “Virtualisierungstechnologie” unterstützen. Sie sollten sicherstellen, dass Ihr Prozessor diese Funktion unterstützt. Um diese Funktion zu aktivieren, müssen Sie die BIOS-Einstellungen Ihres PCs eingeben. Anschließend können Sie sie aktivieren oder die Anweisungen des Motherboard-Herstellers Ihres PCs überprüfen.
Methode 5: BIOS downgraden
Einige Benutzer berichteten, dass dieses Problem behoben werden kann, indem das BIOS einer älteren Version auf dem Computer installiert wird. Wenn das Aktualisieren der oben genannten BIOS-Schritte nicht funktioniert hat, können Sie versuchen, das Problem durch do zu beheben BIOS aktualisieren. Um ein Downgrade Ihres BIOS durchzuführen, können Sie den Anweisungen des Motherboard-Herstellers Ihres PCs folgen und diese auf Ihren Computer anwenden.
Methode 6: Deaktivieren / deaktivieren Sie “CPUID-Wertbegrenzung”, “Hyperthreading” und “Mehrere CPU-Kerne” in den BIOS-Einstellungen
Eine andere Möglichkeit, dieses Problem zu beheben, besteht darin, bestimmte Funktionen zu deaktivieren, darunter “CPUID-Wertbegrenzung”, “Hyperthreading” und “Mehrere CPU-Kerne” in den BIOS-Einstellungen. Bevor Sie diese Methode ausprobieren können, sollten Sie sicherstellen, dass in Ihrem BIOS die Optionen “CPUID-Wertbegrenzung”, “Hyperthreading” und “Mehrere CPU-Kerne” verfügbar sind. Wenn Sie sich darüber sicher sind, können Sie die Bedienungsanleitung des Motherboard-Herstellers Ihres PCs befolgen, um diese Funktionen in den BIOS-Einstellungen zu deaktivieren. Überprüfen Sie, ob das Problem behoben ist.
Methode 7: Führen Sie den SFC-Scan aus
SFC (System File Checker) – Das in Windows 10 integrierte Tool bietet Ihnen die Möglichkeit, Systemdateien zu reparieren, um das Problem zu beheben.
Schritt 1: Drücken Sie die Tasten “Windows + X” auf der Tastatur und wählen Sie “Eingabeaufforderung als Administrator”.
Schritt 2: Geben Sie den Befehl “sfc / scannow” ein und drücken Sie die Eingabetaste, um ihn auszuführen
Schritt 3: Warten Sie, bis der Vorgang abgeschlossen ist. Starten Sie anschließend Ihren Computer neu und prüfen Sie, ob das Problem behoben ist.
Andere Methoden:
Schritt 1: Sie sollten sicherstellen, dass kein Problem mit dem an Ihren Computer angeschlossenen / angeschlossenen / integrierten Hardwaregerät vorliegt. Wenn ein Hardwaregerät dieses Problem verursacht, können Sie es entfernen oder durch ein neues ersetzen, das ich zur Behebung des Problems bestellt habe.
Schritt 2: (Für Benutzer mit zwei CPUs auf ihrem Motherboard) Sie sollten sicherstellen, dass Ihr Computer über identische CPUs auf Ihrem Motherboard verfügt. Wenn nicht, müssen Sie eine davon ersetzen, um das Problem zu beheben.
Fazit
Ich bin sicher, dieser Artikel hat Ihnen geholfen, wie Sie den nicht unterstützten Fehler in der Multiprozessorkonfiguration in Windows 10 mit mehreren einfachen Schritten beheben können. Sie können unsere Anweisungen dazu lesen und befolgen. Das ist alles. Für Vorschläge oder Fragen schreiben Sie bitte in das Kommentarfeld unten.
