Was ist das Problem “Dolby Atmos funktioniert nicht” in Windows 10?
In diesem Beitrag werden wir uns mit dem Thema “Beheben von Problemen mit Dolby Atmos unter Windows 10” befassen. Sie werden mit einfachen automatischen und manuellen Methoden zur Behebung des Problems geführt. Beginnen wir die Diskussion.
Dolby Atmos: Dolby Atmos ist eines der fortschrittlichsten digitalen Soundsysteme mit visuellen Audioverbesserungen, mit denen Sie Ihr Video-, Grafik- oder Spielerlebnis verbessern können. Dolby Atmos ergänzt außerdem die herkömmliche 5.1- oder 7.1-Audiokonfiguration, indem es Ihnen ermöglicht, Mehrkanal-Film-Soundtracks auszuführen. Es bietet 3D-Audioausgabe und bietet das beste Video- und Spielerlebnis. Es ist ganz einfach, Dolby Atmos in Windows 10 zu installieren und zu aktivieren.
Öffnen Sie dazu Ihren Browser und navigieren Sie zu “Microsoft Official Site”, suchen Sie die Dolby Atmos-App für Windows 10. Suchen Sie sie herunter und laden Sie sie herunter. Klicken Sie nach dem Herunterladen und Installieren auf die Schaltfläche “Starten”, um die App “Dolby Atmos” zu öffnen. Dies zeigt Ihnen die Möglichkeit, zwischen “Mit Ihrem Dolby Atmos-Heimkinosystem”, “Mit meinen Kopfhörern” oder “Nicht jetzt” zu wählen und dann den Anweisungen auf dem Bildschirm zu folgen, um die beeindruckende Erfahrung von “Dolby Atmos” weiter zu nutzen. auf Ihrem Heimkinosystem oder Ihren Kopfhörern, die die Dolby Atmos-Technologie unterstützen.
Mehrere Windows 10-Benutzer gaben jedoch an, dass sie beim Versuch, die Dolby Atmos-App zu öffnen, mit “Dolby Atmos funktioniert nicht unter Windows 10” konfrontiert waren, und verursachten auf ihrem Windows-Computer “No Sound” -Probleme, insbesondere wenn Dolby Atmos unter Windows 10 nicht geöffnet werden konnte. Das Problem weist darauf hin, dass Sie aus bestimmten Gründen keinen Ton auf Ihrem Windows-Computer hören konnten. Dies tritt normalerweise auf, wenn Sie versuchen, Dolby Atmos Home Theater Mdoe zu öffnen oder eine Verbindung herzustellen.
Der mögliche Grund für dieses Problem, dass Audiotreiber beschädigt oder veraltet sind, oder einige Dateien / Komponenten mit Ihrem Soundkartentreiber fehlen oder sind auf dem Computer beschädigt. Sie sollten sicherstellen, dass Ihre Soundkartentrockner auf dem neuesten Stand sind. Wenn nicht, müssen Sie Ihre Soundtreiber aktualisieren, um dieses Problem und das Problem “Kein Sound” in Windows 100 zu beheben.
Durch das Aktualisieren des Soundtreibers können Soundprobleme im Computer behoben und die Leistung verbessert werden. Wenn Sie vor dem gleichen Problem stehen, sind Sie bei der Lösung genau richtig. Lassen Sie uns die Lösung suchen.
Wie kann ich beheben, dass Dolby Atmos unter Windows 10 nicht funktioniert?
Methode 1: Behebung des Problems “Dolby Atmos funktioniert nicht” mit “PC Repair Tool”
Sie können Ihre PC-Probleme mit dem “PC Repair Tool” beheben, um das Problem “Dolby Atmos funktioniert nicht” zu beheben. Mit dieser Software können Sie BSOD-Fehler, EXE-Fehler, DLL-Fehler, Malware- oder Virenprobleme, Systemdateien oder Registrierungsprobleme sowie andere Systemprobleme mit nur wenigen Klicks finden und beheben. Sie können dieses Tool über die Schaltfläche / den Link unten erhalten.
Methode 2: Aktualisieren Sie den Soundtreiber in Windows 10
Ein veralteter oder beschädigter Soundkartentreiber könnte ein möglicher Grund für das Problem sein. Sie können das Problem beheben, indem Sie den Treiber aktualisieren.
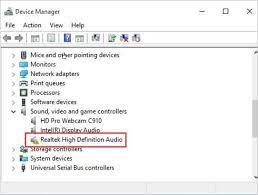
Schritt 1: Drücken Sie die Tasten “Windows + X” auf der Tastatur und wählen Sie “Geräte-Manager”.
Schritt 2: Suchen und erweitern Sie die Kategorie “Sound-, Video- und Gamecontroller”
Schritt 3: Klicken Sie nacheinander mit der rechten Maustaste auf alle Soundkartentreiber in dieser Kategorie und wählen Sie “Treiber aktualisieren”.
Schritt 4: Befolgen Sie die Anweisungen auf dem Bildschirm, um den Aktualisierungsvorgang abzuschließen, und starten Sie anschließend Ihren Computer neu, um die Änderungen anzuzeigen und zu überprüfen, ob das Problem behoben ist.
Schritt 5: Klicken Sie mit der rechten Maustaste auf das Symbol “Sound / Lautstärke” in der Taskleiste, wählen Sie “Spatial Sound (Dolby Atmos für Kopfhörer)” und prüfen Sie, ob es konfiguriert ist. Wenn nicht, befolgen Sie dazu die Anweisungen auf dem Bildschirm.
Schritt 6: Spielen Sie jetzt den unterstützten Inhalt ab und prüfen Sie, ob das Problem behoben ist.
Soundkartentreiber aktualisieren [Automatisch]
Sie können auch versuchen, Ihren Soundkartentreiber und alle anderen Windows-Treiber mit dem “Automatic Driver Update Tool” zu aktualisieren. Diese Software findet automatisch die neuesten Updates für alle Windows-Treiber und installiert sie dann auf dem Computer. Sie können dieses Tool über die Schaltfläche / den Link unten erhalten.
Methode 3: Rollback-Sound-Treiber
Wenn das Aktualisieren des Soundtreibers auf die neueste Version nicht funktioniert hat, können Sie den Treiber auf die vorherigen Versionen zurücksetzen.
Schritt 1: Öffnen Sie den Geräte-Manager und erweitern Sie die Kategorie “Sound-, Video- und Gamecontroller”
Schritt 2: Klicken Sie mit der rechten Maustaste nacheinander auf jeden Soundkartentreiber und wählen Sie “Eigenschaften”.
Schritt 3: Klicken Sie im Fenster “Eigenschaften” auf die Registerkarte “Treiber” und dann auf “Rollback-Treiber”. Befolgen Sie die Anweisungen auf dem Bildschirm, um den Vorgang abzuschließen und den Computer neu zu starten. Aktivieren Sie danach “Spatial Sound” erneut und prüfen Sie, ob das Problem behoben ist.
Methode 4: Führen Sie “Audio-Fehlerbehebung abspielen” aus.
Die in Windows 10 integrierte Problembehandlung zur Wiedergabe von Audio kann Ihnen dabei helfen, dieses Problem zu beheben. Lass es uns versuchen.
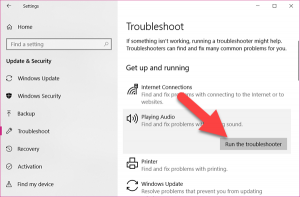
Schritt 1: Drücken Sie die Windows + I-Tasten auf der Tastatur, um die App “Einstellungen” in Windows 10 zu öffnen
Schritt 2: Gehen Sie zu “Update & Sicherheit> Fehlerbehebung”.
Schritt 3: Wählen Sie die Problembehandlung “Audio abspielen” und klicken Sie darunter auf die Schaltfläche “Problembehandlung ausführen”.
Schritt 4: Befolgen Sie die Anweisungen auf dem Bildschirm, um die Fehlerbehebung abzuschließen und anschließend erneut zu starten rt Ihren Computer
Schritt 5: Klicken Sie nach dem Neustart mit der rechten Maustaste auf das Symbol “Sound” in der Taskleiste, wählen Sie die Option “Spatial Sound” und versuchen Sie erneut, Dolby Atmos zu aktivieren.
Methode 5: Aktivieren Sie die Optionen für den exklusiven Modus
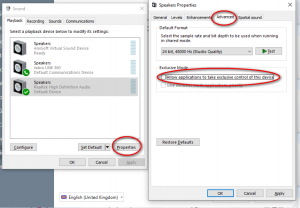
Schritt 1: Klicken Sie mit der rechten Maustaste auf das Sound-Symbol in der Taskleiste und wählen Sie “Wiedergabegeräte”.
Schritt 2: Klicken Sie im geöffneten Fenster mit der rechten Maustaste auf Ihr Standardwiedergabegerät auf der Registerkarte “Wiedergabe” und öffnen Sie “Eigenschaften”.
Schritt 3: Wählen Sie im nächsten Fenster die Registerkarte “Spatial Sound” und dann “Dolby Atmos für Kopfhörer” aus der Dropdown-Liste, falls nicht ausgewählt
Schritt 4: Klicken Sie nun auf die Registerkarte “Erweitert” und aktivieren Sie unter “Exklusiver Modus” sowohl “Zulassen, dass Anwendungen die ausschließliche Kontrolle über dieses Gerät übernehmen” als auch “Exklusive Anwendungspriorität vergeben”.
Schritt 5: Klicken Sie abschließend auf “Übernehmen” und “OK”, um die Änderungen zu speichern und zu überprüfen, ob das Problem “Dolby Atmos funktioniert nicht” behoben ist.
Methode 6: Konfigurieren Sie Dolby Atmos für das Gerät neu oder versuchen Sie es mit Sonic
Sie können auch versuchen, das Problem zu beheben, indem Sie Dolby Atmos auf Ihrem Windows 10-Computer neu konfigurieren.
Schritt 1: Schließen Sie Ihre Kopfhörer, Knospen oder Kopfhörer an Ihren Computer an und schließen Sie auch das Heimkino an, wenn Sie konfigurieren möchten
Schritt 2: Klicken Sie nun mit der rechten Maustaste auf das Sound-Symbol in der Taskleiste und wählen Sie “Wiedergabegerät”.
Schritt 3: Klicken Sie im geöffneten Fenster mit der rechten Maustaste auf Ihr “Standard-Wiedergabegerät” und wählen Sie “Eigenschaften”.
Schritt 4: Klicken Sie auf die Registerkarte “Spatial Sound” und wählen Sie die Option “Dolby Atmos” aus der Dropdown-Liste.
Schritt 5: Laden Sie jetzt die Dolby Atmos App unter Windows 10 herunter, installieren Sie sie und führen Sie die Software aus
Schritt 6: Wählen Sie nun aus, ob Sie Kopfhörer oder Heimkino konfigurieren möchten, und klicken Sie auf “Setup starten”.
Schritt 7: Wählen Sie “PC-Einstellungen konfigurieren” und dann “Dolby Atmos für Kopfhörer” aus der Dropdown-Liste
Schritt 8: Versuchen Sie, den Ton für verschiedene Tonausgaben aufzulisten, und prüfen Sie, ob er funktioniert.
Hinweis: Wenn das Problem weiterhin besteht, können Sie Windows 10 Windows Windows ausprobieren. Es ist nicht erforderlich, es separat herunterzuladen oder neu zu installieren. Um diese Funktion zu aktivieren, befolgen Sie die oben genannten Schritte 1 bis 3, klicken Sie auf die Registerkarte “Spatial Sound”, wählen Sie “Windows Sonic für Kopfhörer” aus der Dropdown-Liste aus und klicken Sie zum Speichern auf “OK”.
Methode 7: Aktualisieren Sie Windows 10
Durch das Aktualisieren von Windows 10 auf die neueste Version kann dieses Problem behoben werden.
Schritt 1: Öffnen Sie die App “Einstellungen” und gehen Sie zu “Update & Sicherheit> Windows Update”.
Schritt 2: Klicken Sie auf die Schaltfläche “Nach Updates suchen”. Dadurch wird das verfügbare Windows-Update automatisch heruntergeladen und auf dem Computer installiert. Starten Sie anschließend Ihren Computer neu, um die Änderungen anzuzeigen und zu überprüfen, ob das Problem behoben ist.
Fazit
Ich bin sicher, dieser Artikel hat Ihnen geholfen, wie Sie Dolby Atmos, das unter Windows 10 nicht funktioniert, mit mehreren einfachen Schritten beheben können. Sie können unsere Anweisungen dazu lesen und befolgen. Das ist alles. Für Vorschläge oder Fragen schreiben Sie bitte in das Kommentarfeld unten.
