Was funktioniert Battery Report nicht unter Windows 10?
Hier diskutieren wir über “So beheben Sie den Batteriebericht, der unter Windows 10 nicht funktioniert”. Sie werden mit einfachen Schritten / Methoden zur Behebung des Problems geführt. Beginnen wir die Diskussion.
Problem „Akku-Bericht funktioniert nicht“: Der Akku ist eine der wichtigsten Hardwarekomponenten auf Ihrem Windows 10-Laptop oder -Tablet. Mit aufgeladenem Akku können Sie für bestimmte Zeiträume an Ihrem Laptop / Tablet arbeiten, ohne das Netzkabel anzuschließen. Die Dateispanne Ihres Windows 10-Laptop- / Tablet-Akkus verkürzt sich jedoch, und die Fähigkeit, die Ladung zu halten, nimmt ab.
In Windows 10 können Sie “Batteriebericht” erstellen – eine integrierte Windows-Funktion mit einfacher Befehlszeile über “Windows PowerShell”. Sie können jeden als HTML-Datei gespeicherten Batteriebericht in Ihrem Browser anzeigen und Daten zum System, zu allen installierten Batterien, zum Kapazitätsverlauf, zur Nutzung und zur geschätzten Lebensdauer der Batterie enthalten. Sie können einen “Batteriebericht” in einem Windows 10-Laptop / -Tablet erstellen, indem Sie den Befehl “powercfg / Batteriebericht” in “Windows PowerShell” ausführen.
Mehrere Windows 10-Benutzer gaben jedoch an, dass sie beim Versuch, “powercfg / batteriebericht” in der Eingabeaufforderung oder in PowerShell auszuführen, auf das Problem “Batteriebericht funktioniert nicht unter Windows 10” gestoßen sind. Der Fehler wird mit einem unerwarteten Fehlercode (0x422) angezeigt und besagt, dass der Dienst nicht gestartet werden kann. Der Dienst kann nicht gestartet werden, entweder weil er deaktiviert ist oder weil ihm keine zugeordneten Geräte aktiviert wurden. Werfen wir einen Blick auf die Fehlermeldung.
„Operation kann nicht ausgeführt werden. Ein unerwarteter Fehler (0x422) ist aufgetreten: Der Dienst kann nicht gestartet werden, entweder weil er deaktiviert ist oder weil ihm keine aktivierten Geräte zugeordnet sind. “
Das Problem mit dem Batteriebericht funktioniert möglicherweise nicht, wenn Sie versuchen, den Batteriebericht nicht mit Administratorberechtigung auszuführen. Sie sollten sicherstellen, dass Sie die Eingabeaufforderung als Administrator geöffnet haben, um den Befehl “powercfg / batteriebericht” auszuführen. Ein weiterer möglicher Grund für das Problem können problematische Gerätetreiber und Firmware Ihres Systems, Beschädigungen in Systemdateien, Malware- oder Virenangriffe auf Ihr Gerät und andere Gründe sein.
Durch das Aktualisieren von Gerätetreibern in Windows 10 kann das Problem mit Windows-Treibern behoben werden, um dieses Problem zu beheben. Außerdem können Sie Systemdateien mit dem SFC-Tool reparieren – das in Windows 10 integrierte Tool kann Ihre Systemdateien reparieren und reparieren. Wenn Sie vor dem gleichen Problem stehen, sind Sie bei der Lösung genau richtig. Lassen Sie uns die Lösung suchen.
Wie behebe ich, dass der Batteriebericht unter Windows 10 nicht funktioniert?
Methode 1: Behebung des Problems, dass der Batteriebericht mit dem PC-Reparatur-Tool nicht funktioniert
Das „PC Repair Tool“ ist eine einfache und schnelle Möglichkeit, BSOD-Fehler, DLL-Fehler, EXE-Fehler, Probleme mit Programmen, Probleme mit Malware oder Viren, Systemdateien oder Registrierungsprobleme und andere Systemprobleme mit nur wenigen Klicks zu finden und zu beheben. Sie können dieses Tool über die Schaltfläche / den Link unten erhalten.
Methode 2: Generieren eines Batterieberichts in Windows 10
Versuchen Sie, einen Batteriebericht zu erstellen, indem Sie den Befehl “powercfg / Batteriebericht” eingeben.
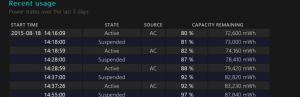
Schritt 1: Drücken Sie die Tasten “Windows + X” auf der Tastatur und wählen Sie “Eingabeaufforderung als Administrator” oder “Windows PowerShell als Administrator”.
Schritt 2: Geben Sie den Befehl “powercfg / Batteriebericht / Ausgabe” C: \ Batteriebericht.html ein und drücken Sie die Eingabetaste, um ihn auszuführen
Schritt 3: Daraufhin wird eine Meldung angezeigt, in der der Speicherort des Batterieberichts auf Ihrem Computer angezeigt wird.
Schritt 4: Öffnen Sie nun den Datei-Explorer, navigieren Sie zu dem Speicherort des Batterieberichts und öffnen Sie ihn in Ihrem Webbrowser. Überprüfen Sie, ob das Problem behoben ist.
Methode 3: Führen Sie den SFC-Scan aus
Mit dem SFC-Tool (System File Checker) können Sie beschädigte Systemdateien reparieren, um dieses Problem zu beheben.
Schritt 1: Öffnen Sie “Eingabeaufforderung als Administrator”.
Schritt 2: Geben Sie den Befehl “sfc / scannow” ein und drücken Sie die Eingabetaste, um ihn auszuführen
Schritt 3: Warten Sie, bis der Vorgang abgeschlossen ist. Überprüfen Sie anschließend, ob das Problem behoben ist.
Methode 4: Überprüfen Sie, ob der Stromversorgungsdienst ordnungsgemäß ausgeführt wird
Dieses Problem kann auch auftreten, wenn Power Service nicht auf einem Windows 10-Laptop ausgeführt wird. Sie können das Problem beheben, indem Sie den Dienst neu starten.
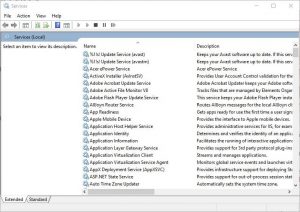
Schritt 1: Drücken Sie die Tasten “Windows + R” auf der Tastatur, geben Sie “services.msc” in das geöffnete Dialogfeld “Ausführen” ein und klicken Sie auf “OK”, um das Fenster “Dienste” zu öffnen
Schritt 2: Suchen Sie den Dienst “Power”, klicken Sie mit der rechten Maustaste darauf und wählen Sie “Eigenschaften”.
Schritt 3: Wählen Sie im Fenster “Eigenschaften” in der Dropdown-Liste “Starttyp” die Option “Automatisch” aus und klicken Sie im Abschnitt “Dienststatus” auf die Schaltfläche “Start”, wenn der Dienst nicht ausgeführt wird
Schritt 4: Klicken Sie abschließend auf “Übernehmen” und “OK”, um die Änderungen zu speichern und zu überprüfen, ob das Problem behoben ist.
Methode 5: Zurücksetzen von Energieplänen mithilfe der Eingabeaufforderung als Administrator
Durch Zurücksetzen von Energieplänen auf Ihrem Windows 10-Computer kann dieses Problem behoben werden.
Schritt 1: Drücken Sie die Tasten “Windows + X” auf der Tastatur und wählen Sie “Eingabeaufforderung als Administrator”.
Schritt 2: Geben Sie den Befehl “powercfg -restoredefaultschemes” ein und drücken Sie die Eingabetaste, um den Vorgang abzuschließen
Schritt 3: Warten Sie, bis der Vorgang abgeschlossen ist. Überprüfen Sie anschließend, ob das Problem behoben ist.
Methode 6: Aktualisieren Sie die Firmware Ihres Geräts
Sie können auch versuchen, das Problem zu beheben, indem Sie die Firmware (BIOS / UEFI) Ihres PCs / Laptops aktualisieren. Lass es uns versuchen. Dazu müssen Sie die offizielle Website des Herstellers Ihres Geräts (Laptop / Tablet) besuchen, die neueste Version der BIOS / UEFI-Firmware herunterladen und auf Ihrem Speichergerät speichern. Führen Sie nun das Setup aus, um die neueste Firmware-Version auf Ihrem Computer zu installieren. Starten Sie anschließend Ihren Computer neu und überprüfen Sie, ob das Problem behoben ist.
Methode 7: Aktualisieren der Windows 10-Treiber [Automatisch]
Manchmal tritt diese Art von Problem aufgrund beschädigter oder veralteter Treiber auf. Sie können Ihre Windows-Treiber mit dem “Automatic Driver Update Tool” aktualisieren, um das Problem zu beheben. Diese Software findet automatisch die neuesten Updates für alle Windows-Treiber und installiert sie dann auf dem Computer. Sie können dieses Tool über die Schaltfläche / den Link unten erhalten.
Methode 8: Aktualisieren Sie Ihr Windows 10-Betriebssystem
Durch das Aktualisieren des Windows 10-Betriebssystems auf den neuesten Stand kann jedes Problem im Computer behoben werden. Lass es uns versuchen.
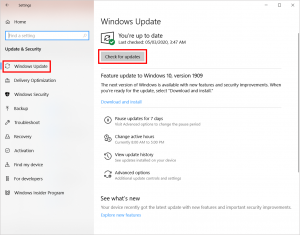
Schritt 1: Drücken Sie die Tasten “Windows + I” auf der Tastatur, um die App “Einstellungen” in Windows 10 zu öffnen
Schritt 2: Gehen Sie zu “Update & Sicherheit> Windows Update” und klicken Sie auf die Schaltfläche “Nach Updates suchen”
Schritt 3: Dadurch wird automatisch das neueste Windows-Update heruntergeladen und auf dem Computer installiert. Starten Sie anschließend Ihren Computer neu und prüfen Sie, ob das Problem behoben ist.
Fazit
Ich bin sicher, dieser Beitrag hat Ihnen geholfen, wie Sie den Batteriebericht, der unter Windows 10 nicht funktioniert, mit mehreren einfachen Schritten / Methoden beheben können. Sie können unsere Anweisungen dazu lesen und befolgen. Das ist alles. Für Vorschläge oder Fragen schreiben Sie bitte in das Kommentarfeld unten.
