Was ist der Fehler “Windows kann keinen geeigneten Druckertreiber finden” in Windows 10/8/7?
Wenn beim ersten Versuch, einen drahtlosen / kabelgebundenen Drucker auf Ihrem Windows 10/8/7-Computer zu installieren, der Fehler “Windows kann keinen geeigneten Druckertreiber finden” angezeigt wird oder wenn Sie versuchen, den Drucker zwischen zwei oder mehr Computern über einen lokalen Computer freizugeben Netzwerk, dann sind Sie bei der Lösung genau richtig. Hier werden Sie mit einfachen Schritten / Methoden zur Behebung des Problems geführt. Lassen Sie uns die Lösung suchen.
Fehler “Windows kann keinen geeigneten Druckertreiber finden”: Dies ist ein häufiger Windows-Fehler, der mit Ihrem an einen Windows 10/8/7-Computer angeschlossenen Drucker zusammenhängt. Dieses Problem weist darauf hin, dass Ihr Windows-Computer Ihren Drucker / Druckertreiber nicht erkennen kann. Aus diesem Grund wird dieser Fehler angezeigt, wenn Sie versuchen, den Drucker zu installieren oder den Drucker über das lokale Netzwerk freizugeben.
Sie sollten sicherstellen, dass Sie auf Ihrem Computer den richtigen oder kompatiblen Druckertreiber verwenden. Wenn Sie versuchen, den Druckertreiber zu installieren, sollten Sie sicherstellen, dass der Druckertreiber Ihrem auf Ihrem Computer installierten Druckermodell und Betriebssystem entspricht. Wenn Sie beispielsweise ein Windows 32-Bit-Betriebssystem verwenden, muss der Treiber entsprechend sein. Wenn Sie einen Windows 64-Bit-Betriebssystemcomputer verwenden, müssen Sie den Druckertreiber für das Windows 64-Bit-Betriebssystem auf Ihrem Computer installieren.
In der Sortierung tritt dieses Problem möglicherweise auf, wenn Sie versuchen, den Druckertreiber für 32-Bit auf einem 64-Bit-Computer oder den Druckertreiber für 64-Bit auf einem 32-Bit-Computer zu installieren. Sie sollten daher versuchen, den richtigen Druckertreiber entsprechend zu installieren. Lassen Sie uns die Lösung suchen.
Wie kann der Fehler “Windows kann keinen geeigneten Druckertreiber finden” in Windows 10/8/7 behoben werden?
Methode 1: Beheben Sie PC-Probleme mit dem PC-Reparatur-Tool.
Wenn Sie aufgrund eines Problems auf Ihrem Windows-Computer auf das Problem stoßen, können Sie versuchen, das Problem mit dem PC-Reparatur-Tool zu beheben. Diese Software bietet Ihnen die Möglichkeit, BSOD-Fehler, EXE-Fehler, DLL-Fehler, Malware- oder Virenprobleme, Probleme mit Programmen, Systemdateien oder Registrierungsproblemen oder andere Systemprobleme mit nur wenigen Klicks zu finden und zu beheben. Sie können dieses Tool über die Schaltfläche / den Link unten erhalten.
Methode 2: Herunterladen oder erneutes Installieren des Druckertreiber-Updates in Windows 10/8/7 [Automatisch]
Wie bereits erwähnt, weist dieses Problem darauf hin, dass Ihr Windows-Computer Ihren Treiber für Ihren an den Computer angeschlossenen Drucker nicht finden kann. Sie können versuchen, den neuesten Druckertreiber für Windows-Computer mit dem “Automatic Driver Update Tool” abzurufen. Diese Software findet automatisch die neuesten Updates für alle Windows-Treiber und installiert sie dann auf dem Computer. Sie können dieses Tool über die Schaltfläche / den Link unten erhalten.
Methode 3: Neuesten Druckertreiber installieren [Manuell]
Dieses Problem tritt möglicherweise auf, wenn Sie versuchen, einen falschen Druckertreiber auf Ihrem Computer zu installieren. Wenn Ihr Drucker nicht mit Ihrer Windows-Version kompatibel ist, wird diese Art von Fehler möglicherweise bei der Installation angezeigt. Stellen Sie sicher, dass Sie einen kompatiblen Treiber heruntergeladen / gespeichert haben, der Ihrem auf dem Computer installierten Druckermodell und Betriebssystem entspricht, und installieren Sie ihn dann auf dem Computer.
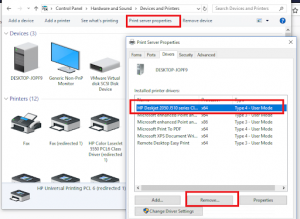
Schritt 1: Drücken Sie die Tasten “Windows + R” auf der Tastatur, geben Sie “Steuerung / Name Microsoft.DevicesAndPrinters” in das geöffnete Dialogfeld “Ausführen” ein und klicken Sie auf “OK”, um “Gerät und Drucker” zu öffnen.
Schritt 2: Klicken Sie nun mit der rechten Maustaste auf Ihren Treiber und wählen Sie “Gerät entfernen”.
Schritt 3: Öffnen Sie anschließend Ihren Browser und navigieren Sie zur offiziellen Website Ihres Druckerherstellers. Laden Sie die neueste Treiberversion entsprechend Ihrem auf Ihrem Computer installierten Druckermodell und Betriebssystem herunter.
Schritt 4: Doppelklicken Sie auf “Treiber-Setup-Datei” und befolgen Sie die Anweisungen auf dem Bildschirm, um die Installation abzuschließen. Starten Sie anschließend Ihren Computer neu.
Schritt 5: Wenn nach der Treiberinstallation der Fehler “Treiber ist nicht mit Ihrer Windows-Version kompatibel” angezeigt wird, können Sie die Berechtigung für ausführbare Einstellungen ändern, um das Problem zu beheben. Suchen Sie dazu die ausführbare Datei Ihres Druckertreibers und klicken Sie mit der rechten Maustaste darauf, um “Eigenschaften” zu öffnen. Klicken Sie auf die Registerkarte “Kompatibilität” und aktivieren Sie das Kontrollkästchen “Dieses Programm im Kompatibilitätsmodus ausführen”, und speichern Sie die Änderungen. Jetzt können Sie den Treiber mithilfe von “Schritt 4” installieren und dann überprüfen, ob das Problem behoben ist.
Methode 4: Nehmen Sie die erforderlichen Änderungen an den Freigabeberechtigungen vor
Sie können versuchen, das Problem zu beheben, indem Sie einige erforderliche Änderungen an den Freigabeberechtigungen vornehmen. Lass es uns versuchen.
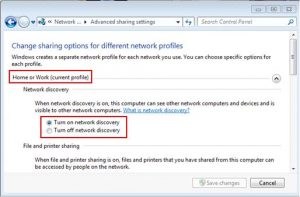
Schritt 1: Drücken Sie die Tasten “Windows + R” auf der Tastatur, geben Sie “Steuerelement / Name Microsoft.DevicesAndPrinters” in das geöffnete Dialogfeld “Ausführen” ein und klicken Sie auf “OK”, um das Fenster “Gerät und Drucker” zu öffnen
Schritt 2: Klicken Sie mit der rechten Maustaste auf Ihren Drucker und wählen Sie “Eigenschaften”.
Schritt 3: Klicken Sie im Fenster “Eigenschaften” auf die Registerkarte “Freigabe” und dann auf “Freigabeoptionen ändern”, aktivieren Sie das Kontrollkästchen “Diesen Drucker freigeben”, geben Sie ihm einen suggestiven Namen und klicken Sie dann auf “Übernehmen” und “OK”
Schritt 4: Geben Sie nun “control / name Microsoft.NetworkAndSharingCenter” in das Dialogfeld “Ausführen” ein und klicken Sie auf “OK”, um “Netzwerk- und Freigabecenter” zu öffnen.
St. Folge 5: Klicken Sie im geöffneten Fenster im linken Bereich auf “Erweiterte Freigabeeinstellungen ändern”
Schritt 6: Aktivieren Sie nun die Kontrollkästchen “Netzwerkerkennung aktivieren” und “Automatische Einrichtung netzwerkverbundener Geräte aktivieren”, scrollen Sie nach unten zum Kontrollkästchen “Datei- und Druckerfreigabe” und aktivieren Sie es.
Schritt 7: Klicken Sie abschließend auf die Schaltfläche “Änderungen speichern”, um die Änderungen anzuzeigen und zu überprüfen, ob das Problem behoben ist.
Methode 5: Drucker für ein lokales Netzwerk freigeben
Sie können auch versuchen, das Problem zu beheben, indem Sie Ihren Computer neu starten und dann den Stecker aus der Steckdose ziehen. Überprüfen Sie, ob beim Versuch, einen Drucker freizugeben, der Fehler “Windows kann keinen geeigneten Druckertreiber finden” auftritt, auch wenn kein Druckertreiber angeschlossen ist. Wenn es immer noch angezeigt wird, können Sie die folgenden Anweisungen befolgen, um das Problem zu beheben.
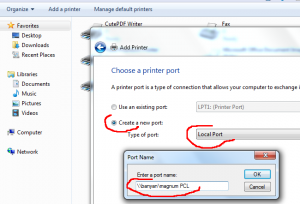
Schritt 1: Öffnen Sie das Dialogfeld “Ausführen”, geben Sie “control / name Microsoft.DevicesAndPrinters” ein und klicken Sie auf “OK”, um “Geräte und Drucker” zu öffnen.
Schritt 2: Klicken Sie nun auf “Drucker hinzufügen> Netzwerkdrucker hinzufügen” und befolgen Sie die Anweisungen auf dem Bildschirm, um den Drucker auf dem Gastcomputer verfügbar zu machen. Sobald dies erledigt ist, sollte Ihr Drucker für den Gast-PC verfügbar sein.
Dieses Problem kann jedoch auch auftreten, wenn Sie einen von einem 32-Bit-Computer gehosteten Drucker mit einem anderen mit 64-Bit-PC teilen und umgekehrt. In diesem Fall können Sie die folgenden Schritte ausführen, um den Namen Ihres Host-Computers und den Namen des Druckers abzurufen und zu verwenden.
Schritt 1: Öffnen Sie das Dialogfeld “Ausführen”, geben Sie “sysdm.cpl” ein und klicken Sie auf “OK”, um “Systemeigenschaften” zu öffnen.
Schritt 2: Klicken Sie im geöffneten Fenster auf die Registerkarte “Computername” und dann auf die Schaltfläche “Ändern”. Notieren oder kopieren Sie Ihren Computernamen und schließen Sie das Fenster “Systemeigenschaften”
Schritt 3: Öffnen Sie nun das Fenster “Gerät und Drucker”, klicken Sie mit der rechten Maustaste auf Ihren Drucker und wählen Sie “Eigenschaften”.
Schritt 4: Klicken Sie im geöffneten Fenster auf die Registerkarte “Freigabe” und notieren oder kopieren Sie Ihren Druckernamen
Schritt 5: Öffnen Sie nun erneut das Fenster “Gerät und Drucker” und klicken Sie auf “Drucker hinzufügen> Lokalen Drucker hinzufügen”.
Schritt 6: Klicken Sie auf “Neuen Port erstellen” und wählen Sie “Lokaler Port” aus der Dropdown-Liste “Porttyp” aus und klicken Sie auf “Weiter”.
Schritt 7: Wählen Sie im nächsten Fenster die Option “Drucker nach Namen freigeben” und geben Sie Ihren Computernamen und Drucker im folgenden Muster “\\ Computername \ Druckername” ein. Klicken Sie dann auf “OK”, um die Änderungen zu speichern
Schritt 8: Warten Sie nun einige Momente, bis der neue Prozess “Neue Hardware hinzufügen” angezeigt wird. Befolgen Sie die Anweisungen auf dem Bildschirm, um den Vorgang zum Installieren des Druckers auf dem zweiten Computer abzuschließen. Starten Sie anschließend Ihren Computer neu und prüfen Sie, ob das Problem behoben ist.
Fazit
Ich bin mir sicher, dass dieser Beitrag Ihnen bei der Behebung von Problemen mit “Windows kann keinen geeigneten Druckertreiber finden” in Windows 10/8/7 mit mehreren einfachen Schritten / Methoden geholfen hat. Sie können unsere Anweisungen dazu lesen und befolgen. Das ist alles. Für Vorschläge oder Fragen schreiben Sie bitte in das Kommentarfeld unten.
