Was ist das Problem “Blauer Schneeball funktioniert nicht” in Windows 10?
Wenn auf Ihrem Windows 10-Computer ein Problem mit Blue Snowball nicht funktioniert, sind Sie bei der Lösung genau richtig. Hier werden Sie mit einfachen automatischen und manuellen Methoden zur Behebung von “Blue Snowball funktioniert nicht unter Windows 10” geführt. Beginnen wir die Diskussion.
„Blue Snowball“: Blue Snowball ist ein klassisches USB-Mikrofon in Studioqualität – das intuitivste USB-Mikrofon für jede Anwendung. Mit diesem Mikrofon können Sie Audio in Studioqualität für YouTube-Videos, Spielestreaming, Skype-Anrufe und Musik aufnehmen. Wenn Sie nach einem Mikrofon für die Aufnahme von gesprochenem Wort und Musik suchen und eine hervorragende Ergänzung für jeden professionellen oder privaten Aufnahmestudio sind, ist das Mikrofon „Blauer Schneeball“ eine der besten Optionen dafür. Sie können dieses Mikrofon oder Mikrofon auch auf einem Windows 10-Computer genießen.
Mehrere Benutzer gaben jedoch an, dass sie beim Versuch, auf ihrem Windows 10-Computer auf das Blue Snowball-Mikrofon zuzugreifen, mit dem Problem „Blue Snowball funktioniert nicht unter Windows 10“ konfrontiert waren. Dieses Problem weist darauf hin, dass Ihr Windows 10-Computer Ihr blaues Schneeballmikrofon nicht erkennen kann. Ein möglicher Grund für dieses Problem kann ein Problem mit der Hardware des Blue Snowball-Mikrofons und seiner Verbindung sein.
Sie sollten sicherstellen, dass keine Probleme mit Ihrer Blue Snowball Microphone-Hardware vorliegen und Ihr Computer ordnungsgemäß angeschlossen ist. Wenn die Hardware des Blue Snowball-Mikrofons in einwandfreiem Zustand ist und Sie dennoch mit dem Problem „Blue Snowball funktioniert nicht“ konfrontiert sind, können veraltete oder beschädigte Dateien und Komponenten, die Ihren Mikrofontreibern zugeordnet sind, der Grund für das Problem sein. In diesem Fall müssen Sie Ihre Mikrofontreiber aktualisieren, um das Problem zu beheben.
Die Datenschutzeinstellungen für Mikrofone in Windows 10 könnten ebenfalls ein möglicher Grund für das Problem sein. Wenn bestimmte Apps wie Skype, Zoom oder andere Anwendungen in den “Mikrofonpiraterie-Einstellungen” nicht auf Ihr Mikrofon zugreifen dürfen, können Sie die Einstellungen ändern, damit Anwendungen auf Ihr Mikrofon zugreifen können. Lassen Sie uns die Lösung suchen.
Wie behebe ich, dass Blue Snowball unter Windows 10 nicht funktioniert?
Methode 1: Behebung eines Problems mit dem nicht funktionierenden blauen Schneeball mit dem PC-Reparatur-Tool
Wenn dieses Problem aufgrund eines Problems auf Ihrem Windows-Computer auftritt, können Sie das Problem mit dem PC-Reparatur-Tool beheben. Diese Software bietet Ihnen die Möglichkeit, BSOD-Fehler, DLL-Fehler, EXE-Fehler, Probleme mit Programmen, Malware- oder Virenprobleme, Systemdateien oder Registrierungsprobleme und andere Systemprobleme mit nur wenigen Klicks zu finden und zu beheben. Sie können dieses Tool über die Schaltfläche / den Link unten erhalten.
Methode 2: Deinstallieren Sie die Blue Snowball Microphone-Treiber und installieren Sie sie erneut
Probleme mit Blue Snowball-Treibern können diese Art von Problem verursachen. Eine Möglichkeit, das Problem zu beheben, besteht darin, die Blue Snowball-Treiber zu deinstallieren und anschließend neu zu installieren.
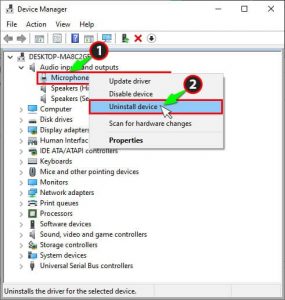
Schritt 1: Drücken Sie die Tasten “Windows + X” auf der Tastatur und wählen Sie “Geräte-Manager”.
Schritt 2: Suchen und erweitern Sie die Gerätekategorie “Audio Inputs & Outputs”, klicken Sie mit der rechten Maustaste auf Ihren Blue Snowball-Treiber und wählen Sie “Gerät deinstallieren”. Befolgen Sie die Anweisungen auf dem Bildschirm, um den Deinstallationsvorgang abzuschließen.
Schritt 3: Suchen und erweitern Sie nun die Kategorie “Sound-, Video- und Gamecontroller”, klicken Sie mit der rechten Maustaste auf Ihren “Blue Snowball-Treiber” und wählen Sie “Gerät deinstallieren”.
Schritt 4: Wenn Sie fertig sind, trennen Sie Ihr USB Blue Snowball-Mikrofon, starten Sie Ihren Computer neu und schließen Sie das Mikrofon wieder an Ihren Computer an. Dadurch wird Ihr Mikrofontreiber neu installiert. Überprüfen Sie anschließend, ob das Problem behoben ist.
Laden Sie das Blue Snowball Microphone-Treiber-Update in Windows 10 herunter oder installieren Sie es erneut. [Automatisch]
Sie können auch versuchen, Ihre Blue Snowball-Mikrofontreiber und andere Systemtreiber mit “Automatic Driver Update Too” zu aktualisieren oder neu zu installieren. Diese Software findet automatisch die neuesten Updates für alle Windows-Treiber und installiert sie dann auf dem Computer. Sie können dieses Tool über die Schaltfläche / den Link unten erhalten.
Methode 3: Ändern der Mikrofon-Datenschutzeinstellungen
Möglicherweise darf eine bestimmte App wie Skype, Zoom oder andere in den Windows 10-Datenschutzeinstellungen nicht auf Ihr Mikrofon zugreifen. Wenn Sie in einer solchen App auf das Mikrofon zugreifen, können Sie der App erlauben, in den Einstellungen “Datenschutz” auf Ihr Mikrofon zuzugreifen.
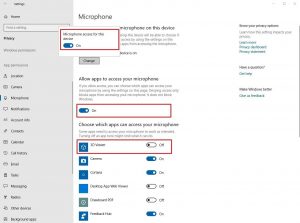
Schritt 1: Drücken Sie die Tasten “Windows + I” auf der Tastatur, um die App “Einstellungen” in Windows 10 zu öffnen
Schritt 2: Gehen Sie zu “Datenschutz> Mikrofon” und klicken Sie auf “Ändern”.
Schritt 3: Stellen Sie sicher, dass der Kippschalter “Mikrofon für dieses Gerät” eingeschaltet ist
Schritt 4: Aktivieren Sie den Kippschalter “Apps dürfen auf Ihr Mikrofon zugreifen” und stellen Sie sicher, dass Apps auf Ihr Mikrofon zugreifen dürfen, dh der Kippschalter ist eingeschaltet.
1Schritt 5: Schließen Sie anschließend die App “Einstellungen” und prüfen Sie, ob das Problem behoben ist.
Methode 4: Stellen Sie Ihr Blue Snowball-Mikrofon als Standardaufnahmegerät ein
Schritt 1: Klicken Sie mit der rechten Maustaste auf das Symbol “Ton / Lautstärke” in der Taskleiste und wählen Sie “Toneinstellungen öffnen”.
Schritt 2: Suchen Sie im geöffneten Fenster “Sound” rechts die Option “Sound Control Panel” und klicken Sie darauf des Bildschirms
Schritt 3: Klicken Sie im geöffneten Fenster auf die Registerkarte “Aufnahme”, deaktivieren Sie alle anderen Optionen außer Ihrem Blue Snowball-Mikrofon, klicken Sie mit der rechten Maustaste auf Ihr Blue Snowball-Mikrofon und wählen Sie “Set Default”.
Schritt 4: Speichern Sie die Änderungen und prüfen Sie, ob das Problem behoben ist.
Andere Methoden:
Schritt 1: Stellen Sie sicher, dass Ihr Mikrofon nicht stummgeschaltet ist und die Lautstärke Ihres Systems ebenfalls nicht stummgeschaltet ist
Schritt 2: Stellen Sie sicher, dass keine Probleme mit der Blue Snowball-Mikrofonhardware und deren Verbindung zum Computer vorliegen
Fazit
Ich bin sicher, dieser Artikel hat Ihnen geholfen, wie Sie Blue Snowball beheben können, wenn Windows 10 nicht funktioniert, und zwar auf verschiedene einfache Arten. Sie können unsere Anweisungen dazu lesen und befolgen. Das ist alles. Für Vorschläge oder Fragen schreiben Sie bitte in das Kommentarfeld unten.
