VAC steht für Valve Anti-Cheat System. Es ist ein automatisiertes System zur Erkennung von Cheats, die auf den Computern des Benutzers installiert sind. Es wurde erstmals mit Counter-Strike im Jahr 2002 veröffentlicht.
Counter Strike: Global Offensive ist ein Spiel, das vielen Spielern auf der ganzen Welt Spaß macht. Benutzer, die normalerweise auf vac stoßen, konnten Ihre Fehlermeldung zur Spielsitzung während des Matchmaking-Vorgangs nicht überprüfen.
Es ist für alle Spieler ziemlich ärgerlich, da Sie erst dann mit dem Spiel beginnen können, wenn Sie es nicht reparieren. Dies geschieht im Allgemeinen, wenn jemand die Dateikonfiguration ändert, um einen unfairen Vorteil gegenüber anderen zu erzielen.
In diesem Beitrag stellen wir eine Liste von Lösungen zur Verfügung, mit denen Sie eine Fehlermeldung entfernen können. Vac konnte Ihre Spielsitzung nicht überprüfen. Daher wird den Benutzern empfohlen, die unten aufgeführten Lösungen nacheinander zu befolgen, um dieses Problem zu beheben.
Lösung 1: Überprüfen Sie Ihre Spieledateien: Der Fehler kann bei Ihrem CS: GO-Spiel aufgrund von Integritätsproblemen mit Ihren Spieledateien auftreten. Sie sollten Ihre Spieledateien mit Ihrem Steam-Client überprüfen, um das Problem zu lösen:
Klicken Sie auf Ihrem Steam-Client auf Bibliothek
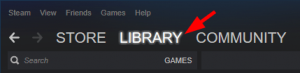
Klicken Sie mit der rechten Maustaste auf Ihre Spiele und klicken Sie auf Eigenschaften

Tippen Sie auf die Registerkarte LOKALE DATEIEN und klicken Sie auf INTEGRITÄT DER SPIELDATEIEN PRÜFEN
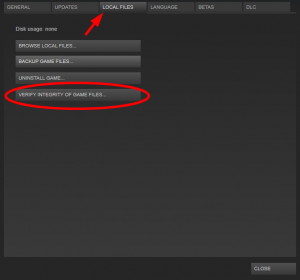
Warten Sie, bis der Vorgang abgeschlossen ist, und klicken Sie dann auf SCHLIESSEN
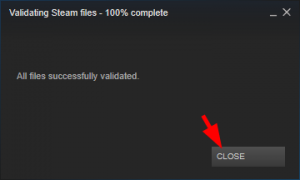
Öffne gleich danach dein Spiel, um zu sehen, ob der Fehler behoben ist
Lösung 2: Starten Sie Ihren Steam-Client neu: Möglicherweise wird dieser Fehler aufgrund von Korruptionsproblemen mit Ihrem Steam-Client angezeigt. Starten Sie Ihren Client neu, um das Problem zu beheben, indem Sie die folgenden Schritte ausführen:
Klicken Sie auf Ihrem Steam-Client in der oberen linken Ecke auf Steam und dann auf Beenden.
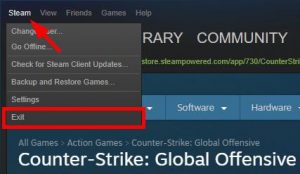
Öffnen Sie Ihren Steam Client erneut
Klicken Sie in der oberen linken Ecke auf Steam und dann auf Offline gehen

Klicken Sie auf NEU STARTEN IM OFFLINE-MODUS
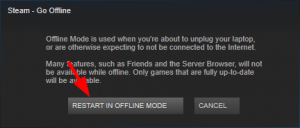
Klicken Sie auf Steam und dann auf Online gehen
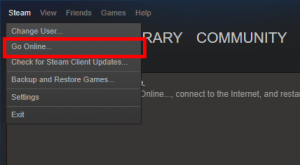
Und dann KLICKEN SIE NEU STARTEN UND ONLINE GEHEN

Starte dein Spiel
Lösung 3: Reparieren Sie Ihren Steam-Client: Die Hauptgründe für die Fehlermeldung sind beschädigte Steam-Clients. Um dieses Problem zu beheben, müssen Sie Steam-Clients reparieren. Dazu können Sie die folgenden Schritte ausführen:
Klicken Sie auf Ihrem Steam-Client in der oberen linken Ecke auf Steam und dann auf Beenden.
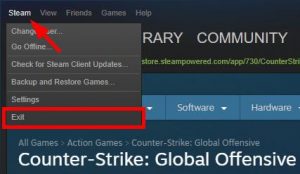
Klicken Sie in der unteren linken Ecke des Bildschirms auf die Schaltfläche Start
Geben Sie “cmd” ein, klicken Sie mit der rechten Maustaste auf “Eingabeaufforderung” oder “CMD” und klicken Sie auf “Als Administrator ausführen”
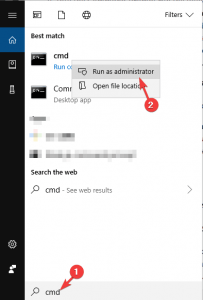
Geben Sie an der Eingabeaufforderung Folgendes ein: “C: \ Programme (x86) \ Steam \ bin \ SteamService.exe” / Repair und drücken Sie die Eingabetaste
Führen Sie Ihren Steam-Client aus und starten Sie Ihr Spiel, um festzustellen, ob dies Ihren Fehler behebt oder nicht.
Lösung 4: Aktualisieren des Gerätetreibers: Wenn nach dem Ausprobieren aller dieser Methoden der Fehler weiterhin auftritt, sind möglicherweise Treiber auf dem Computersystem installiert, die das Problem verursachen. Ein beschädigter oder veralteter Treiber kann zu diesem Fehler führen. Daher wird den Benutzern empfohlen, alle Treiber auf dem neuesten Stand zu halten.
Drücken Sie die Windows + R-Taste> Geben Sie im Feld Ausführen devmgmt.msc ein und klicken Sie auf die Schaltfläche OK, um den Geräte-Manager zu öffnen.
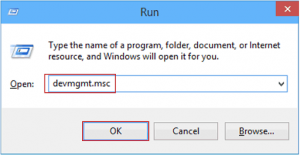
Klicken Sie im Fenster Geräte-Manager auf die Gerätekategorie, um den Abschnitt> Jetzt klicken Sie mit der rechten Maustaste auf den Gerätenamen und wählen Sie Treiber aktualisieren
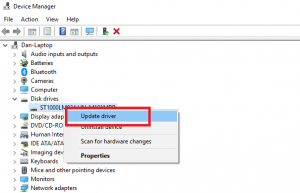
Klicken Sie anschließend auf Automatisch nach aktualisierter Treibersoftware suchen

Windows beginnt mit der Suche nach neuen Updates und installiert diese auf Ihrem System.
Lösung 5: Steam als Administrator ausführen: Dieser Fehler kann auftreten, wenn Steam keine Administratorberechtigung hat. Für eine reibungslose und effektive Funktion benötigt der Steam-Client Administratorrechte. Führen Sie die folgenden Schritte aus, um dem Administrator Zugriff auf Steam zu gewähren:
Wechseln Sie in das Verzeichnis, in dem Steam installiert ist.> Öffnen Sie den Steam-Ordner.
Klicken Sie mit der rechten Maustaste auf die Dateien steam.exe und wählen Sie im Menü die Option Eigenschaften.
Gehen Sie zur Registerkarte Kompatibilität und aktivieren Sie das Kontrollkästchen Dieses Programm als Administrator ausführen> Klicken Sie auf die Schaltfläche Übernehmen und OK.
Klicken Sie anschließend mit der rechten Maustaste auf die GameOverlayUI.exe-Dateien und wählen Sie Eigenschaften aus dem Menü> Wechseln Sie zur Registerkarte Kompatibilität.
Aktivieren Sie das Kontrollkästchen Dieses Programm als Administrator ausführen> Klicken Sie jetzt auf die Schaltfläche Übernehmen und OK.
Lösung 6: Abmelden und Anmelden bei Steam Client: Wenn das oben genannte Update bei Ihnen nicht funktioniert, müssen Sie sich erneut bei Ihrem Steam-Konto anmelden. Die Änderungen im Betriebssystem-Framework können bei Steam einen CSGO VAC-Fehler verursachen.
Durch Abmelden und Anmelden beim Steam-Client kann dieses Problem behoben werden. Dazu müssen Sie einfach die oben genannten Schritte ausführen:
Öffnen Sie den Steam-Client.
Klicken Sie oben rechts im Fenster auf Ihren Profilnamen.
Wählen Sie in der Dropdown-Liste die Option Abmelden vom Konto.
Geben Sie nach dem Abmelden von Ihrem Steam-Konto Ihre Anmeldeinformationen ein, um sich erneut bei dem Steam-Konto anzumelden.
Überprüfen Sie anschließend, ob der VAC-Fehler aus Ihrem Steam-Spiel entfernt wurde oder nicht.
Lösung 7: Deaktivieren Sie Ihr Antivirenprogramm vorübergehend: Antivirensoftware kann auch der Faktor für diese Fehlermeldung sein, da sie die VAC-Einstellungen beim Ausführen und Scannen von Anwendungen im Hintergrund stören kann, um Ihren PC vor Viren- oder Malware-Angriffen zu schützen. Um das Problem zu lösen, sollten Sie die Steam-Anwendung aus dem Scanvorgang entfernen.
Wenn der Fehler weiterhin besteht, müssen Sie Ihr Antivirenprogramm vorübergehend deaktivieren oder das Antivirenprogramm sogar neu installieren. Führen Sie die folgenden Schritte aus, um ein Programm zu deinstallieren:
Drücken Sie Win + S, um die Suche zu öffnen. Suchen Sie dann nach Systemsteuerung und öffnen Sie die App.
Wählen Sie in der oberen rechten Ecke Ansicht nach: Kategorie. Klicken Sie dann auf Programm deinstallieren.

Klicken Sie in der Liste der Programme und Funktionen mit der rechten Maustaste auf “Antivirus” und wählen Sie “Deinstallieren”. Befolgen Sie die Anweisungen auf dem Bildschirm, um die Aufgabe abzuschließen.
Empfohlene Lösung
Um die Programme reibungslos auf Ihrem PC ausführen zu können, muss eine gute Leistung ohne Verzögerungsprobleme erzielt werden. Wenn Sie die Leistung Ihres Computers steigern möchten, verwenden Sie das PC Repair Tool.
Dieses Tool scannt Ihr System und löst alle leistungsbezogenen Probleme. Es behebt auch Spiel- und Registrierungsfehler, repariert beschädigte oder beschädigte Windows-Systemdateien und schützt Ihr System vor Malware oder Vireninfektionen.
![Wie man Vac löst, konnte deine Spielsitzung nicht verifizieren [Vollständige Anleitung]](https://pctransformation.com/de/wp-content/uploads/sites/14/2021/05/vac.jpg)