Die beschädigte Konfigurationsregistrierungsdatenbank ist eine Fehlermeldung, die normalerweise angezeigt wird, wenn Sie versuchen, Programme auf Ihrem PC zu öffnen. Dies ist ein häufiges und bekanntes Problem. Viele Benutzer haben über diesen Fehler berichtet.
Dieser Fehler weist eindeutig darauf hin, dass die Registrierungsdatenbank beschädigt ist. Wenn einige der mit dem Office-Programm verbundenen Registrierungsdateien beschädigt oder beschädigt sind, kann dieser Fehler auftreten.
Dieser Fehler kann in allen Office-Versionen wie 2013, 2019 und Office 365 auftreten. Diese Fehlermeldung kann aufgrund einer oder mehrerer der folgenden Ursachen auftreten. Einige von ihnen sind:
Beschädigung der Systemdatei
App-Konflikt von Drittanbietern
Beschädigte Office-Installation
In diesem Artikel haben wir alle möglichen Methoden zur Fehlerbehebung bereitgestellt, um dieses Problem zu beheben. Gehen Sie es einzeln durch, um das Problem so schnell wie möglich zu lösen.
Prozedur 1: Ausführen von SFC- und DISM-Scans: Wenn Ihre Systemdateien Fehler enthalten, kann dieses Problem auftreten. SFC ist ein integriertes Tool im Microsoft Windows-Betriebssystem, mit dem Benutzer Systemdateien reparieren können.
Benutzer können die beschädigten Dateien scannen und mit Standarddateien reparieren. DISM-Befehl zum Reparieren eines beschädigten Windows-Images. Wenn Sie das Windows-Image mit DISM repariert haben, führen Sie den SFC-Scan aus, um die beschädigten Systemdateien zu reparieren. Führen Sie die folgenden Schritte aus, um einen Scan durchzuführen:
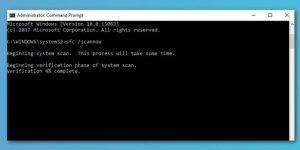
Öffnen Sie eine Eingabeaufforderung als Administrator.
Geben Sie den Befehl sfc / scannow ein und drücken Sie die Eingabetaste, um fortzufahren.
Dann beginnt der Scanvorgang. Schließen Sie das Befehlszeilenfenster erst, wenn der Nachrichtenscan zu 100% abgeschlossen ist.
Starten Sie dann Ihren Computer neu und prüfen Sie, ob der Fehler bei der Beschädigung der Konfigurationsregistrierung behoben ist.
Wenn nicht, führen Sie das DISM-Tool erneut aus.
Öffnen Sie die Befehlszeile erneut als Administrator. Geben Sie den Befehl Dism / Online / Cleanup-Image / Restorehealth ein, um fortzufahren.
Nachdem Sie alle Schritte ausgeführt haben, starten Sie Ihren Computer neu und prüfen Sie, ob der Fehler im Zusammenhang mit der beschädigten Konfigurationsregistrierung behoben ist.
Prozedur 2: Systemwiederherstellung durchführen: Um dieses Problem zu beheben, können Sie die Systemwiederherstellung durchführen, wenn Sie einen Systemwiederherstellungspunkt auf Ihrem System erstellt haben.
Drücken Sie die Windows + R-Tasten, um das Dialogfeld Ausführen zu öffnen.
Geben Sie im Dialogfeld Ausführen rstrui ein und drücken Sie die Eingabetaste, um den Systemwiederherstellungsassistenten zu öffnen.
Wenn Sie zum Hauptbildschirm für die Systemwiederherstellung gelangen, klicken Sie auf Weiter, um zum nächsten Fenster zu gelangen.
Aktivieren Sie im nächsten Fenster zunächst das Kontrollkästchen Weitere Wiederherstellungspunkte anzeigen.
Wählen Sie dann den Punkt aus, der älter ist als das Datum, an dem Sie den Fehler zum ersten Mal bemerkt haben.
Klicken Sie auf Weiter, um zum nächsten Menü zu gelangen.
Klicken Sie auf Fertig stellen und bestätigen Sie die letzte Anforderung.
Wenn alle Schritte abgeschlossen sind, starten Sie Ihren PC neu und prüfen Sie, ob die beschädigte Konfigurationsregistrierungsdatenbank entfernt wurde.
Vorgehensweise 3: Office im abgesicherten Modus öffnen: Wenn dieses Problem auftritt, versuchen Sie, die Office-Anwendung im abgesicherten Modus zu öffnen. Um dies zu tun,
Öffnen Sie zunächst den Befehl run und geben Sie die folgenden Befehle ein:
Winword / safe Powerpnt / safe Office.exe / safe Winexcel / safe
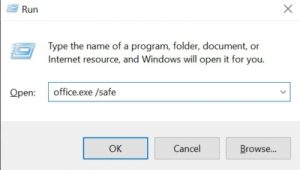
Überprüfen Sie, ob die Office-Anwendungen jetzt geöffnet werden. Wenn nicht, fahren Sie mit den nächsten Lösungen fort.
Prozedur 4: Fehlerbehebung im Status “Clean Boot”: Wenn Sie diesen Fehler erhalten, während Sie ein natives Dienstprogramm wie SFC, DISM verwenden, ist die Wahrscheinlichkeit hoch, dass Sie mit einer Störung zu tun haben, die durch den Prozess des Startdienstes eines Drittanbieters verursacht wird. In diesem Fall können Sie im Status “Clean Boot” Fehler beheben und prüfen, ob das Problem behoben ist.
Prozedur 5: Windows aktualisieren: Wenn auf dem PC ausstehende Office-Updates verfügbar sind, funktioniert Office möglicherweise nicht ordnungsgemäß, und dieses Problem tritt möglicherweise auf. Daher können Sie versuchen, die ausstehenden Windows-Updates zu installieren. Führen Sie dazu die folgenden Schritte aus:
Drücken Sie gleichzeitig die Windows-Taste und die I-Taste, um die Einstellungen zu öffnen.
Wählen Sie dann Update & Sicherheit, um fortzufahren.
Wählen Sie im linken Bereich Windows Update.
Wählen Sie dann Nach Updates suchen, um die ausstehenden Updates zu installieren.
Nachdem alle Schritte abgeschlossen sind, starten Sie Ihren Computer neu und prüfen Sie, ob das Problem behoben ist.
Empfohlene Lösungen zur Behebung verschiedener Windows-Fehler
Wenn Sie die Konfigurationsregistrierungsdatenbank nicht durch die in diesem Artikel bereitgestellten Lösungen beschädigen können, können Sie diesen Fehler auf einfache Weise mit wenigen Klicks beheben.
Probieren Sie das PC Repair Tool aus. Dies ist ein professionell entwickeltes Tool, das Ihr gesamtes Betriebssystem scannt, den Fehler herausfindet, von Ihrem System entfernt und fehlerfrei macht.
