Was ist Webcam schwarzer Bildschirm Windows 10?
In diesem Beitrag diskutieren wir über “So beheben Sie Webcam Black Screen Windows 10”. Sie werden mit einfachen automatischen und manuellen Methoden zur Behebung des Problems geführt. Beginnen wir die Diskussion.
‘Webcam Black Screen-Problem’: Dies ist ein häufiges Problem im Zusammenhang mit Webcam / Kamera. Dieses Problem tritt normalerweise aufgrund eines problematischen Webcam- / Kameratreibers auf. Fehlende, beschädigte, veraltete oder inkompatible Treiber für Ihre Webcam (integrierte Webcam oder externe Webcam) können Probleme wie “Webcam funktioniert nicht / erkannt” oder andere Probleme verursachen. Der Webcam-Treiber ist eine wichtige Software, die erforderlich ist, um Ihre Webcam-Hardware mit dem auf Ihrem Computer installierten Betriebssystem zu kommunizieren.
Sie sollten sicherstellen, dass der Treiber für Ihre Webcam auf dem neuesten Stand ist, und sicherstellen, dass die auf dem Computer installierte Webcam-Software ordnungsgemäß funktioniert. Fehler oder Probleme mit der Webcam-Software können ein weiterer möglicher Grund für das Problem “Schwarzer Bildschirm der Webcam” unter Windows 10 sein. Sie können die Webcam-Software deinstallieren und anschließend neu installieren, um das Problem zu beheben.
Es kann jedoch sein, dass dieses Problem aufgrund eines Problems mit der Webcam-Hardware und ihrer Verbindung auftritt. Sie sollten sicherstellen, dass Ihre integrierte Webcam- oder USB-Webcam-Hardware in einwandfreiem Zustand ist und ordnungsgemäß an Ihren Windows 10-Computer angeschlossen ist. Ein Problem mit den Einstellungen auf der Website oder Software, auf die Sie auf Ihre Webcam zugreifen möchten, könnte der Grund für das Problem sein. In Windows 10 sollten Sie sicherstellen, dass die Software-App, auf die Sie auf Ihre Kamera / Webcam zugreifen möchten, unter “Datenschutzeinstellungen für die Kamera” Zugriff hat.
Sie können die Datenschutzeinstellungen der Kamera für die jeweilige App wie Skype, Zoom oder andere Anwendungen aktivieren, auf die Sie auf die Webcam zugreifen möchten, um das Problem zu beheben. Wenn Sie vor dem gleichen Problem stehen, sind Sie an der richtigen Stelle für die Lösung. Lassen Sie uns die Lösung suchen.
Wie behebe ich Webcam Black Screen Windows 10?
Methode 1: Behebung des Problems “Schwarzer Bildschirm der Webcam” mit “PC Repair Tool”
Sie können Ihr PC-Problem mit dem “PC Repair Tool” beheben, um das Problem mit dem schwarzen Bildschirm der Webcam zu beheben. Diese Software bietet Ihnen die Möglichkeit, BSOD-Fehler, DLL-Fehler, EXE-Fehler, Probleme mit Programmen, Systemdateien oder Registrierungsproblemen, Probleme mit Malware oder Viren und andere Systemprobleme mit nur wenigen Klicks zu finden und zu beheben. Sie können dieses Tool über die Schaltfläche / den Link unten erhalten.
Methode 2: Aktualisieren Sie den Webcam-Treiber in Windows 10
Ein beschädigter oder veralteter Webcam-Treiber kann diese Art von Problem verursachen. Sie können Ihren Webcam-Treiber aktualisieren, um das Problem zu beheben.
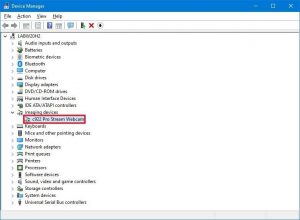
Schritt 1: Öffnen Sie Ihren Browser und besuchen Sie die offizielle Website Ihres Webcam-Herstellers. Laden Sie den neuesten Webcam-Treiber entsprechend Ihrem auf dem Computer installierten Webcam-Modell und Betriebssystem herunter.
Schritt 2: Drücken Sie die Tasten “Windows + X” auf der Tastatur und wählen Sie “Geräte-Manager”.
Schritt 3: Suchen und erweitern Sie die Kategorie “Kameras” oder “Bildgebungsgeräte”
Schritt 4: Klicken Sie mit der rechten Maustaste auf Ihren Webcam-Treiber und wählen Sie “Treiber aktualisieren”. Befolgen Sie die Anweisungen auf dem Bildschirm, um den Aktualisierungsvorgang abzuschließen.
Schritt 5: Starten Sie anschließend Ihren Computer neu und prüfen Sie, ob das Problem behoben ist
Aktualisieren Sie den Webcam-Treiber in Windows 10 [Automatisch]
Sie können auch versuchen, Ihren Webcam-Treiber mit dem “Automatic Driver Update Tool” zu aktualisieren. Diese Software findet automatisch die neuesten Updates für alle Windows-Treiber und installiert sie dann auf dem Computer. Sie können dieses Tool über die Schaltfläche / den Link unten erhalten.
Methode 3: Deinstallieren Sie den Webcam-Treiber in Windows 10 und installieren Sie ihn erneut
Dieses Problem kann möglicherweise auftreten, wenn Ihr Webcam-Treiber nicht ordnungsgemäß installiert oder beschädigt ist. Sie können den Webcam-Treiber deinstallieren und anschließend neu installieren, um das Problem zu beheben.
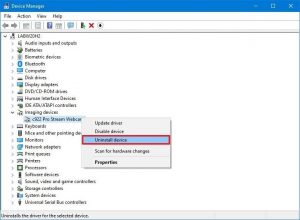
Schritt 1: Öffnen Sie den Geräte-Manager und erweitern Sie die Kategorie “Kameras” oder “Imaging-Geräte”
Schritt 2: Klicken Sie mit der rechten Maustaste auf Ihre Webcam und wählen Sie “Gerät deinstallieren”. Befolgen Sie die Anweisungen auf dem Bildschirm, um den Deinstallationsvorgang abzuschließen.
Schritt 3: Klicken Sie nun auf “Aktion> Nach Hardwareänderungen suchen”. Dadurch werden automatisch die erforderlichen Treiber wie Ihr Webcam-Treiber auf dem Computer installiert.
Schritt 4: Starten Sie Ihren Computer neu, um die Änderungen zu speichern und zu überprüfen, ob das Problem behoben ist.
Methode 4: Überprüfen Sie andere Anwendungen und ändern Sie die Datenschutzeinstellungen der Kamera
Wenn Ihre Webcam derzeit von einer anderen Anwendung auf dem Computer verwendet wird, müssen Sie diese Anwendung schließen, wenn Sie über eine andere Anwendung auf die Webcam zugreifen möchten.
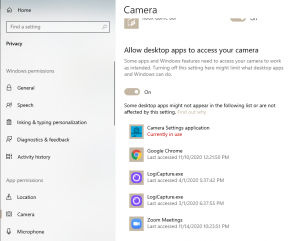
Schritt 1: Öffnen Sie die App “Einstellungen” in Windows 10 und gehen Sie zu “Datenschutz> Kamera”.
Schritt 2: Scrollen Sie nach unten zur Liste der Anwendungen im Abschnitt “Wählen Sie aus, welche Microsoft Store-Apps Sie für den Kamerazugriff zulassen möchten” und überprüfen Sie, ob in einer App der Text “Derzeit verwendet” unter der App angezeigt wird.
Schritt 3: Schalten Sie den Schalter neben einer solchen App um, die “Derzeit verwendet” anzeigt, und stellen Sie sicher, dass die App, auf die Sie auf Ihre Webcam zugreifen möchten, zulässig ist. Überprüfen Sie anschließend, ob das Problem behoben ist.
Methode 5: Installieren Sie die Webcam-Software neu
Eine problematische Webcam-Software für Ihre Webcam / Kamera kann ebenfalls zu solchen Problemen führen. Sie können die Webcam-Software deinstallieren und anschließend neu installieren, um das Problem zu beheben.
Schritt 1: Op de ‘Systemsteuerung’ und gehen Sie zu ’Programm deinstallieren> Programme & Funktionen’
Schritt 2: Suchen Sie Ihre Webcam-Software in der Liste der Programme, wählen Sie sie aus und wählen Sie “Deinstallieren”.
Schritt 3: Befolgen Sie die Anweisungen auf dem Bildschirm, um die Deinstallation abzuschließen. Starten Sie anschließend Ihren Computer neu
Schritt 4: Laden Sie jetzt die neueste Webcam-Software für Ihre Webcam von der offiziellen Website des Herstellers herunter und überprüfen Sie anschließend, ob das Problem behoben ist.
Andere Methoden:
Schritt 1: Trennen Sie Ihre externe Webcam und schließen Sie sie wieder an den Computer an. Sie können versuchen, das Problem zu beheben, indem Sie Ihr Webcam-Gerät trennen und es dann wieder ordnungsgemäß mit Ihrem Windows-Computer verbinden.
Schritt 2: Stellen Sie sicher, dass Ihre Webcam mit Ihrem Windows 10-Computer kompatibel ist. Dazu können Sie Ihre externe Webcam auf einem anderen Windows 10-Computer anschließen und prüfen, ob sie funktioniert.
Schritt 3: Sie sollten sicherstellen, dass keine Probleme mit Ihrer Webcam-Hardware und ihrer Verbindung vorliegen. Wenn Sie eine USB-Webcam sind, sollten Sie sicherstellen, dass das USB-Kabel oder der USB-Empfänger Ihrer Webcam und der USB-Anschluss des Computers in einwandfreiem Zustand sind und ordnungsgemäß angeschlossen sind.
Schritt 4: Entfernen Sie den Akku Ihres Laptops, setzen Sie ihn wieder ein und schalten Sie den Laptop ein. Überprüfen Sie anschließend, ob das Problem behoben ist.
Fazit
Ich bin sicher, dieser Beitrag hat Ihnen geholfen, wie Sie den schwarzen Bildschirm der Webcam unter Windows 10 mit mehreren einfachen Schritten / Methoden reparieren können. Sie können unsere Anweisungen dazu lesen und befolgen. Wenn dieser Beitrag Ihnen wirklich geholfen hat, können Sie den Beitrag mit anderen teilen, um ihnen zu helfen. Das ist alles. Für Vorschläge oder Fragen schreiben Sie bitte in das Kommentarfeld unten.
