Was ist “Interrupt-Ausnahme nicht behandelter Fehler” (BSOD) in Windows 10?
“INTERRUPT_EXCEPTION_NOT_HANDLED” oder “Interrupt-Ausnahme nicht behandelter Fehler” ist ein häufiger Windows 10-Fehler, der als BSOD-Fehler (Blue Screen of Death) kategorisiert wird. Dieser Fehler wird mit der Meldung angezeigt, dass auf Ihrem PC ein Problem aufgetreten ist und ein Neustart erforderlich ist. Wir sammeln nur einige Fehlerinformationen und starten dann für Sie neu. Wie andere BSOD-Fehler tritt dieser BSOD-Fehler (Blue Screen of Death) auch während Ihrer Arbeit am Computer oder während des Systemstarts / -neustarts auf.
Interrupt-Ausnahme nicht behandelt Fehler können betroffenen Dateien oder Gerätetreibern auf Windows 10-Computern zugeordnet werden. Die möglichen Gründe für dieses Problem können Beschädigungen in Systemdateien oder Registrierung sein, was bedeutet, dass einige Systemdateien beschädigt wurden. Auch eine Beschädigung von Gerätetreibern, Registrierungseinträgen und anderen echten Systemdateien kann Grund für dieses Problem sein.
Benutzer berichteten, dass sie in Windows 10 nach dem Upgrade des Windows-Betriebssystems mit dem Fehler “INTERRUPT_EXCEPTION_NOT_HANDLED BSOD” konfrontiert waren, und erklärten, dass der Fehler sie daran hinderte, auf den Windows-Desktop zuzugreifen oder diesen zu öffnen. Wenn Sie vor dem gleichen Problem stehen, sind Sie bei der Lösung genau richtig. Lassen Sie uns die Lösung suchen.
Wie kann ein Fehler behoben werden, bei dem die Interrupt-Ausnahme in Windows 10 nicht behandelt wurde?
Methode 1: Beheben Sie den BSOD-Fehler “INTERRUPT_EXCEPTION_NOT_HANDLED” mit “PC Repair Tool”.
Das „PC Repair Tool“ ist eine einfache und schnelle Möglichkeit, BSOD-Fehler, DLL-Fehler, EXE-Fehler, Malware- oder Virenprobleme, Probleme mit Programmen, Systemdateien oder Registrierungsproblemen und andere Systemprobleme mit nur wenigen Klicks zu finden und zu beheben. Sie können dieses Tool über die Schaltfläche / den Link unten erhalten.
Methode 2: Führen Sie den SFC-Scan aus
SFC (System File Checker) – Das in Windows 10 integrierte Tool bietet die Möglichkeit, Probleme mit Systemdateien zu beheben, um diesen BSOD-Fehler zu beheben.
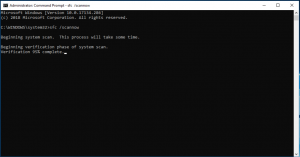
Schritt 1: Drücken Sie die Tasten “Windows + X” auf der Tastatur und wählen Sie “Eingabeaufforderung als Administrator”.
Schritt 2: Geben Sie den Befehl “sfc / scannow” ein und drücken Sie die Eingabetaste, um ihn auszuführen
Schritt 3: Warten Sie, bis der Vorgang abgeschlossen ist. Starten Sie anschließend Ihren Computer neu und prüfen Sie, ob das Problem behoben ist.
Methode 3: Führen Sie den DISM-Scan aus
DISM-Tool – Das in Windows 10 integrierte Tool bietet Ihnen die Möglichkeit, das Problem mit dem Festplatten-Image zu beheben, um diesen BSOD-Fehler zu beheben.
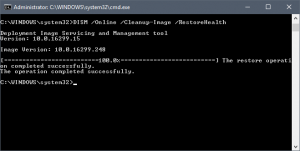
Schritt 1: Öffnen Sie “Eingabeaufforderung als Administrator”.
Schritt 2: Geben Sie den folgenden Befehl ein und drücken Sie die Eingabetaste, um ihn auszuführen
DISM / Online / Cleanup-Image / RestoreHealth
Schritt 3: Warten Sie auf den Abschluss. Starten Sie anschließend Ihren Computer neu und prüfen Sie, ob das Problem behoben ist.
Methode 4: Aktualisieren Sie die Gerätetreiber in Windows 10
Veraltete oder beschädigte Hardwaregerätetreiber in Windows 10 können diese Art von Problem verursachen. Sie können Gerätetreiber aktualisieren, um das Problem zu beheben. Lass es uns versuchen.
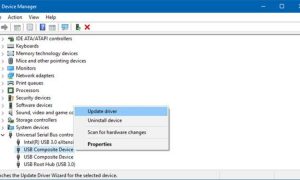
Schritt 1: Drücken Sie die Tasten “Windows + X” auf der Tastatur und wählen Sie “Geräte-Manager”.
Schritt 2: Erweitern Sie jede Gerätekategorie einzeln und suchen Sie nach dem Gerät mit dem gelben Ausrufezeichen. Klicken Sie mit der rechten Maustaste auf das Gerät mit der gelben Markierung und wählen Sie “Treiber aktualisieren”.
Schritt 3: Befolgen Sie die Anweisungen auf dem Bildschirm, um den Aktualisierungsvorgang abzuschließen. Starten Sie anschließend Ihren Computer neu, um die Änderungen anzuzeigen und zu überprüfen, ob das Problem behoben ist.
Gerätetreiber in Windows 10 aktualisieren [Automatisch]
Sie können auch versuchen, alle Windows-Treiber mit dem “Automatic Driver Update Tool” zu aktualisieren. Diese Software findet automatisch die neuesten Updates für alle Windows-Treiber und installiert sie dann auf dem Computer. Sie können dieses Tool über die Schaltfläche / den Link unten erhalten.
Methode 5: Führen Sie die Fehlerbehebung “Blue Screen” aus
Sie können auch versuchen, das Problem zu beheben, indem Sie die in Windows 10 integrierte Fehlerbehebung “Blue Screen” ausführen.
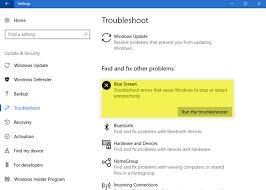
Schritt 1: Drücken Sie die Tasten “Windows + I” auf der Tastatur, um die App “Einstellungen” in Windows 10 zu öffnen
Schritt 2: Gehen Sie zu “Update & Sicherheit> Fehlerbehebung”.
Schritt 3: Wählen Sie die Fehlerbehebung “Bluescreen” und klicken Sie auf die Schaltfläche “Fehlerbehebung ausführen”
Schritt 4: Befolgen Sie die Anweisungen auf dem Bildschirm, um die Fehlerbehebung abzuschließen. Überprüfen Sie anschließend, ob das Problem behoben ist.
Methode 6: Beheben Sie den Fehler “INTERRUPT_EXCEPTION_NOT_HANDLED (BSOD)” mit “Driver Verifier”.
Wenn Sie sich bei einem Windows-Computer anmelden können und dieser BSOD-Fehler auftritt, können Sie versuchen, das Problem mithilfe der Treiberüberprüfung zu beheben.

So starten Sie die Treiberüberprüfung:
Schritt 1: Öffnen Sie “Eingabeaufforderung als Administrator”.
Schritt 2: Geben Sie “Verifier” ein und drücken Sie die Eingabetaste, um “Driver Verifier Manager” zu öffnen.
Schritt 3: Wählen Sie nun “Standardeinstellungen erstellen” oder “Benutzerdefinierte Einstellungen erstellen” und wählen Sie “Weiter”.
Schritt 4: Wählen Sie im Abschnitt “Auswählen der zu überprüfenden Treiber” eine der folgenden Optionen aus: “Treibernamen aus einer Liste auswählen” und klicken Sie auf “Weiter”.
Schritt 5: Wählen Sie einen oder mehrere spezifische Treiber aus und klicken Sie auf “Fertig stellen”. Starten Sie anschließend Ihren Computer neu
So stoppen oder setzen Sie die Treiberüberprüfung zurück:
Schritt 1: Öffnen Sie “Eingabeaufforderung als Administrator”.
Schritt 2: Geben Sie den Befehl “Verifier / Reset” ein und drücken Sie die Eingabetaste, um ihn auszuführen
Schritt 3: Starten Sie Ihren Computer neu, sobald Sie fertig sind.
Fazit
Ich bin sicher, dieser Beitrag hat Ihnen beim Beheben von INTERRUPT_EXCEPTION_NOT_HANDLED geholfen Fehler in Windows 10 mit mehreren einfachen Schritten. Sie können unsere Anweisungen dazu lesen und befolgen. Das ist alles. Für Vorschläge oder Fragen schreiben Sie bitte in das Kommentarfeld unten.
